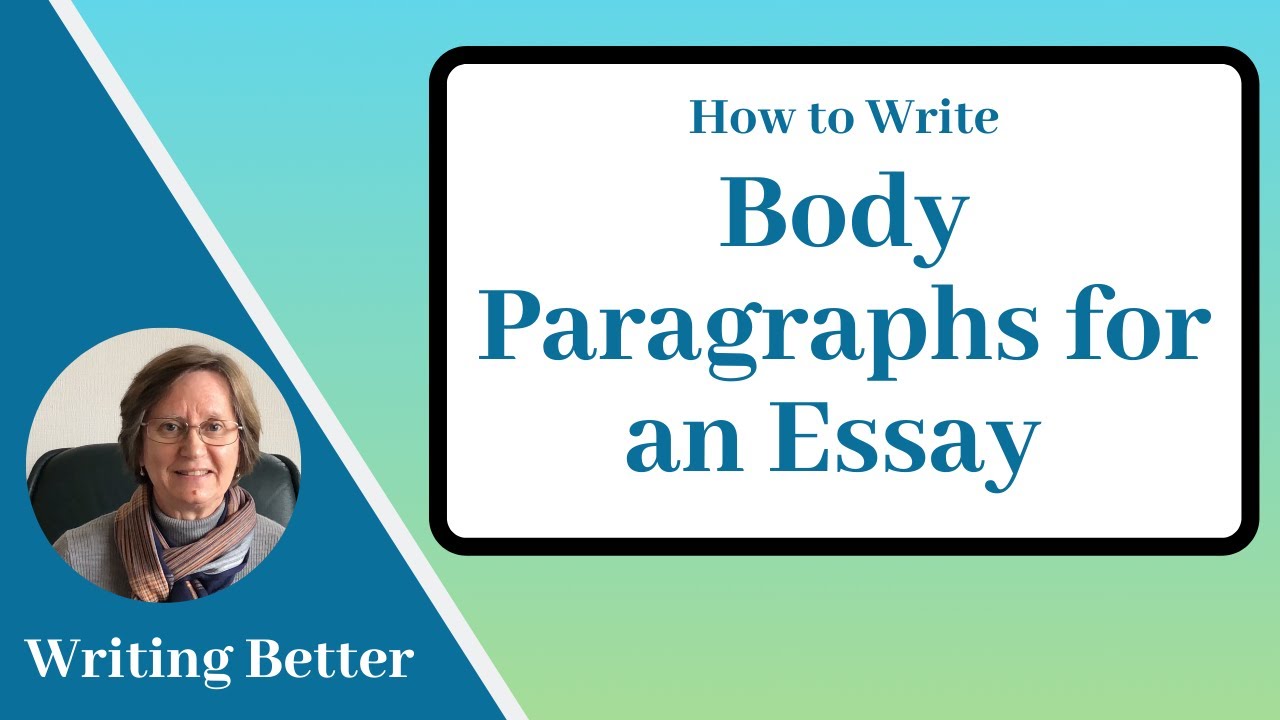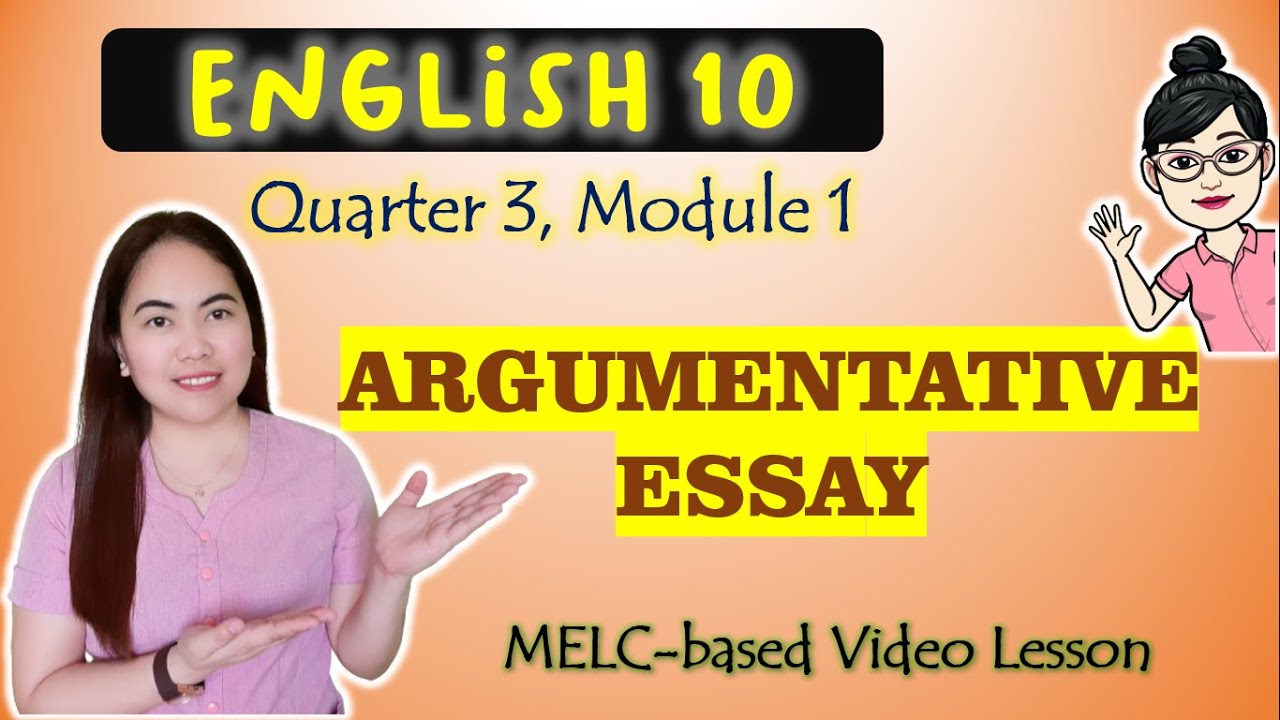How I research and write in Obsidian
Summary
TLDRThis video script delves into a detailed tutorial on how to effectively organize and write an essay using digital tools, emphasizing the process beyond the basic structure. It introduces Zotero as a reference manager and Obsidian for note-taking, highlighting their roles in managing sources, annotations, and links between ideas. The script explains how to integrate these tools, from importing highlights and notes from Zotero into Obsidian, to structuring thoughts and references in a coherent manner. It also covers the transition from markdown to a formatted Word document, ensuring a seamless workflow for academic writing. This guide provides invaluable insights for anyone looking to enhance their essay writing process with technology.
Takeaways
- 😀 Zotero helps collect, organize and cite research sources
- 📚 Obsidian provides a linked writing and thinking workspace
- 💡 Zotero connector browser add-on simplifies capturing sources
- 🔗 Obsidian links notes to their sources for context
- 🖥️ Use split view to see sources and notes side-by-side
- 📝 Write notes under topic headings in Obsidian outline
- 🔀 Link related notes by topic for easy reorganization
- ✂️ Trim note excerpts once integrated into script
- ⚙️ Pandoc exports Obsidian drafts to Word format
- 📄 Zotero and Word integrate to auto-generate bibliography
Q & A
What reference manager software is used in the video?
-Zotero is used as the reference manager software.
How are highlights and notes from reference sources brought into the writing software?
-A Zotero integration plugin for Obsidian fetches highlights and notes through a template, automatically creating backlinks to reference sources.
What writing software is demonstrated?
-Obsidian is used as the writing software.
How does the writing setup in the video allow referencing sources while writing?
-By using Obsidian's link feature, sources can be pinned open and linked directly in the text for easy access and referencing while writing.
Why are notes processed from reference manager to writing software rather than directly copying?
-To maintain links back to sources and context for highlights that would be lost when directly copying.
How are multiple reference documents handled?
-Obsidian's split screen allows multiple reference documents to be open simultaneously for easy cross-referencing.
How can the text be exported for use in other software?
-The Pandoc plugin for Obsidian allows exporting the text to Word while retaining headings, links, and formatting.
How are citations handled when exporting to Word?
-Zotero integration in Word helps ensure citations are properly formatted, and manual checking helps catch any missed citations.
What ensures highlights have contextual links back to sources?
-The Zotero integration imports highlights as text snippets with links back to the location in the source PDF.
How are notes organized within the writing software?
-Headings and an outline view in Obsidian allow textual notes to be structured logically.
Outlines

This section is available to paid users only. Please upgrade to access this part.
Upgrade NowMindmap

This section is available to paid users only. Please upgrade to access this part.
Upgrade NowKeywords

This section is available to paid users only. Please upgrade to access this part.
Upgrade NowHighlights

This section is available to paid users only. Please upgrade to access this part.
Upgrade NowTranscripts

This section is available to paid users only. Please upgrade to access this part.
Upgrade Now5.0 / 5 (0 votes)