LM Studio Tutorial: Run Large Language Models (LLM) on Your Laptop
Summary
TLDRThis video guides viewers on how to run powerful large language models (LLMs) on a laptop using LM Studio. It covers system requirements, including the need for at least 16GB of RAM, and walks through the installation process on Windows, Mac, and Linux. The tutorial explains how to download and configure models like Llama 3.2, perform tasks like generating text prompts, and upload documents for AI interactions. It also highlights the flexibility of using multiple models for different tasks, offering an offline, local solution that ensures privacy and performance.
Takeaways
- 😀 LM Studio allows you to run large language models (LLMs) directly on your laptop, eliminating the need for high-end GPUs like the GeForce RTX 4080 or RTX 4090.
- 😀 To use LM Studio, your laptop should have at least 16 GB of RAM for smooth operation.
- 😀 You can download LM Studio for Mac, Windows, and Linux, and the installation process is straightforward.
- 😀 To check if your PC has enough RAM, use the Task Manager on Windows (Ctrl + Shift + Escape) and look for the 'Memory' section.
- 😀 After installation, you can download LLMs like the Llama 3.2 1B model for general-purpose tasks like text generation and summarization.
- 😀 LM Studio works offline, meaning all data stays on your PC, ensuring privacy and no need for an internet connection.
- 😀 You can upload documents to LM Studio and interact with them by asking questions based on the contents.
- 😀 LM Studio allows you to configure model settings and offload some processing to your GPU for better performance.
- 😀 The program supports multiple LLMs, including models like Mistral and Gemma, allowing for flexibility depending on the task.
- 😀 You can switch between different models in LM Studio, choosing the best one for specific tasks like technical support or creative writing.
- 😀 LM Studio provides a fast and efficient way to run LLMs locally, giving you full control over the models without additional costs or subscriptions.
Q & A
What is LM Studio and what does it allow users to do?
-LM Studio is a software that enables users to run large language models (LLMs) directly on their PCs, such as laptops, without requiring powerful cloud infrastructure. It allows users to interact with AI models, process data locally, and avoid paying for AI services or relying on the internet.
What hardware is recommended for running LLMs with LM Studio?
-For optimal performance, it is recommended to have at least 16GB of VRAM, which can be achieved with high-end GPUs like the GeForce RTX 4080 or RTX 4090. Additionally, at least 16GB of RAM is suggested to run LM Studio smoothly.
How can users check if their PC has the required RAM for LM Studio?
-On a Windows PC, users can press Ctrl + Shift + Escape to open Task Manager, then click on the 'Performance' tab. The 'Memory' section will show how much RAM is available. To run LM Studio, at least 16GB of RAM is needed.
How do users download and install LM Studio?
-Users can visit the official LM Studio website and click on the download link for their operating system (Mac, Windows, or Linux). After downloading the installer, they can follow the installation process to set up LM Studio on their PC.
Which LLM is recommended to start with in LM Studio?
-LM Studio recommends starting with the Llama 3.2 1B model, developed by Meta. It is a general-purpose model designed for tasks like text generation, summarization, and answering questions.
How do users interact with AI in LM Studio after installing a model?
-Once a model is installed, users can click on 'Start New Chat' in LM Studio, input their prompt in the chat window, and interact with the AI model to receive responses based on the provided input.
Can users offload processing to a GPU in LM Studio for better performance?
-Yes, LM Studio offers an option to offload processing to the GPU. This can significantly improve performance, especially when working with larger models.
How can users upload documents to LM Studio and query them?
-Users can click on the paperclip icon in LM Studio to upload files. Once a document is uploaded, they can ask the AI questions related to the document's content, and the model will provide answers without needing to open the document manually.
What other LLMs can be used in LM Studio besides Llama?
-In addition to Llama, LM Studio allows users to install other models like Mistral and Gemma. These models can be downloaded from the 'Discover' section within the software, providing more options for different tasks.
What is the advantage of installing multiple LLMs in LM Studio?
-Installing multiple LLMs gives users flexibility, as different models may perform better for specific tasks. Some models may excel in areas like technical help, while others might be better for creative writing or other purposes.
Outlines

このセクションは有料ユーザー限定です。 アクセスするには、アップグレードをお願いします。
今すぐアップグレードMindmap

このセクションは有料ユーザー限定です。 アクセスするには、アップグレードをお願いします。
今すぐアップグレードKeywords

このセクションは有料ユーザー限定です。 アクセスするには、アップグレードをお願いします。
今すぐアップグレードHighlights

このセクションは有料ユーザー限定です。 アクセスするには、アップグレードをお願いします。
今すぐアップグレードTranscripts

このセクションは有料ユーザー限定です。 アクセスするには、アップグレードをお願いします。
今すぐアップグレード関連動画をさらに表示

Merge LLMs using Mergekit: Create your own Medical Mixture of Experts

AutoGen Studio 2.0 Full Course - NO CODE AI Agent Builder
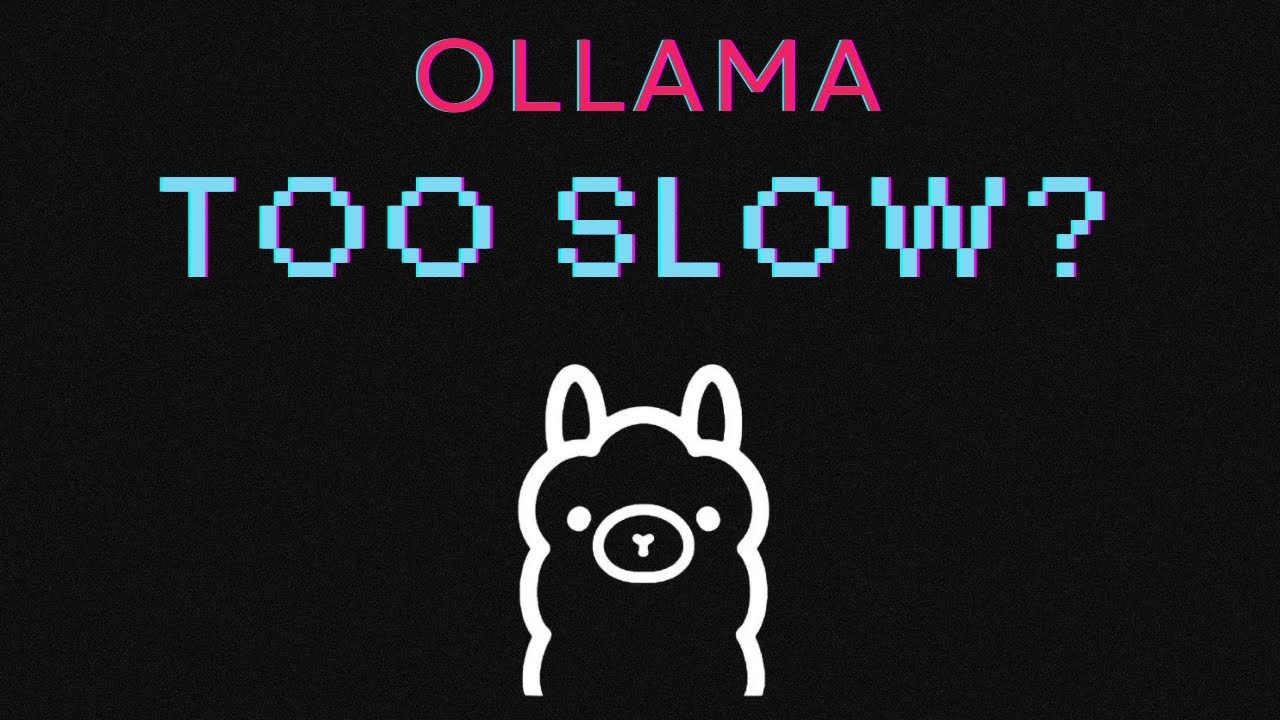
Run Any Local LLM Faster Than Ollama—Here's How
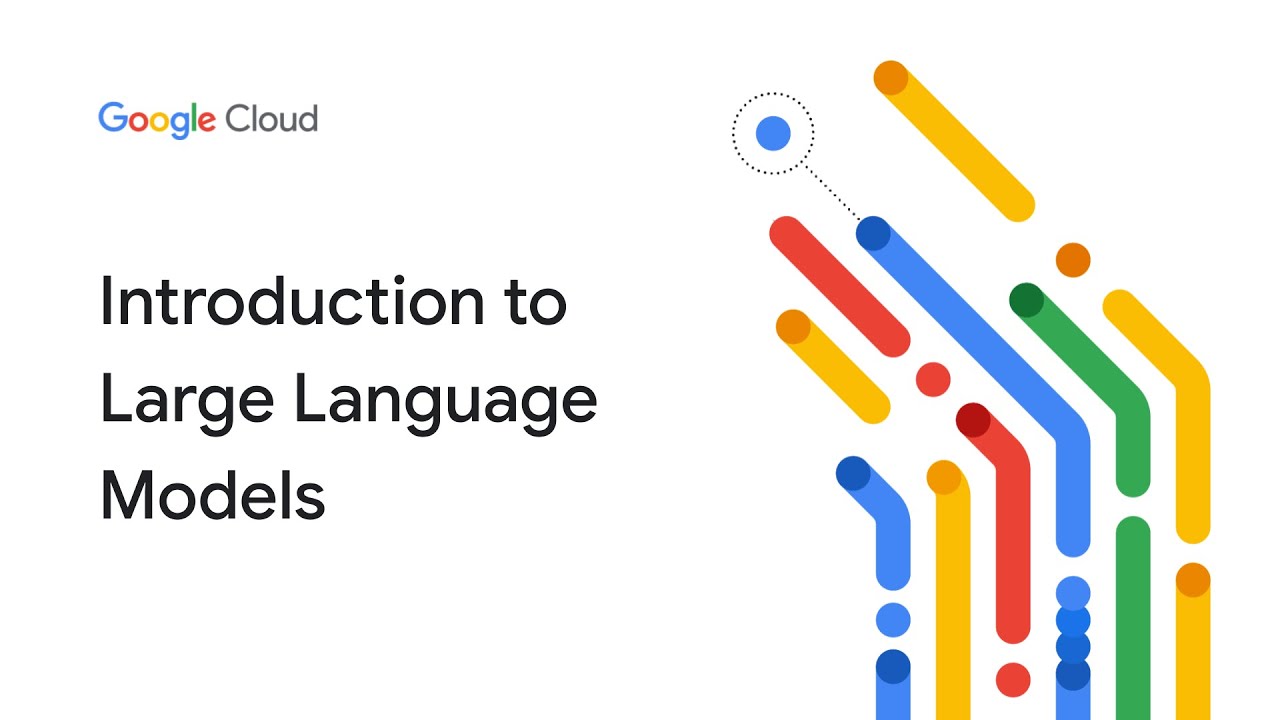
Introduction to large language models

Large Language Models explained briefly
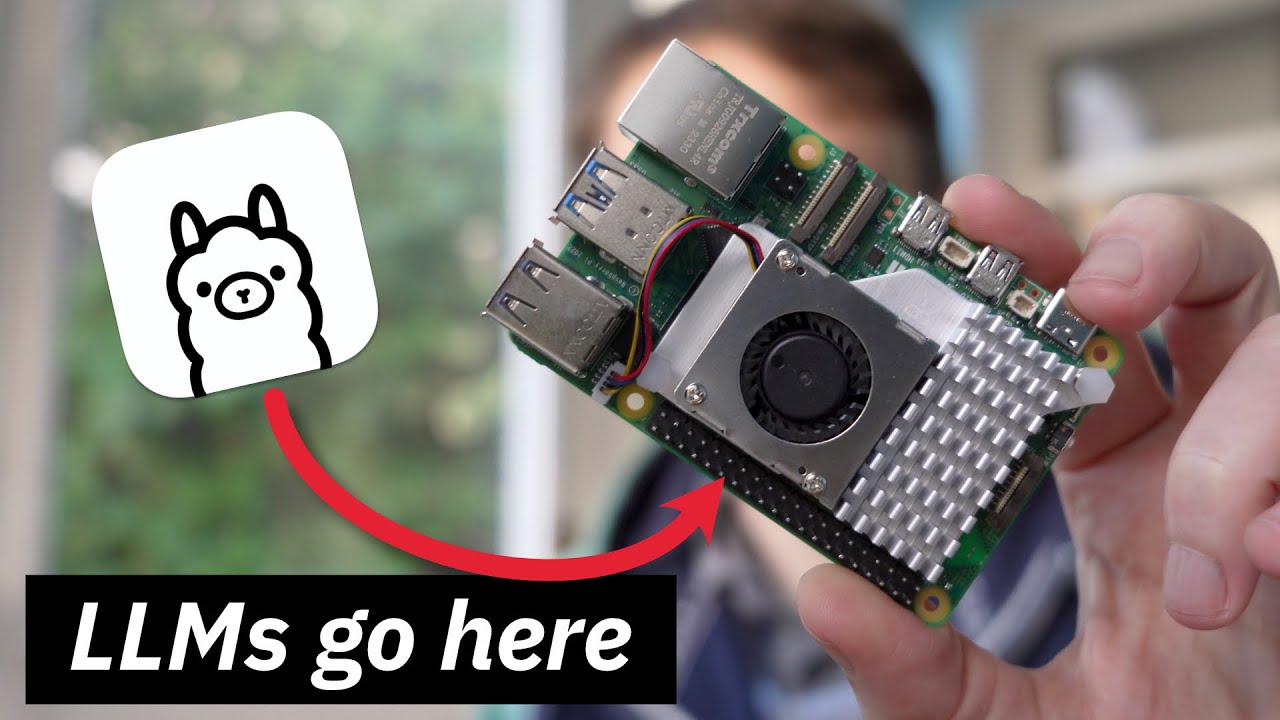
Using Ollama to Run Local LLMs on the Raspberry Pi 5
5.0 / 5 (0 votes)
