How To Use Google Slides
Summary
TLDRThis tutorial on Google Slides provides a comprehensive guide for creating and formatting presentations using the free web-based program. It covers essential steps including starting a new presentation, renaming it, selecting themes and layouts, adding and editing text, inserting images, and managing slides. Users will learn how to apply animations and transitions for enhanced visual appeal, and how to present their slideshows effectively. The tutorial concludes with instructions on exporting presentations as .PPTX files, making it a valuable resource for anyone looking to master Google Slides.
Takeaways
- 😀 Google Slides is a free, web-based presentation program that allows users to create and format presentations easily.
- 🆕 You can start a new presentation by clicking 'New' in Google Drive or by typing 'slides.new' in your browser's address bar.
- 📑 To rename your presentation, simply click on 'Untitled presentation' and enter a new name.
- 🎨 Google Slides offers various preloaded themes that can be selected from the themes sidebar for customization.
- 🔧 The aspect ratio can be adjusted by navigating to 'File' and then 'Page setup', with options including standard and widescreen formats.
- 🖊️ Text can be added and edited directly on the slides, with customizable options for appearance available in the toolbar.
- ➕ New slides can be created by clicking the plus button, with different layouts accessible from the layout selection arrow.
- 🖼️ Images can be inserted using the image button in the toolbar or through the 'Insert' menu, allowing users to upload or select from archives.
- 🎞️ Slide transitions and object animations can be added through the animations sidebar, with various options for effects and timing.
- 📤 Presentations can be showcased by clicking the 'Present' button and exported as .PPTX files through the 'File' menu.
Q & A
What is Google Slides?
-Google Slides is a free, web-based presentation program that allows users to create and format presentations.
How can I create a new presentation in Google Slides?
-To create a new presentation, go to your Google Drive, click 'New,' then select 'Google Slides' and 'Blank presentation.' Alternatively, you can type 'slides.new' into the address bar of any web browser.
How do I rename my presentation in Google Slides?
-To rename your presentation, click on 'Untitled presentation' at the top of the screen and type in a new name.
Can I customize themes in Google Slides?
-Yes, Google Slides comes with preloaded themes, and you can customize these themes as per your preferences.
What aspect ratios can I choose for my slides?
-You can choose from standard 4:3, widescreen 16:9, widescreen 16:10, and custom aspect ratios by going to 'File' and then 'Page setup.'
How can I add text to my slides?
-To add text, click on the text box and type. You can then edit the appearance of the text using options in the toolbar above.
What should I do if I want to add an image to my slide?
-To add an image, click the image button in the toolbar or go to 'Insert' and then 'Image.' Choose the image you want and press 'Select' or 'Open' if you're uploading.
How can I apply transitions between slides?
-To add transitions, click on the transition button in the toolbar. You can choose a transition type from the drop-down menu and set the speed using the slider below.
What options do I have for animating objects on my slides?
-You can animate individual objects by selecting the object and using the 'Object Animations' option in the animations sidebar. Animations can be triggered on click or set to start automatically.
How do I export my presentation?
-To export your presentation as a .PPTX file, click 'File,' then 'Download as,' and select 'Microsoft PowerPoint.'
Outlines

このセクションは有料ユーザー限定です。 アクセスするには、アップグレードをお願いします。
今すぐアップグレードMindmap

このセクションは有料ユーザー限定です。 アクセスするには、アップグレードをお願いします。
今すぐアップグレードKeywords

このセクションは有料ユーザー限定です。 アクセスするには、アップグレードをお願いします。
今すぐアップグレードHighlights

このセクションは有料ユーザー限定です。 アクセスするには、アップグレードをお願いします。
今すぐアップグレードTranscripts

このセクションは有料ユーザー限定です。 アクセスするには、アップグレードをお願いします。
今すぐアップグレード関連動画をさらに表示

01 How to Manage and Navigate Slide

Microsoft PowerPoint Tutorial - Beginners Level 1
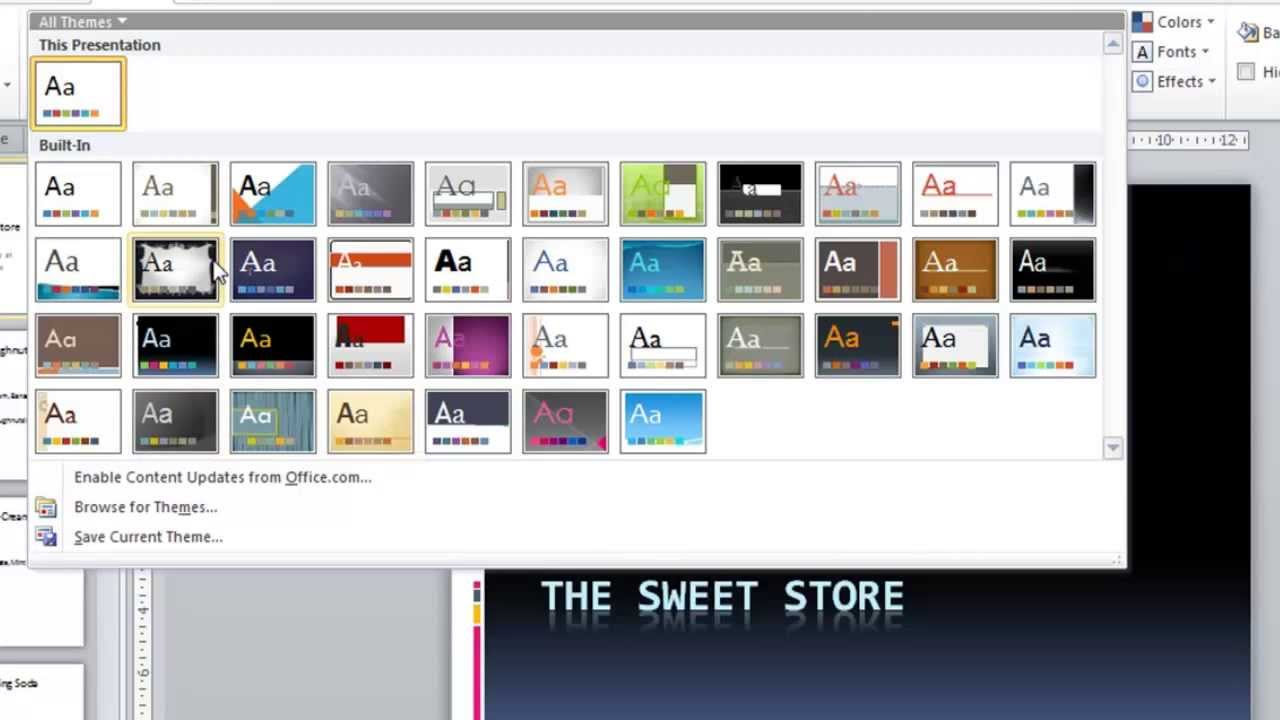
PowerPoint 2010 Tutorial for Beginners #1 Overview (Microsoft PowerPoint)
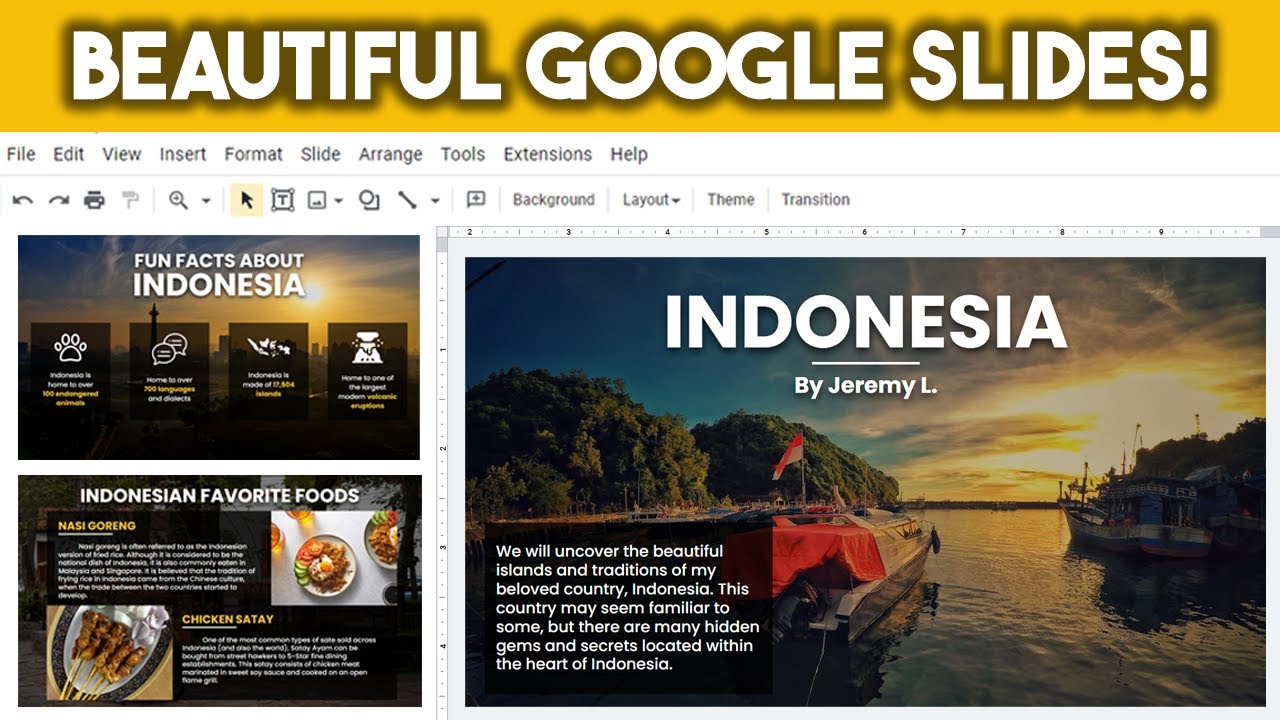
How to Make Google Slides Look Good & Professional! *full tutorial*

BELAJAR MICROSOFT POWERPOINT DASAR UNTUK PEMULA | Pasti Bisa
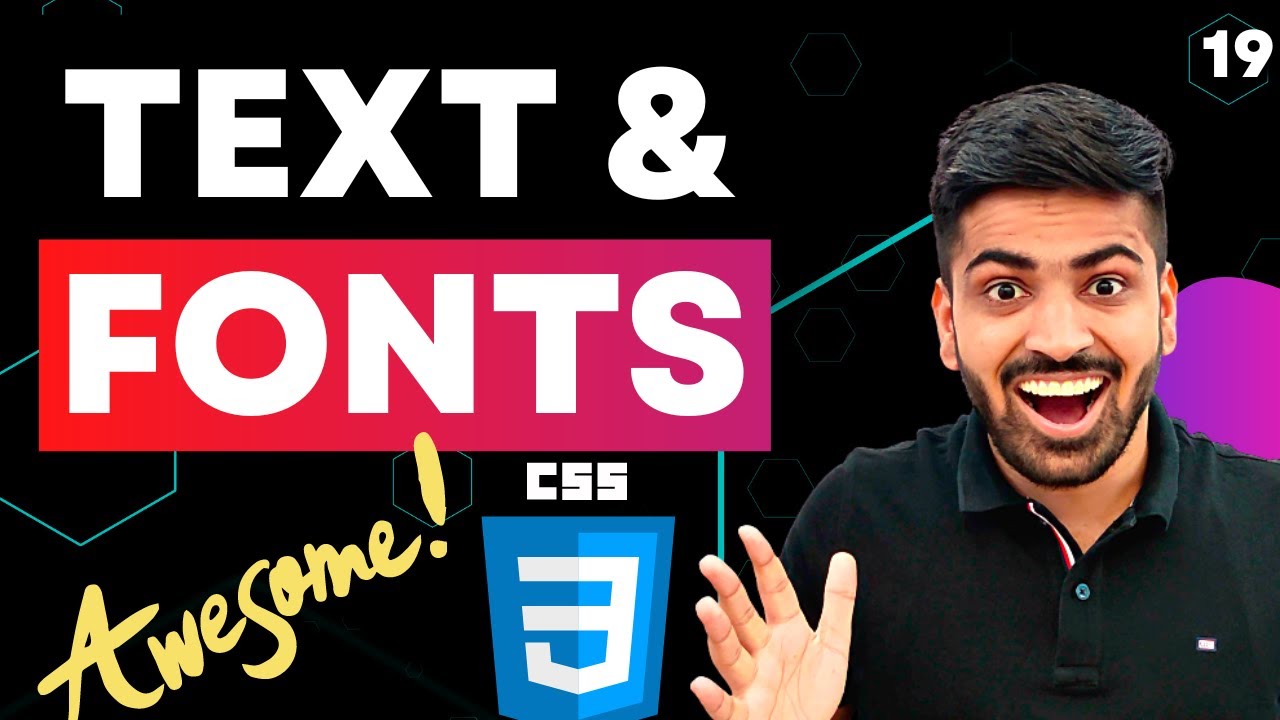
CSS Course | Text & Font Properties in CSS | Typography | Web Development Course Beginner Advance 19
5.0 / 5 (0 votes)
