WiNet S Reconfigure WiFi for End Users
Summary
TLDRThe video provides a step-by-step guide on reconnecting a wet dongle to Wi-Fi using the Isola Cloud app. First, open the app, tap 'Local Access,' and scan the dongle's QR code. Log in with the username 'user' and password 'PW11111.' To connect to Wi-Fi, tap the 'More' button, select 'WLAN Configuration,' and choose the 2.4 GHz network. Enter the Wi-Fi password, confirm, and check for a green tick indicating a successful connection. The video concludes by verifying the connection through the app's home screen.
Takeaways
- 📶 Reconnecting your dongle to Wi-Fi is a simple process using the Isola Cloud app.
- 📱 Open the Isola Cloud app and tap 'Local Access' on the bottom left to begin reconnection.
- 📷 Scan the QR code on the dongle when prompted for the app to start searching for a connection.
- 🔑 Log in as a user with the default account 'user' and password 'PW11111'.
- ✅ After verifying your login, the app will connect your phone to the dongle.
- 📲 To connect to Wi-Fi, tap the 'More' button in the bottom right corner of the app.
- 📡 Select 'WLAN configuration' from the list to start scanning for local networks.
- 🌐 Choose your Wi-Fi network (must be 2.4 GHz) from the list and enter the password.
- ✔️ Once connected, you will see a green tick indicating a successful connection.
- 🏠 Tap the home button to check your network status— a green tick will confirm you are connected.
Q & A
What should you do if you lose connection between your wet dongle and Wi-Fi?
-Open the Isola Cloud app and tap on 'local access' to reconnect by scanning the QR code on the dongle.
Where is the 'local access' option located in the Isola Cloud app?
-The 'local access' option is located at the bottom left of the Isola Cloud app.
What account details are needed to log in after scanning the QR code?
-You should log in as a user with the username 'user' and the password 'PW11111'.
How do you verify your login after entering the account details?
-Tap on 'verification' to complete the login process.
What button do you tap to connect to Wi-Fi in the Isola Cloud app?
-Tap the 'more' button located at the bottom right hand corner of the app.
What is the name of the Wi-Fi configuration option in the Isola Cloud app?
-The Wi-Fi configuration option is named 'WLAN configuration'.
How does the system scan for local networks?
-The system scans for local networks automatically after tapping 'WLAN configuration'.
What frequency band is mentioned for the Wi-Fi connection in the script?
-The script mentions a 2.4 GHz Wi-Fi connection.
How do you confirm your Wi-Fi password after selecting your modem?
-Enter your Wi-Fi password and tap 'confirm' to establish the connection.
What visual indicator shows that the Wi-Fi connection is successful?
-A green tick appears to indicate a successful Wi-Fi connection.
How can you check the network status after connecting to Wi-Fi?
-Press the 'home' button at the bottom left hand corner to view the network status, which will show a green tick if connected.
Outlines

このセクションは有料ユーザー限定です。 アクセスするには、アップグレードをお願いします。
今すぐアップグレードMindmap

このセクションは有料ユーザー限定です。 アクセスするには、アップグレードをお願いします。
今すぐアップグレードKeywords

このセクションは有料ユーザー限定です。 アクセスするには、アップグレードをお願いします。
今すぐアップグレードHighlights

このセクションは有料ユーザー限定です。 アクセスするには、アップグレードをお願いします。
今すぐアップグレードTranscripts

このセクションは有料ユーザー限定です。 アクセスするには、アップグレードをお願いします。
今すぐアップグレード関連動画をさらに表示
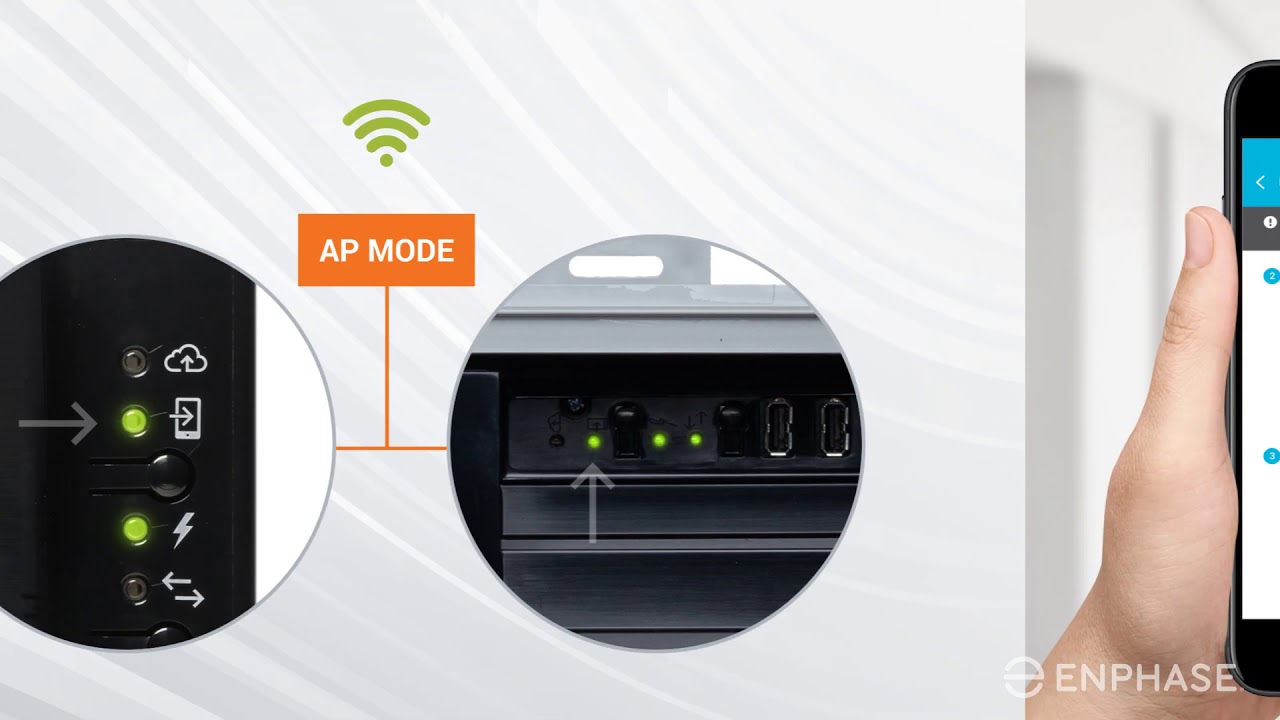
Reconnecting Enphase Envoy S and IQ combiner via Wi-Fi using Enlighten App

Cài đặt modem Viettel F670Y thành cục phát Wifi mở tộng

CARA MENGATASI LAPTOP TIDAK BISA CONNECT DAN TERHUBUNG KE WIFI / HOTSPOT DI WINDOWS 11 10 (TERBARU)

Cara koneksi terbaru 2025 cctv Ezviz || tanpa WiFi dan pakai WiFi

KONFIGURASI WIFI REPEATER MENGGUNAKAN KOMPUTER / LAPTOP UNTUK MEMPERLUAS SINYAL WIFI.

How to Activate Meta Quest 3 Controller
5.0 / 5 (0 votes)
