Hitungan Detik Foto Burik jadi Menarik dengan Photoshop
Summary
TLDRThis video tutorial demonstrates a simple method to improve dark or overexposed photos using Adobe Photoshop. The speaker explains how to adjust image brightness through the 'Apply Image' function, selecting 'Screen' mode to lighten dark images or 'Multiply' mode to fix overexposed ones. By adjusting opacity, users can fine-tune the brightness to their preference. The video highlights how to make quick edits for better photo quality without complex adjustments. It's a straightforward technique that transforms dull images into vibrant ones in just seconds.
Takeaways
- 📸 Simple steps can quickly transform low-quality photos into more appealing ones using Photoshop.
- 💡 The tutorial focuses on adjusting photo brightness using the 'Apply Image' feature in Photoshop.
- 🌗 For photos that are too dark, you can apply the 'Screen' blend mode to brighten them instantly.
- 🔧 If the photo becomes too bright, you can adjust the opacity of the applied image to balance the exposure.
- 🖼️ The same adjustment settings can be applied to multiple photos to maintain consistency in brightness.
- ⚙️ For RAW images, you can open them directly without needing to adjust camera settings beforehand.
- 🔄 The 'Multiply' blend mode can help reduce brightness for photos that are too light, offering better control.
- 🎨 By carefully tweaking the blending and opacity settings, users can achieve natural-looking results.
- 🖌️ JPEG photos can also benefit from the 'Apply Image' feature, even if they're not RAW files.
- ⏱️ The overall process is quick, taking only a few seconds to enhance photo quality before further editing.
Q & A
What is the primary focus of the video?
-The video focuses on teaching how to quickly improve poorly lit photos using a simple technique in Photoshop, particularly through the 'Apply Image' feature.
What is the main problem addressed in the video?
-The main problem addressed is how to fix photos that are either too dark or too bright, making them look more appealing in a short amount of time.
How does the 'Apply Image' feature work in Photoshop?
-The 'Apply Image' feature in Photoshop allows users to blend layers by choosing different blending modes. For brightening dark photos, the video suggests using the 'Screen' mode, and for darkening overly bright photos, it suggests using the 'Multiply' mode.
How can you adjust the brightness of a photo using the 'Screen' blending mode?
-To adjust the brightness, you apply the 'Screen' blending mode and, if the photo becomes too bright, you can lower the opacity percentage to make the brightness more balanced.
What percentage of opacity is recommended for fixing underexposed photos?
-For underexposed photos, the video suggests using an opacity of around 55% to 60% when applying the 'Screen' blending mode.
How do you ensure consistent settings when applying the technique to multiple photos?
-To apply consistent settings across multiple photos, you can reuse the same opacity percentage and blending mode that worked well for the first photo by manually entering the values when applying the 'Apply Image' feature again.
Is this technique effective for both RAW and JPEG photos?
-Yes, the technique works for both RAW and JPEG photos. For RAW files, the video shows that adjustments can be made in Photoshop without needing additional camera settings.
How can this technique be used for overexposed photos?
-For overexposed photos, you can use the 'Multiply' blending mode in the 'Apply Image' feature. This darkens the photo, and opacity can be adjusted to achieve the desired effect.
What is the recommended opacity for fixing overexposed photos?
-For overexposed photos, the video suggests using an opacity of around 40% when applying the 'Multiply' blending mode to avoid making the image too dark.
What is the key takeaway from the video?
-The key takeaway is that by using the 'Apply Image' feature with the appropriate blending mode and opacity settings, you can quickly improve the exposure of poorly lit or overly bright photos with minimal effort.
Outlines

このセクションは有料ユーザー限定です。 アクセスするには、アップグレードをお願いします。
今すぐアップグレードMindmap

このセクションは有料ユーザー限定です。 アクセスするには、アップグレードをお願いします。
今すぐアップグレードKeywords

このセクションは有料ユーザー限定です。 アクセスするには、アップグレードをお願いします。
今すぐアップグレードHighlights

このセクションは有料ユーザー限定です。 アクセスするには、アップグレードをお願いします。
今すぐアップグレードTranscripts

このセクションは有料ユーザー限定です。 アクセスするには、アップグレードをお願いします。
今すぐアップグレード関連動画をさらに表示

TIPS EDITING SEDERHANA UNTUK FOTOGRAFI PEMULA | 5 basic editing in photoshop for your photography
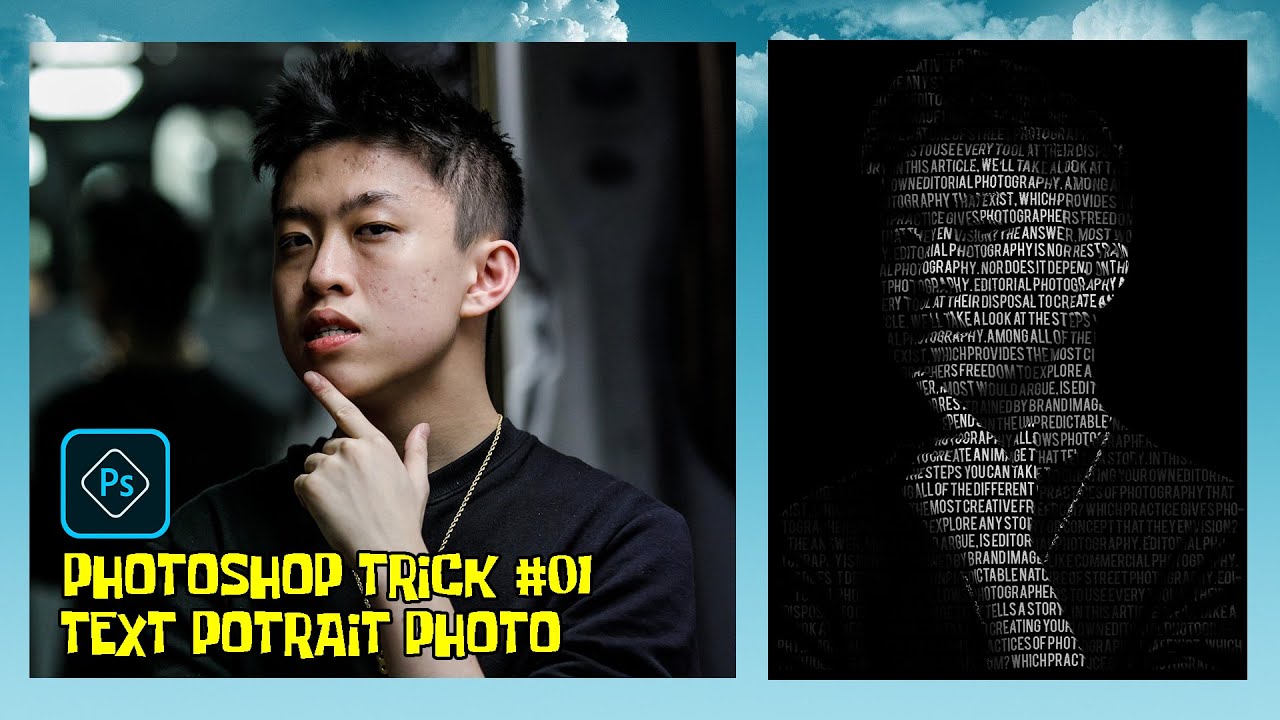
PHOTOSHOP TRICK #01 : POTRAIT TEXT PHOTO (Bahasa Indonesia)

# 8 TUTORIAL PHOTOSHOP - Membuat Ukuran Foto (Cropping)
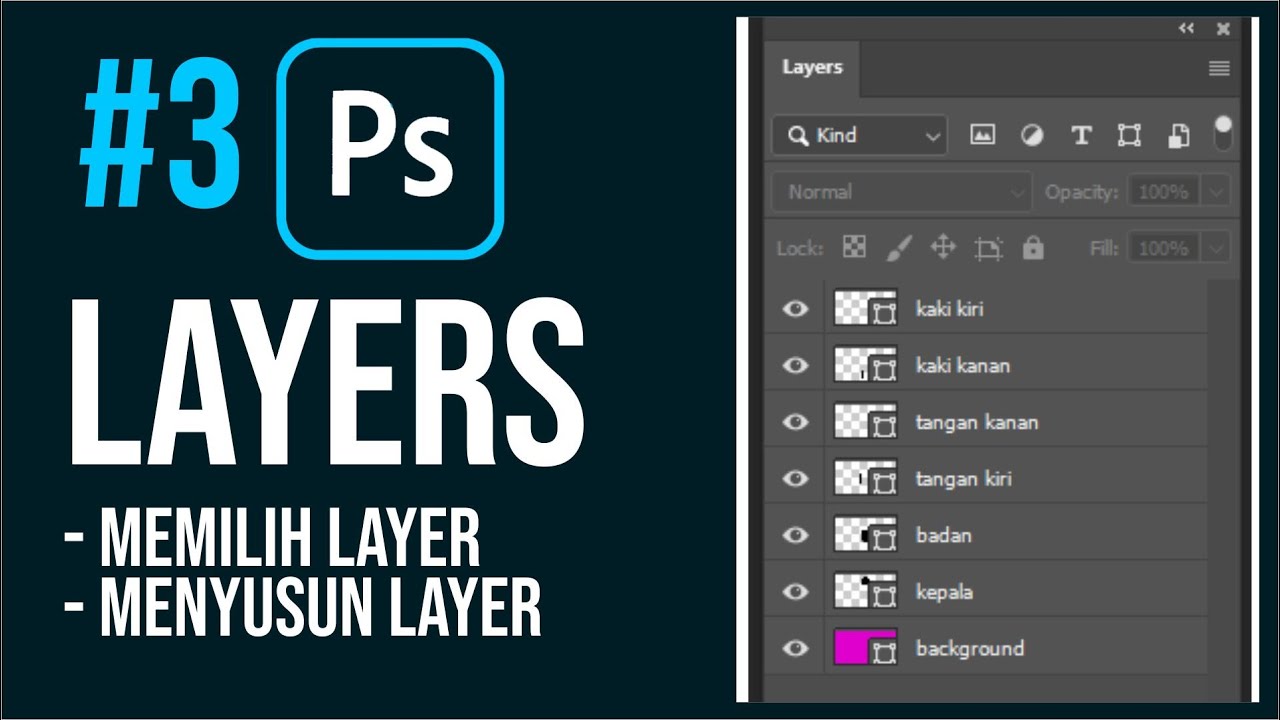
Memahami Fungsi Layers di Photoshop
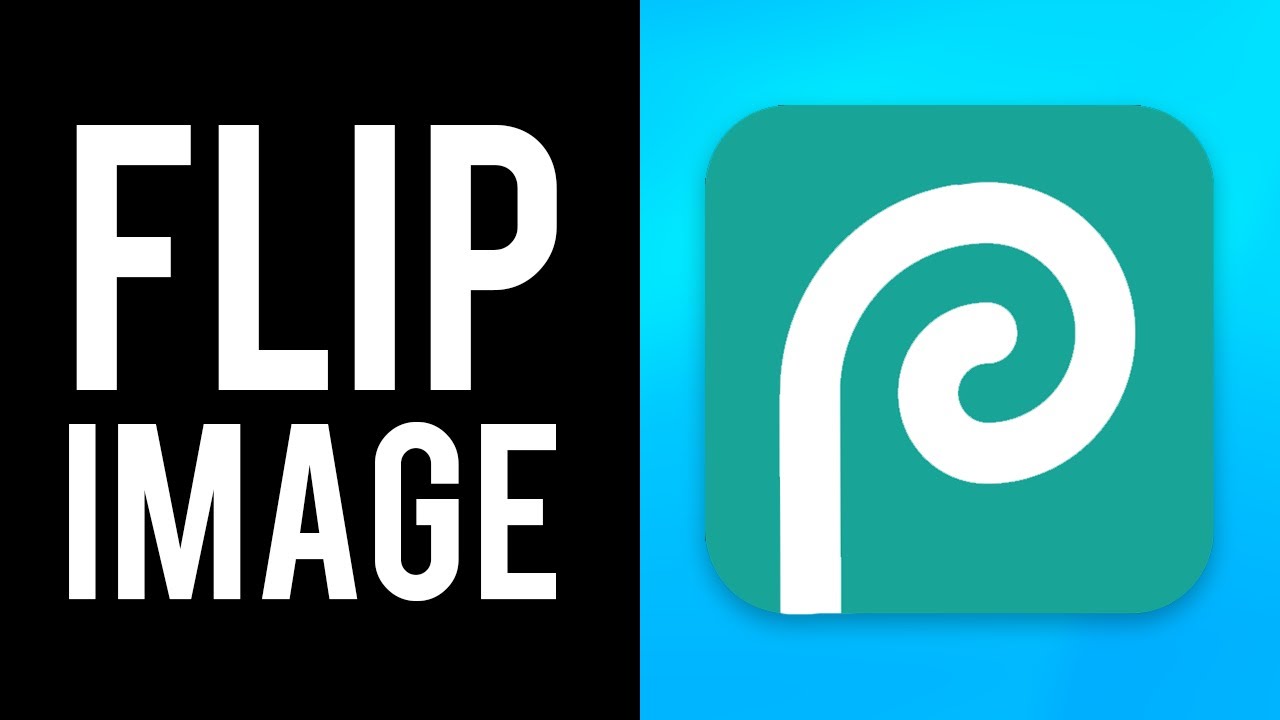
How To Flip an Image in Photopea 2021

How to Make VIRAL THUMBNAILS like celebrities - Easy! 🔥
5.0 / 5 (0 votes)
