Memahami Fungsi Layers di Photoshop
Summary
TLDRIn this video tutorial, the creator explains the fundamental functions of layers in Adobe Photoshop. The video covers the basics of how layers work, including selecting and modifying objects, as well as managing multiple layers within a project. The tutorial also demonstrates how to organize and manipulate different elements, such as images and text, within the software. Viewers are guided on using the layer palette, hiding or displaying layers, and adjusting the layer order to avoid object overlap. The video is aimed at beginners looking to understand Photoshop's layering system and improve their design workflow.
Takeaways
- 😀 Layers in Adobe Photoshop are essential for managing different objects in a project, such as images, text, and shapes.
- 😀 To modify or manipulate an object in Photoshop, you must first select its corresponding layer, which is different from some other graphic software like Corel Draw.
- 😀 The layer palette in Photoshop can be accessed from the right side of the screen or via the *Windows* menu or by pressing *F7* on the keyboard.
- 😀 When new objects are added to the project, they automatically create new layers in the layer palette.
- 😀 You can rename a layer by double-clicking on its name, which helps in organizing your layers effectively.
- 😀 If you want to move or resize an object, you must first select the layer associated with that object.
- 😀 To hide a layer, click the eye icon next to the layer in the palette; to make it visible again, click the icon again.
- 😀 Layers in Photoshop are stacked, and their order determines which objects appear on top. Changing the order can help prevent objects from being covered by others.
- 😀 You can arrange layers by dragging them up or down in the layer palette to control the layer stacking order.
- 😀 Understanding how to work with layers is key to non-destructive editing and ensures more flexibility while editing in Photoshop.
- 😀 It’s important to understand the basics of layer visibility and organization to avoid confusion in complex projects with many objects.
Q & A
What is the main topic of the tutorial in the video?
-The main topic of the tutorial is understanding and working with layers in Adobe Photoshop. It covers the basics of layer functions, including selecting, modifying, and organizing layers within a Photoshop project.
Why are layers important in Adobe Photoshop?
-Layers are important because they allow you to organize different elements of a project separately. Each element, such as text, images, or shapes, can be placed on a distinct layer, which helps with easy editing, visibility control, and arranging elements in the correct order.
How do layers in Photoshop differ from layers in Corel Draw?
-In Photoshop, you must select the layer containing the object before you can modify it. In contrast, Corel Draw allows direct selection of the object for modification, without needing to select the layer first.
Where can you find the layer palette in Adobe Photoshop?
-The layer palette is located on the right side of the Photoshop interface. You can also access it by going to the 'Window' menu and selecting 'Layers' or by pressing the **F7** key on the keyboard.
What happens when you add a new object to a Photoshop project?
-When a new object is added to a Photoshop project, it automatically creates a new layer in the layer palette. This allows you to control and edit each object separately.
How can you rename a layer in Photoshop?
-To rename a layer, simply double-click on the layer's name in the layer palette. This will allow you to change the name to something more descriptive, such as 'Head', 'Body', or 'Background'.
What is the purpose of the eye icon next to a layer in the layer palette?
-The eye icon next to a layer allows you to toggle the visibility of that layer. Clicking the icon will hide the layer, and clicking it again will make the layer visible.
How do you change the order of layers in Photoshop?
-To change the order of layers, simply click and drag a layer in the layer palette to move it up or down. This controls the stacking order of elements in your project, which determines which objects are in front or behind others.
What happens if a background layer is placed on top of other layers?
-If a background layer is placed on top of other layers, it will cover all the layers below it, potentially hiding elements that are not in the foreground. To prevent this, you can move the background layer to the bottom of the layer stack.
How can you hide or show a specific layer?
-To hide or show a specific layer, click the eye icon next to the layer in the layer palette. Clicking the eye icon will hide the layer, and clicking it again will make it visible.
Outlines

This section is available to paid users only. Please upgrade to access this part.
Upgrade NowMindmap

This section is available to paid users only. Please upgrade to access this part.
Upgrade NowKeywords

This section is available to paid users only. Please upgrade to access this part.
Upgrade NowHighlights

This section is available to paid users only. Please upgrade to access this part.
Upgrade NowTranscripts

This section is available to paid users only. Please upgrade to access this part.
Upgrade NowBrowse More Related Video

TUTORIAL PHOTOSHOP #12 || Penggunaan Opacity & Fill, Lock,Filter Layer & Blanding Mode Di Photoshop

Cara Install Adobe 2024 TANPA Ribet & Crack!
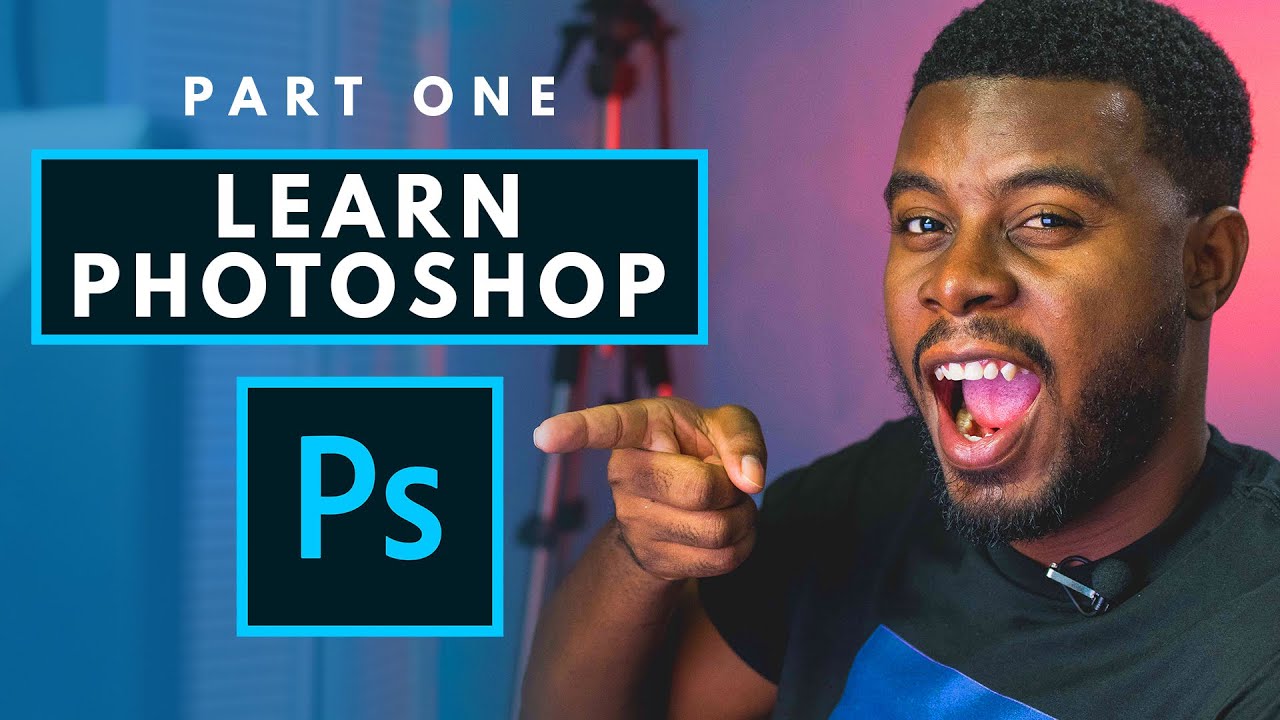
How to Use Adobe Photoshop (Part 1) Graphic Design Tutorial for Beginners

Layers for Beginners | Photoshop CC Tutorial
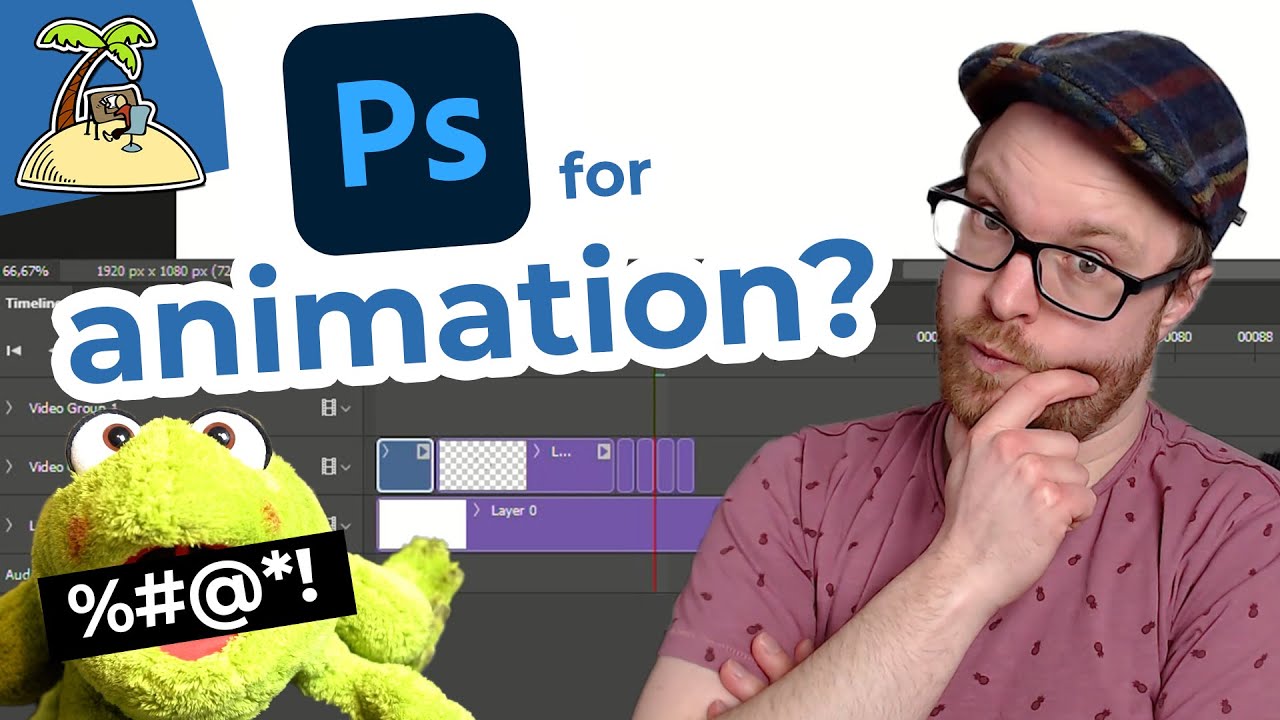
Animating in Photoshop?

Panels & Workspaces in Adobe Photoshop Ep2/33 [Adobe Photoshop for Beginners]
5.0 / 5 (0 votes)