How to make a responsive header with Elementor
Summary
TLDRThis tutorial guides viewers on creating a responsive Elementor header using flexbox technology. It incorporates Untitled UI, a comprehensive UI kit, to design a mobile and tablet-friendly sticky header. The video demonstrates setting up a child theme, activating flexbox, and using Elementor's team builder to add and style menu widgets, buttons, and a site logo. It also covers creating a WordPress menu, adjusting typography, colors, and hover effects to match the UI kit's design. Finally, it ensures the header is sticky on scroll and responsive across devices.
Takeaways
- 😀 The tutorial focuses on creating a responsive Elementor header using flexbox technology.
- 📱 It ensures the header is mobile, tablet-friendly, and sticky to the top of the screen.
- 🛠️ The tutorial utilizes the Untitled UI kit, which is a comprehensive resource for UI design elements.
- 🔗 A link to the Untitled UI kit is provided in the video description for those interested in the pro version.
- 🎨 The tutorial demonstrates how to activate flexbox container in Elementor's settings and features.
- 🏗️ It guides viewers through the process of building the header structure using Elementor's team Builder and header options.
- 🔧 The video shows how to add and style menu widgets, buttons, and the site logo within the header.
- 🖌️ It covers the process of customizing the typography, colors, and hover effects to match the Untitled UI kit's design.
- 📊 The tutorial explains how to adjust the header's layout for different screen sizes, ensuring a responsive design.
- 🔄 It demonstrates techniques for fixing alignment and spacing issues to achieve a clean and polished header design.
Q & A
What is the main focus of the video tutorial?
-The main focus of the video tutorial is to create a responsive Elementor header that works on mobile, tablet, and desktop, using flexbox technology and incorporating a UI kit called Untitled UI.
Which UI kit is recommended for enhancing the design of the Elementor header?
-The video recommends using the Untitled UI kit for enhancing the design of the Elementor header. It offers a variety of design elements that can be used for projects.
What is the first step in creating the header using Elementor?
-The first step is to access the Elementor's Template Builder and then select 'Header' to start adding elements to create the header structure.
How does one add a new header in Elementor?
-To add a new header in Elementor, click the plus button and then select 'Add New'. After that, you can start adding elements to your header.
What widget is used to create the menu in the Elementor header?
-The 'Menu' widget is used to create the menu in the Elementor header. It is added by searching for it and then dragging and dropping it into the desired container.
How can you ensure that the header is sticky on scroll?
-To make the header sticky on scroll, you need to select the main container, go to the 'Style' tab, and then choose the 'Sticky' motion effect, setting it to 'Stick to the top'.
What is the process to add a logo to the Elementor header?
-To add a logo, you first upload the logo image in the WordPress admin panel under 'Appearance' > 'Customize' > 'Site Identity'. Then, in Elementor, you drag and drop the 'Site Logo' widget into the header and adjust its size and alignment as needed.
How does one change the text of the buttons in the Elementor header?
-To change the text of the buttons, select the button widget and edit the text directly in the 'Content' tab or by clicking on the text and typing the new text.
What is the role of the 'Navigator' in Elementor when building the header?
-The 'Navigator' in Elementor provides a visual structure of the elements on the page, making it easier to select and edit specific parts of the header without having to manually click through layers.
How can you adjust the alignment and width of elements within the header?
-You can adjust the alignment and width of elements within the header by selecting the container or element, then using the 'Layout' and 'Style' tabs to modify properties such as 'Align Items', 'Justify Content', and 'Width'.
What is the purpose of disabling default colors and fonts in the Elementor settings?
-Disabling default colors and fonts in the Elementor settings allows for a clean slate when starting a new design, enabling full control over the aesthetics without being influenced by pre-set styles.
Outlines

このセクションは有料ユーザー限定です。 アクセスするには、アップグレードをお願いします。
今すぐアップグレードMindmap

このセクションは有料ユーザー限定です。 アクセスするには、アップグレードをお願いします。
今すぐアップグレードKeywords

このセクションは有料ユーザー限定です。 アクセスするには、アップグレードをお願いします。
今すぐアップグレードHighlights

このセクションは有料ユーザー限定です。 アクセスするには、アップグレードをお願いします。
今すぐアップグレードTranscripts

このセクションは有料ユーザー限定です。 アクセスするには、アップグレードをお願いします。
今すぐアップグレード関連動画をさらに表示
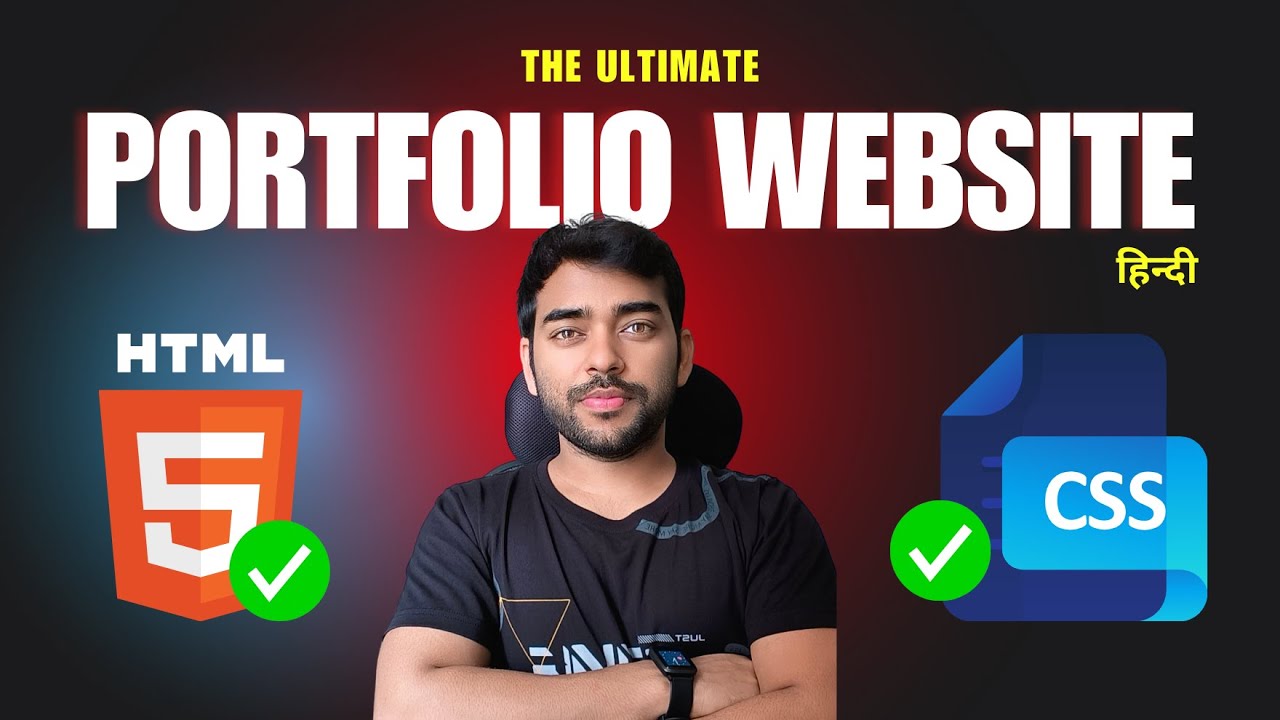
Create Portfolio website HTML & CSS only ✅ Part - 1
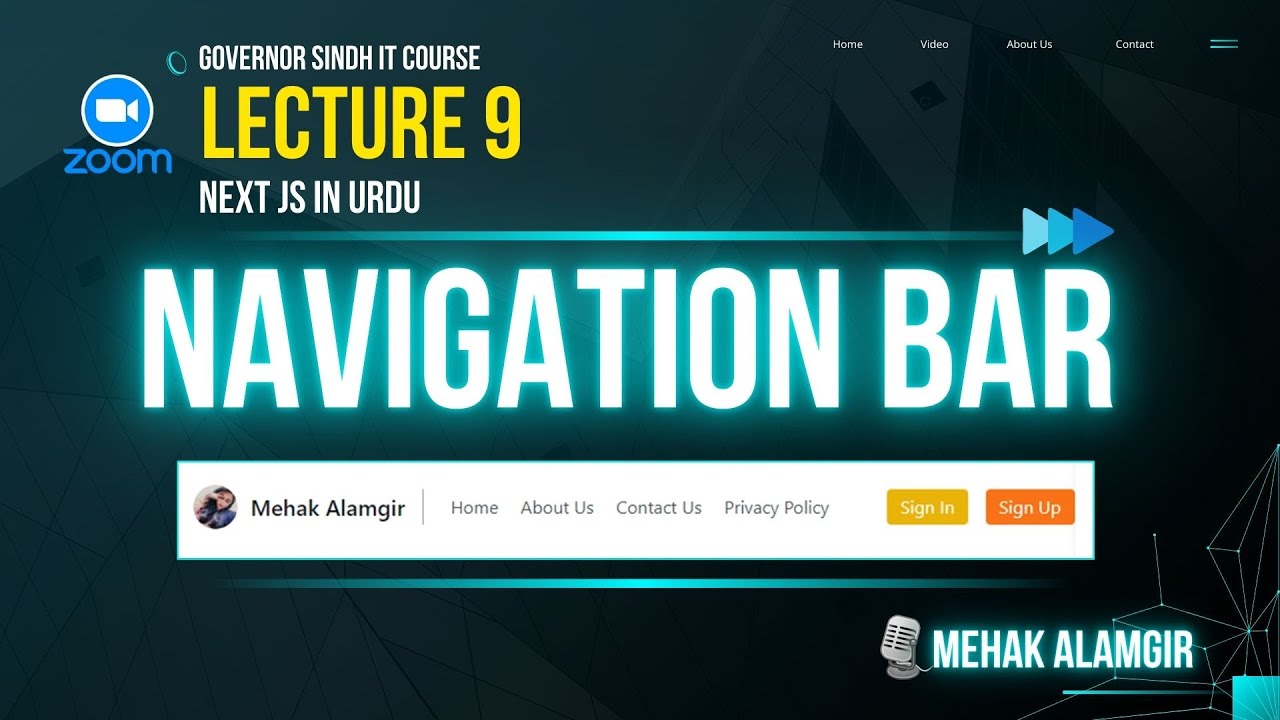
next.js in urdu - 9 - Navbar Tutorial (Step-by-Step)
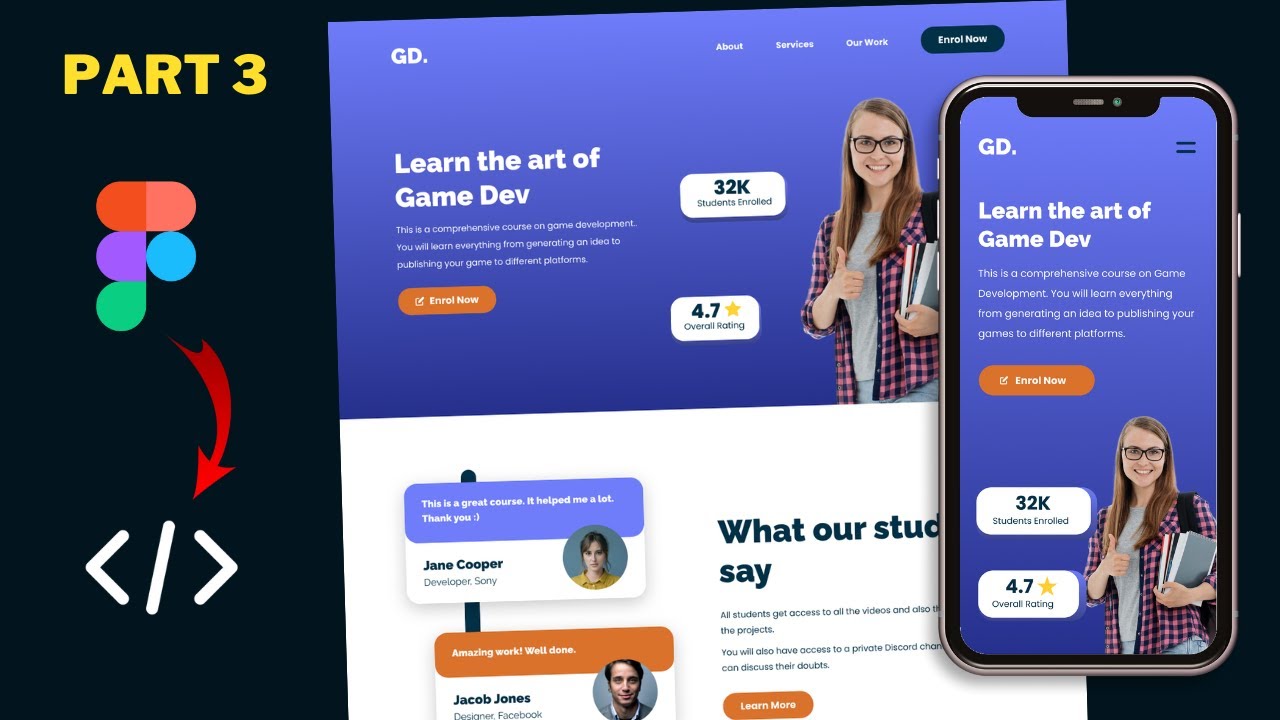
Figma To Real Website | Responsive Homepage | HTML, CSS & JavaScript | Part 3

The Easy Way to Build Responsive Websites
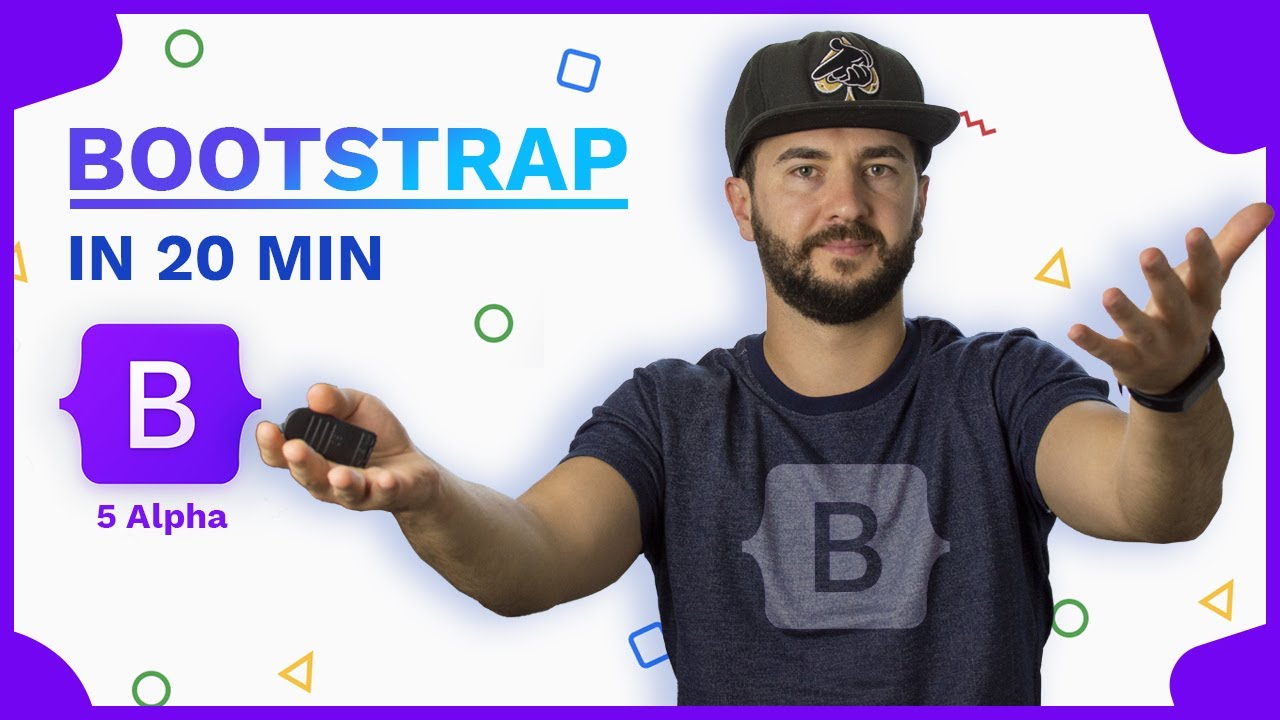
Learn Bootstrap in less than 20 minutes - Responsive Website Tutorial
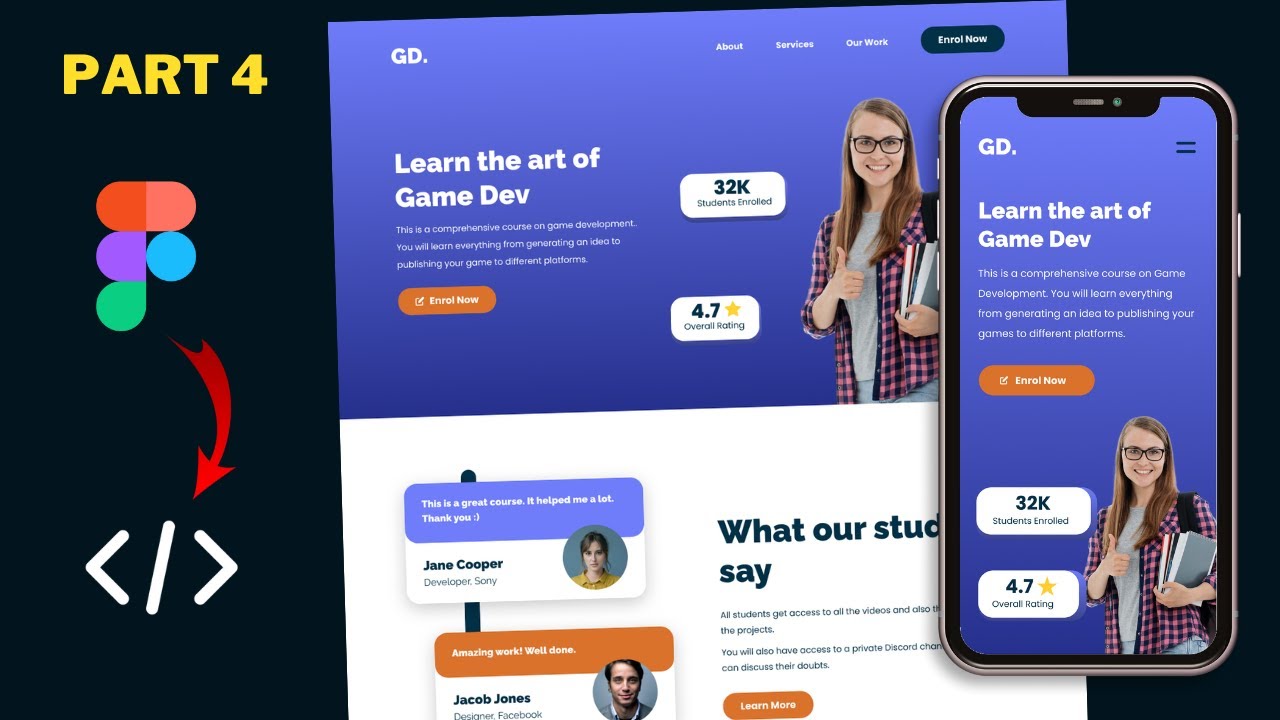
Figma To Real Website | Responsive Homepage | HTML, CSS & JavaScript | Part 4
5.0 / 5 (0 votes)
