Figma To Real Website | Responsive Homepage | HTML, CSS & JavaScript | Part 4
Summary
TLDRThis tutorial series guides viewers through converting a design into a functional website using HTML, CSS, and JavaScript. The script focuses on styling the header section, setting box-sizing, and customizing buttons with different colors and icons. It also covers positioning elements, styling the navigation bar, and adjusting the hero section with images and achievement cards. The instructor emphasizes responsive design adjustments and provides step-by-step CSS implementation.
Takeaways
- 🌐 The tutorial series focuses on converting a sigma design into a functional website using HTML, CSS, and JavaScript.
- 📝 The previous video covered HTML structure creation, while the current video is about styling with CSS.
- 🔧 The initial step in CSS is setting the box-sizing to border-box for all elements to simplify width and height calculations with padding and borders.
- 🎨 Custom color variables are created for consistent theming throughout the site.
- 🔲 The default margin and font settings are reset for the body to establish a clean styling foundation.
- 🔄 A systematic approach is used to style elements such as buttons, using properties from a design tool (Figma) to match the design accurately.
- 🔄🔄 Buttons are differentiated into 'dark' and 'light' variants, each with specific background colors pulled from predefined variables.
- 🖱️ CSS pseudo-selectors are utilized to add icons to buttons and position them appropriately within the button elements.
- 📐 The 'wrapper' class is used to constrain the width of page content and center it horizontally.
- 🏠 Header elements, including the logo and navigation menu, are styled to match the design, with considerations for layout and typography.
- 🌟 The hero section of the website is styled with flexbox to arrange content effectively, paying attention to height, alignment, and spacing.
- 📊 Achievement cards are initially hidden and will be styled later, indicating a phased approach to development and styling.
- 🖼️ Image elements within the hero section are adjusted for visual balance, considering browser UI elements like the address bar and tabs.
- ✨ Z-index is used to layer elements, ensuring that certain components like the navigation menu stay above others when scrolling.
Q & A
What is the main focus of the tutorial series mentioned in the script?
-The main focus of the tutorial series is to convert a sigma design into a real website using HTML, CSS, and JavaScript.
What was covered in the previous video of the series?
-In the previous video, the tutorial covered how to write the HTML for the design.
What is the first CSS property discussed in the video?
-The first CSS property discussed is 'box-sizing', set to 'border-box' for all elements to include padding and border in the element's width and height.
Why is the 'box-sizing: border-box' property useful?
-The 'box-sizing: border-box' property is useful because it simplifies layout modeling by including padding and border widths in the element's total width and height, eliminating the need for extra calculations.
What default margin and padding are removed from the body element in the CSS?
-The default margin is set to zero, and the body's padding is not explicitly mentioned but is typically reset to zero as well in CSS.
What is the purpose of setting the 'font-family' to 'Poppins, sans-serif'?
-Setting the 'font-family' to 'Poppins, sans-serif' establishes a default font for the website, enhancing consistency in text appearance and providing a fallback font if 'Poppins' is not available.
How are the buttons in the video styled?
-The buttons are styled by setting common properties like padding, border-radius, text color, and display type. Additionally, specific styles for 'btn.dark' and 'btn.light' classes are applied to differentiate the button colors.
What is the significance of using the ':before' pseudo-element in the 'enroll' button?
-The ':before' pseudo-element is used to insert an icon (enroll icon) into the 'enroll' button without altering the HTML structure, providing a way to add decorative content.
How is the 'wrapper' class used in the video?
-The 'wrapper' class is used to set a maximum width for the content and center it horizontally, ensuring that the layout is contained and balanced.
What is the purpose of setting the 'position' property of the 'nav' element to 'fixed'?
-Setting the 'position' property of the 'nav' element to 'fixed' makes the navigation bar stay in the same place even when the page is scrolled, improving the user experience by keeping the navigation accessible.
How are the 'achievement cards' initially handled in the video?
-The 'achievement cards' are initially set to 'display: none' in the CSS, meaning they are hidden from view until they are styled and ready to be displayed.
What is the method used to vertically center the 'icon' in the button?
-The method used to vertically center the icon involves setting the button's position to 'relative' and the icon's position to 'absolute', then using 'transform: translateY' to adjust the icon's vertical position.
How is the 'hero section' of the website styled in the video?
-The 'hero section' is styled using flexbox to arrange child elements side by side, setting a 100% height to fill the viewport, and using 'align-items' and 'justify-content' to center and space the elements appropriately.
What adjustments are made to the image in the 'hero section'?
-The image's height is adjusted to fit the browser window, which may be smaller than the full screen height due to the address bar and other UI elements. The image is also positioned at the bottom using 'align-self: flex-end' and 'vertical-align: middle'.
How are the 'achievement cards' positioned relative to the 'hero section'?
-The 'achievement cards' are positioned absolutely relative to the 'hero section', with specific 'left' and 'top' values to place them in the desired locations on the page.
What is the final step mentioned in the video for styling the 'achievement cards'?
-The final step mentioned is adjusting the positioning, minimum width, and potentially other styles of the 'achievement cards' to ensure they are displayed correctly and aesthetically on the page.
Outlines

This section is available to paid users only. Please upgrade to access this part.
Upgrade NowMindmap

This section is available to paid users only. Please upgrade to access this part.
Upgrade NowKeywords

This section is available to paid users only. Please upgrade to access this part.
Upgrade NowHighlights

This section is available to paid users only. Please upgrade to access this part.
Upgrade NowTranscripts

This section is available to paid users only. Please upgrade to access this part.
Upgrade NowBrowse More Related Video
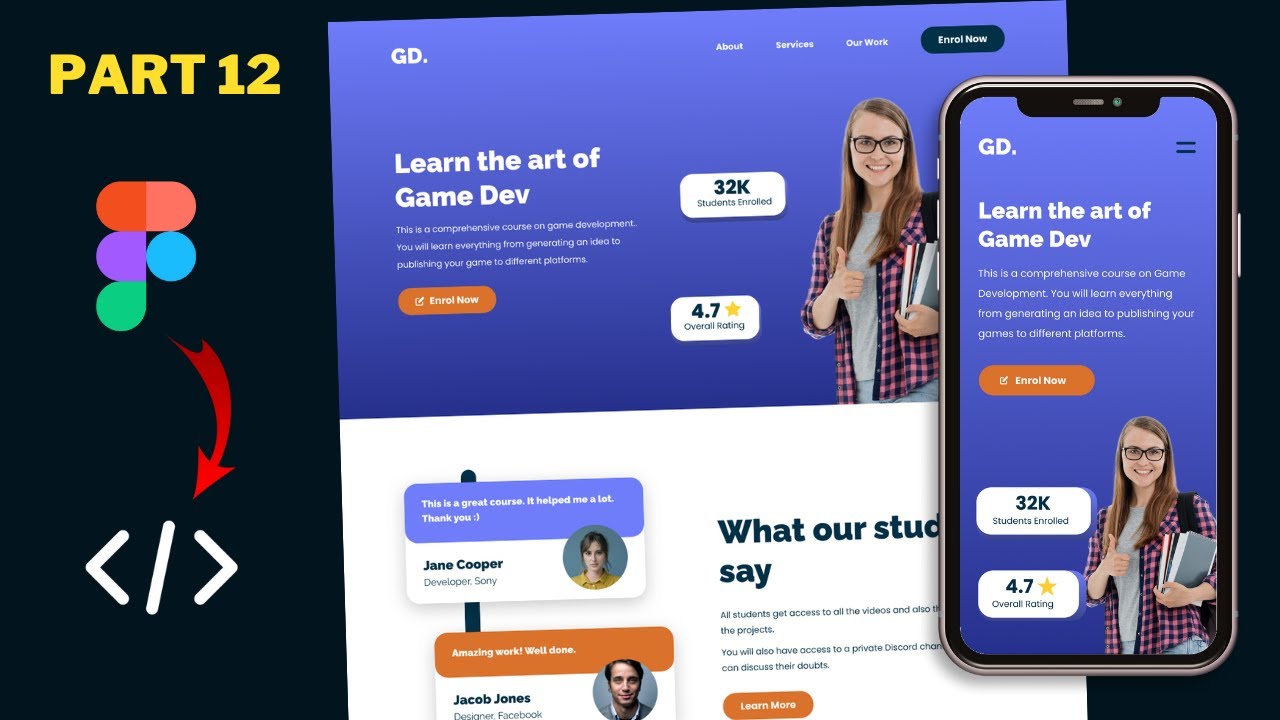
Figma To Real Website | Responsive Homepage | HTML, CSS & JavaScript | Part 12
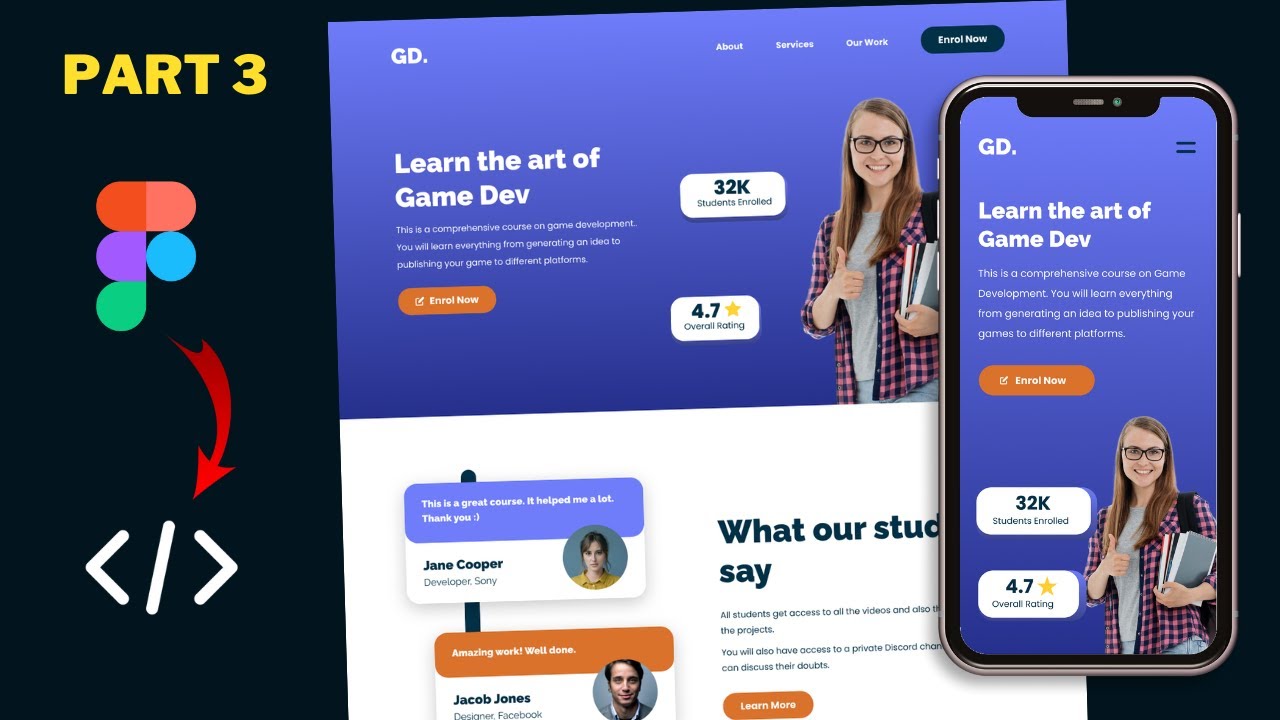
Figma To Real Website | Responsive Homepage | HTML, CSS & JavaScript | Part 3
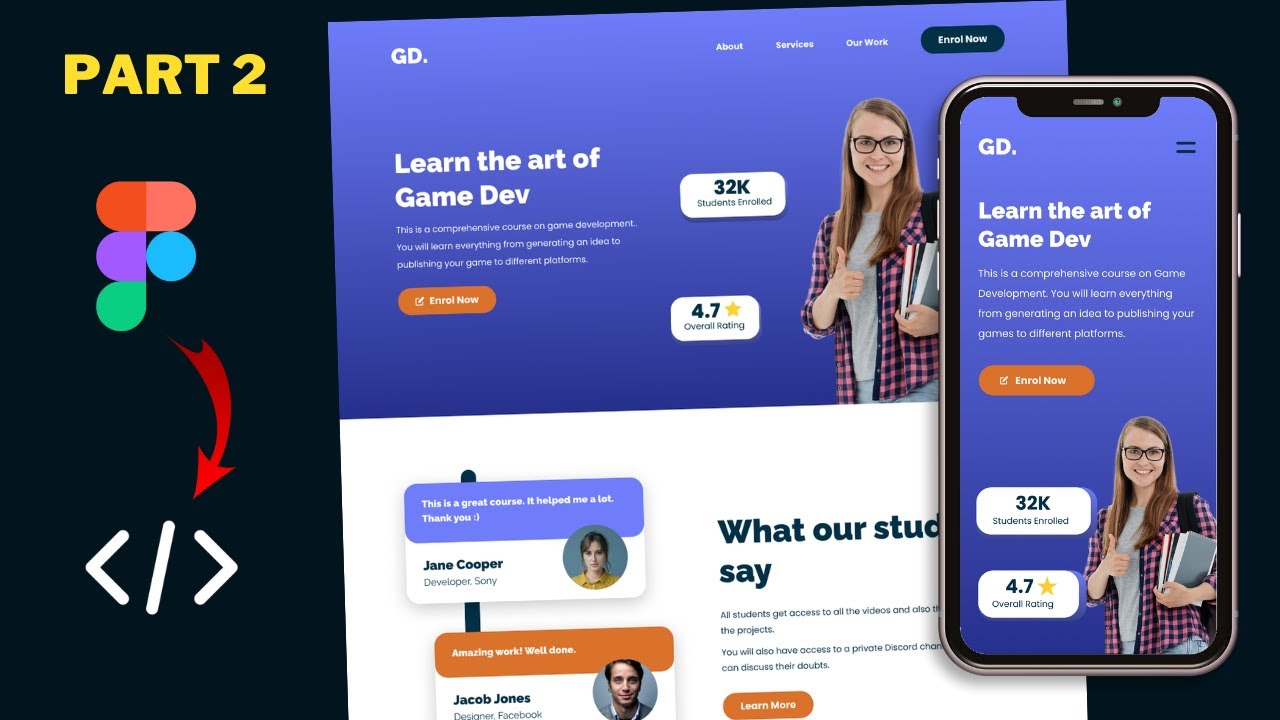
Figma To Real Website | Responsive Homepage | HTML, CSS & JavaScript | Part 2
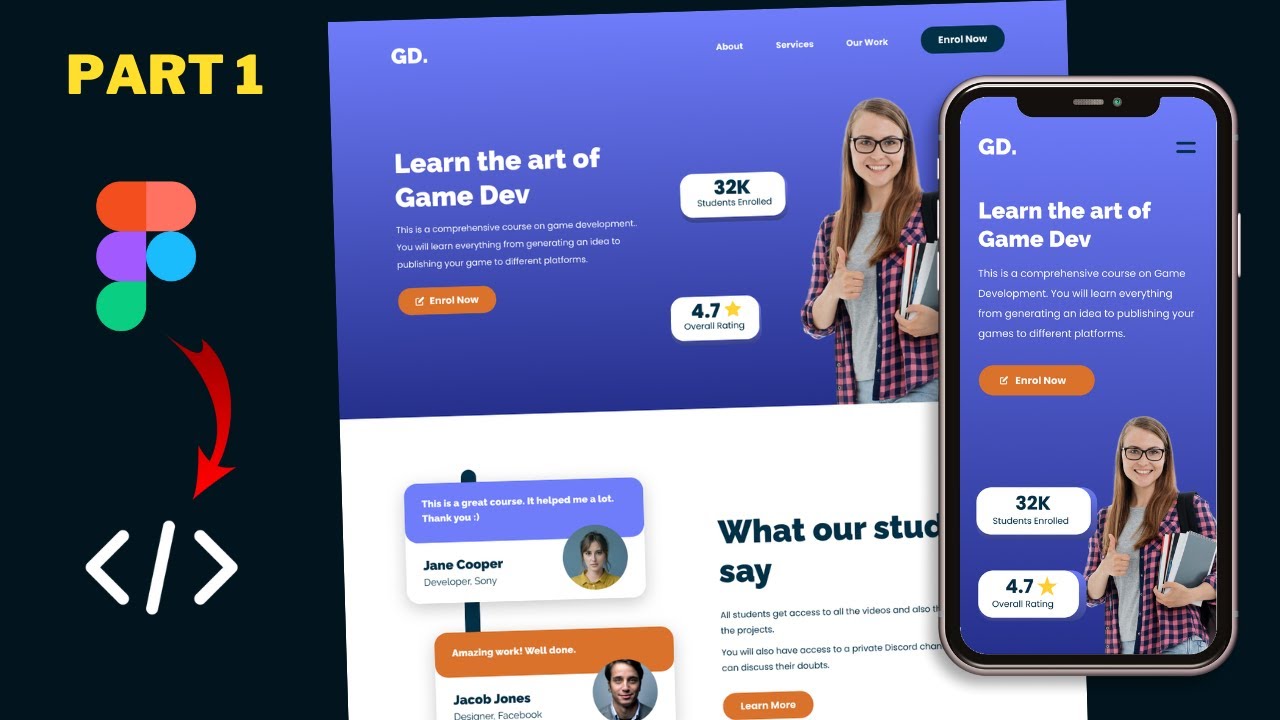
Figma To Real Website | Responsive Homepage | HTML, CSS & JavaScript | Part 1
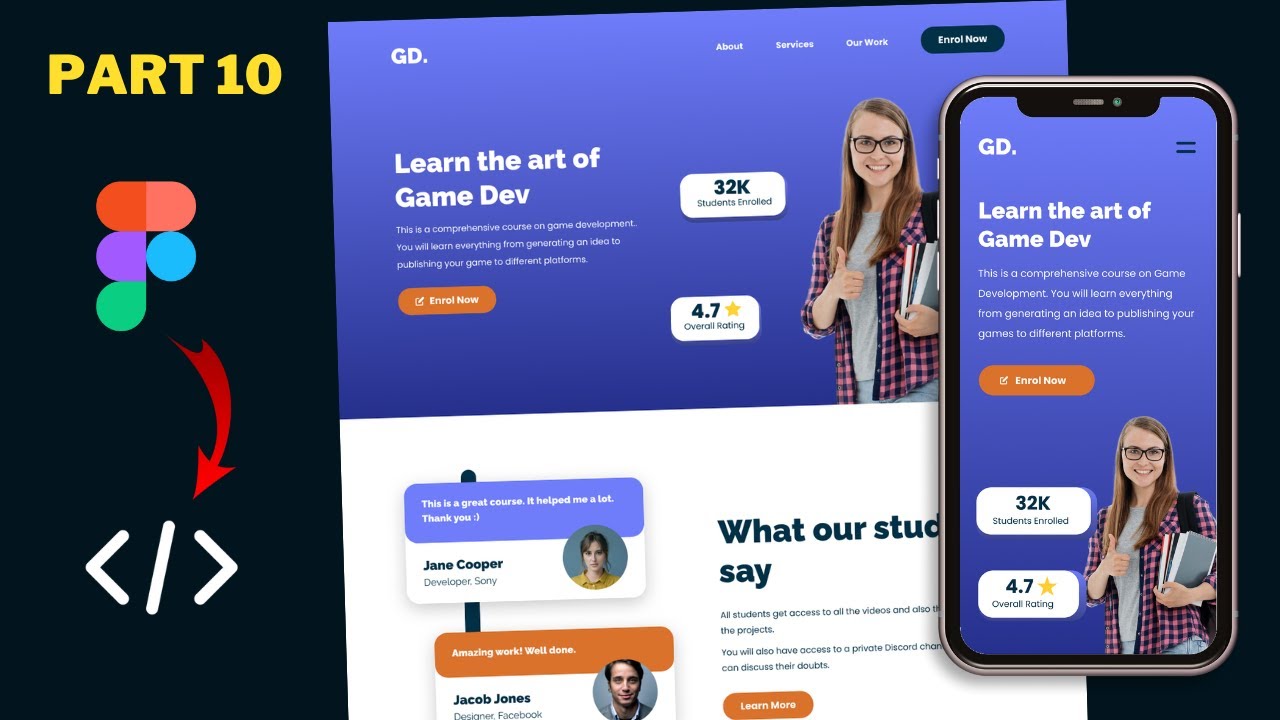
Figma To Real Website | Responsive Homepage | HTML, CSS & JavaScript | Part 10
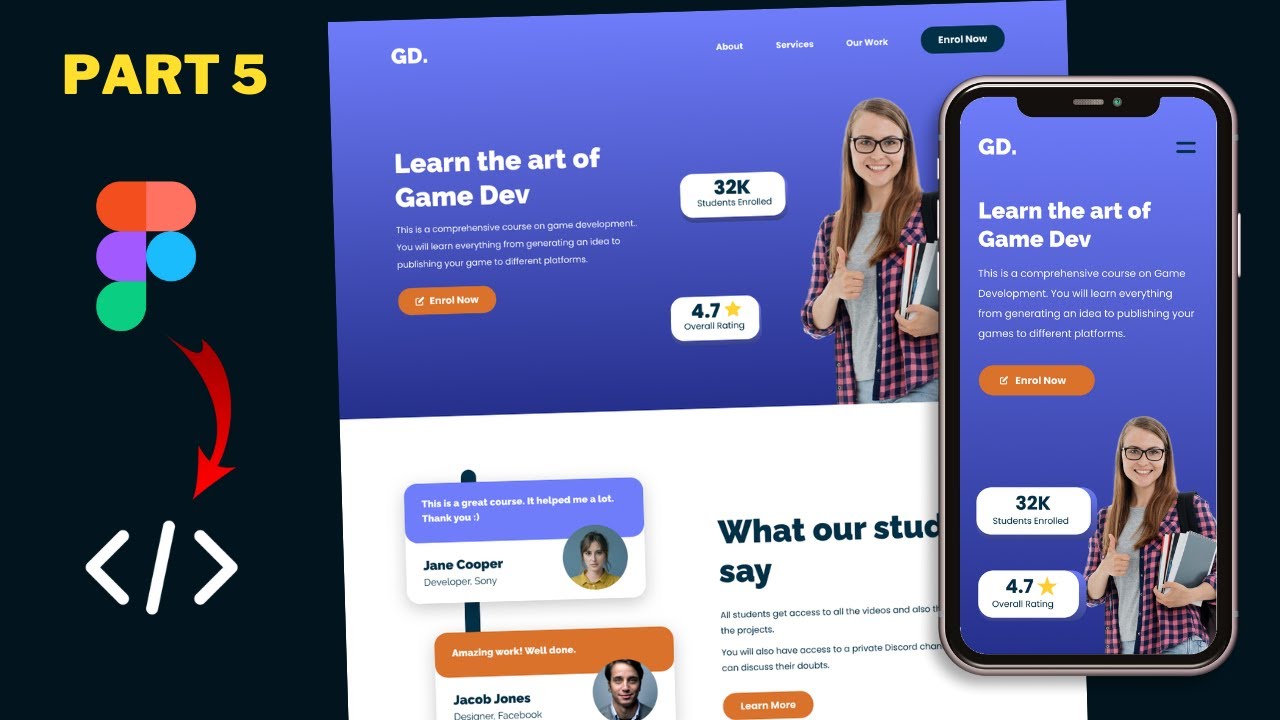
Figma To Real Website | Responsive Homepage | HTML, CSS & JavaScript | Part 5
5.0 / 5 (0 votes)