ServiceNow Branding Overview (J6)
Summary
TLDRThis video script from ServiceNowSimple.com offers an overview of ServiceNow branding, teaching viewers how to customize the platform's user interface to reflect their company's brand. The lesson covers the importance of branding for user comfort and adoption, guided setup wizards for configuration, and practical steps to personalize the system, including changing the page header, uploading logos, and customizing the welcome page. The tutorial aims to help system administrators create a more familiar and engaging user experience.
Takeaways
- 😀 The video script is part of a learning series focused on ServiceNow platform customization and branding.
- 🎨 Lesson four specifically covers ServiceNow branding, teaching how to customize the generic user interface to reflect a company's brand.
- 👨🏫 The presenter, Jeff, guides viewers through a hands-on demonstration of branding within ServiceNow's personal developer instances.
- 🔗 The video provides links to resources in the description box and encourages viewers to subscribe for updates.
- 🏢 Branding in ServiceNow is about making the UI feel like it belongs to the company, using company colors, fonts, and logos.
- 🔧 Guided setup wizards in ServiceNow assist with setting up various aspects of the platform, including branding.
- 🛠️ The 'Company' guided setup wizard is used to configure system settings and the welcome page to align with the company's branding.
- 🌐 System configuration involves setting time zones, date and time formats, uploading logos, and customizing banner frames and browser tab texts.
- 📝 The welcome page can be personalized by adding messages or announcements for users upon login.
- 🔄 Changes made in the guided setup are reflected system-wide, affecting all users upon their next login.
- 👩💻 The guided setup is intended for system administrators to perform and is not tied to individual user settings.
Q & A
What is the main focus of the video script provided?
-The main focus of the video script is on ServiceNow branding, which involves customizing the ServiceNow platform's user interface to reflect a company's brand.
What is ServiceNow branding?
-ServiceNow branding is the process of customizing the ServiceNow user interface to make it appear and feel consistent with a company's own branding, such as colors, fonts, and logos.
Why is branding important in ServiceNow?
-Branding is important in ServiceNow because it helps create a shared identity that matches the company's identity, making users feel comfortable and confident in the tool, which can potentially speed up the adoption of the tool within the company.
What are guided setup wizards in ServiceNow?
-Guided setup wizards in ServiceNow are tool-guided processes that help users set up applications and modules within the platform, streamlining common activities with step-by-step instructions.
What are the two primary modules of guided setup provided in ServiceNow?
-The two primary modules of guided setup in ServiceNow are ITSM (IT Service Management) guided setup and ITOM (IT Operations Management) guided setup.
What is the purpose of the company guided setup wizard?
-The company guided setup wizard is used to configure the overall look and feel of the ServiceNow application, including system settings, welcome page, and other branding elements.
How can users personalize the ServiceNow instance to make it look familiar to their users?
-Users can personalize the ServiceNow instance by using the Service Portal and the UI Builder, which allow for customization such as adding widgets, changing layouts, and adjusting themes to match the company's branding.
What changes can be made in the system configuration step of the company guided setup wizard?
-In the system configuration step, users can change the page header caption, upload a company logo, customize banner frame colors, set time zones, date and time formats, and modify browser tab text.
What is the purpose of the welcome page in ServiceNow?
-The welcome page in ServiceNow is the screen displayed when login credentials are requested. It can be customized with messages to greet users or provide information, enhancing the user experience and brand consistency.
How can users add a custom message to the welcome page during the guided setup?
-Users can add a custom message to the welcome page by creating a new record in the list view, providing a description, setting a display order, and typing the desired message in the appropriate field.
What does marking a step as complete in the guided setup wizard signify?
-Marking a step as complete in the guided setup wizard indicates that the system administrator has finished configuring that particular aspect of the setup and can proceed to the next step or return to it later if needed.
Outlines

Cette section est réservée aux utilisateurs payants. Améliorez votre compte pour accéder à cette section.
Améliorer maintenantMindmap

Cette section est réservée aux utilisateurs payants. Améliorez votre compte pour accéder à cette section.
Améliorer maintenantKeywords

Cette section est réservée aux utilisateurs payants. Améliorez votre compte pour accéder à cette section.
Améliorer maintenantHighlights

Cette section est réservée aux utilisateurs payants. Améliorez votre compte pour accéder à cette section.
Améliorer maintenantTranscripts

Cette section est réservée aux utilisateurs payants. Améliorez votre compte pour accéder à cette section.
Améliorer maintenantVoir Plus de Vidéos Connexes

Introduction to Power Electronics - Overview

iOS 17.3 protege o seu iPhone contra roubos (e mais novidades!)

4조 8금인데 X친성능? 7경기 헤더만 9골 넣는 독일로 리빌딩!!
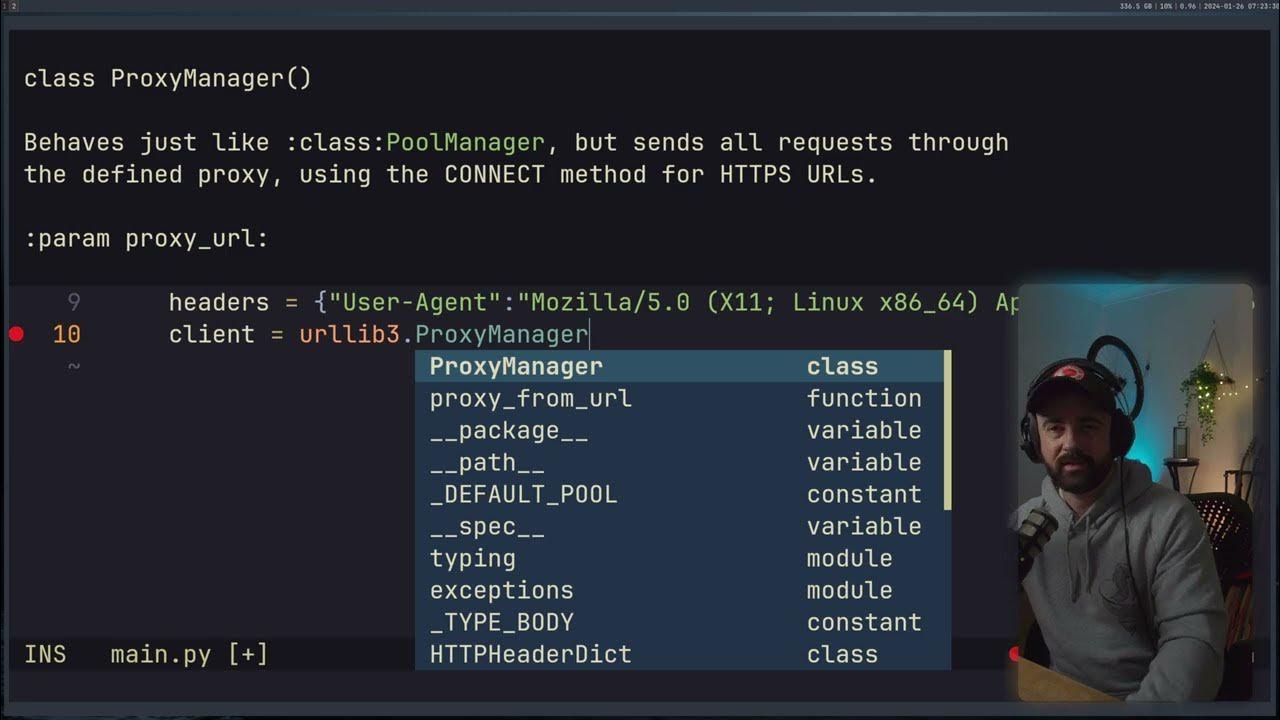
Try this SIMPLE trick when scraping product data

【”2023年”に読むと人生変わる本TOP5】1冊でもいいので読むと人生変わる本たちをご紹介!読書習慣がない方でも、これを機にぜひ読んでみてください!【DaiGo 切り抜き】

ALLAH, AGAMA & MANUSIA: Proses dan Tujuan Penciptaan Manusia | PAI ITN Malang

7 Subtle Signs You're More Attractive Than You Think
5.0 / 5 (0 votes)
