The Best Mac Tips According To... YOU!
Summary
TLDRThis video script offers a collection of essential Mac tips and tricks, ranging from advanced to simple, aimed at enhancing the user experience. It covers application management with AppCleaner and MacUpdater, window organization with Mission Control and Hot Corners, and media control with Picture-in-Picture mode. The script also includes keyboard shortcuts for screenshots, text formatting, and window manipulation, as well as tips on adjusting volume and brightness, accessing emojis, and using Spotlight for quick calculations. Additional shortcuts for undoing actions and duplicating files in Finder are shared, along with a quick tip on toggling 'Do Not Disturb' through the Notification Center.
Takeaways
- 📝 Use AppCleaner for comprehensive uninstallation of apps and their associated files on Mac.
- 🔄 MacUpdater automates the update process for non-App Store apps, simplifying software management.
- 🖥️ Hot Corners in System Preferences offers a quick way to access Mission Control and organize multiple desktops.
- 📺 Picture-in-Picture mode allows watching videos while working in other windows or applications.
- 👀 Quick Look in Finder provides previews of files without opening them, and can be used with the Space Bar for a pop-up view.
- 📋 The keyboard shortcut Shift + Option + Command + V pastes text while matching the formatting of the document.
- 🖼️ Full-screen apps can be split into two halves of the screen for multitasking.
- 📷 Screenshot shortcuts in MacOS offer various options, including capturing selections and entire windows.
- 🔊 Holding Shift while adjusting volume in MacOS mutes the sound feedback, and vice versa.
- 🔄 Shift + Option with volume or brightness keys allows for fine-tuning in quarter increments.
- 😌 The character palette accessed by Control + Command + Space provides an easy way to search and use emojis.
- 🔄 Control + T transposes the last two characters typed, useful for quick typo corrections.
- 🔙 Shift + Command + T is a universal shortcut to reopen closed windows in any application.
- 📊 Spotlight can perform simple to complex mathematical calculations and conversions.
- 📁 To duplicate a file in Finder, hold Option while dragging; for an alias, use Option + Command.
- 🚫 Quickly toggle 'Do Not Disturb' mode in Notification Center by holding Option and clicking the icon.
- 🛑 Closing a window in MacOS does not quit the app; use Command + Q to properly exit.
Q & A
What is the main purpose of AppCleaner mentioned in the script?
-AppCleaner is a comprehensive uninstaller for Mac that removes not only the application itself but also all associated files such as plist, configuration files, save states, and preferences that are stored in hidden libraries.
How does MacUpdater help with managing updates for non-App Store apps?
-MacUpdater automates the update process for non-App Store apps, finding and downloading update packages in the background, and sometimes prompting the user through a standard installer if necessary.
What is Hot Corners and how can it be used to manage multiple desktops on a Mac?
-Hot Corners is a feature in System Preferences that allows users to assign specific actions to the corners of the screen, such as entering Mission Control or putting the display to sleep. It helps in managing multiple desktops by allowing quick access to Mission Control when the cursor is moved to a designated corner.
What is the Picture-in-Picture feature on YouTube and other streaming services, and how can it be accessed?
-Picture-in-Picture is a feature that allows users to continue watching a video in a small, movable, and resizable window while doing other tasks outside of the streaming service. It can be accessed by right-clicking on the video and selecting the Picture-in-Picture option.
What is Quick Look and how can it be enhanced with additional keyboard shortcuts?
-Quick Look is a feature in Finder that allows users to preview files without opening them. It can be enhanced by holding the Space Bar for a continuous preview and releasing it to close, or by using the Option key to resize all four corners of the selection simultaneously.
What keyboard shortcut can be used to paste text with the formatting of the destination document?
-The keyboard shortcut Shift (⇧) + Option (⌥) + Command (⌘) + V can be used to paste text while matching the formatting of the document you are working in.
What is the shared full screen apps feature and how does it differ from traditional full screen mode?
-Shared full screen apps allow users to have two apps side by side in full screen mode, each taking up half of the screen. This differs from traditional full screen mode where only one app can be in full screen at a time, covering the entire display.
What are some keyboard shortcuts for taking screenshots in MacOS, and what additional features can be accessed with the Space Bar?
-Basic shortcuts include Shift (⇧) + Command (⌘) + 3 for the entire screen and Shift (⇧) + Command (⌘) + 4 for a selection. Holding the Space Bar while selecting allows users to move the selection window around before capturing, and using the Option key enables resizing all four corners at once.
How can the clipboard be used to save and paste screenshots without saving them locally on the machine?
-By using the keyboard shortcut Shift (⇧) + Control (⌃) + Command (⌘) + 4, a screenshot can be taken and saved directly to the clipboard, allowing it to be pasted into documents or other applications without the need to save it locally first.
How can the volume change feedback be adjusted or silenced when changing the volume in MacOS?
-The volume change feedback can be toggled on or off in the Sounds panel of System Preferences. Additionally, holding down the Shift key (⇧) while changing the volume will silence the feedback if it is enabled, or enable it if it is disabled.
What is the keyboard shortcut for transposing the previous two characters typed in a document?
-The keyboard shortcut Control (⌃) + T can be used to transpose the previous two characters typed in a document.
How can a closed window be reopened in MacOS applications?
-In web browsers, Command (⌘) + Z can be used to undo closing a window, while the universal shortcut Shift (⇧) + Command (⌘) + T can be used in all applications to reopen the last closed window.
What is the keyboard shortcut for accessing the character palette and Emoji picker in MacOS?
-The keyboard shortcut Control (⌃) + Command (⌘) + Space opens the character palette and Emoji picker in MacOS.
How can the 'DO NOT DISTURB' mode be toggled quickly in the Notification Center on a Mac?
-Holding down the Option key (⌥) and pressing Notification Center will quickly toggle 'DO NOT DISTURB' mode on and off.
What is the difference between hiding and minimizing a window in MacOS, and what are the respective keyboard shortcuts?
-Hiding a window with Command (⌘) + H removes it from view without the animation of minimizing to the dock, and it can be summoned back without accessing the dock. Minimizing a window with Command (⌘) + M places it in the dock with an animation and requires accessing the dock to reopen.
Outlines

Cette section est réservée aux utilisateurs payants. Améliorez votre compte pour accéder à cette section.
Améliorer maintenantMindmap

Cette section est réservée aux utilisateurs payants. Améliorez votre compte pour accéder à cette section.
Améliorer maintenantKeywords

Cette section est réservée aux utilisateurs payants. Améliorez votre compte pour accéder à cette section.
Améliorer maintenantHighlights

Cette section est réservée aux utilisateurs payants. Améliorez votre compte pour accéder à cette section.
Améliorer maintenantTranscripts

Cette section est réservée aux utilisateurs payants. Améliorez votre compte pour accéder à cette section.
Améliorer maintenantVoir Plus de Vidéos Connexes
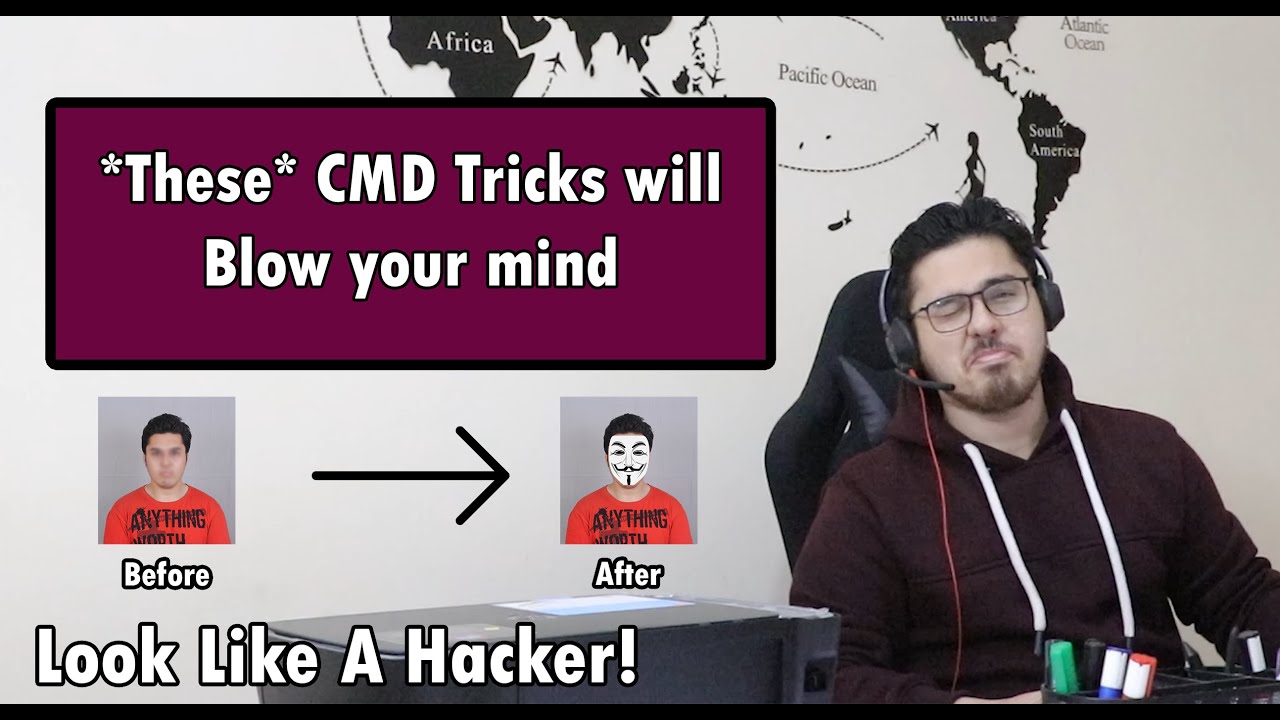
These Cool Command Prompt Tricks Will Amaze You!

15 Astuces pour mieux utiliser votre Mac !
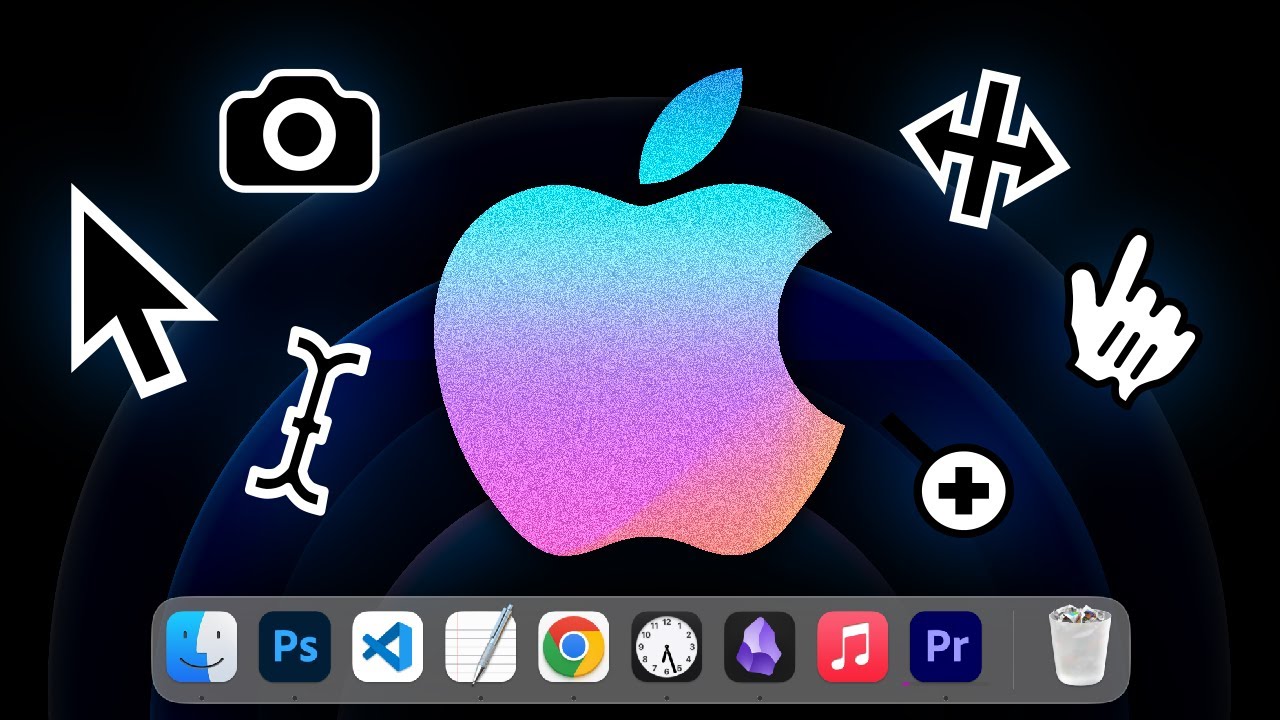
MacOS Is Horrible Until You Learn How To Use It

50 macOS Tips and Tricks Using Terminal (the last one is CRAZY!)
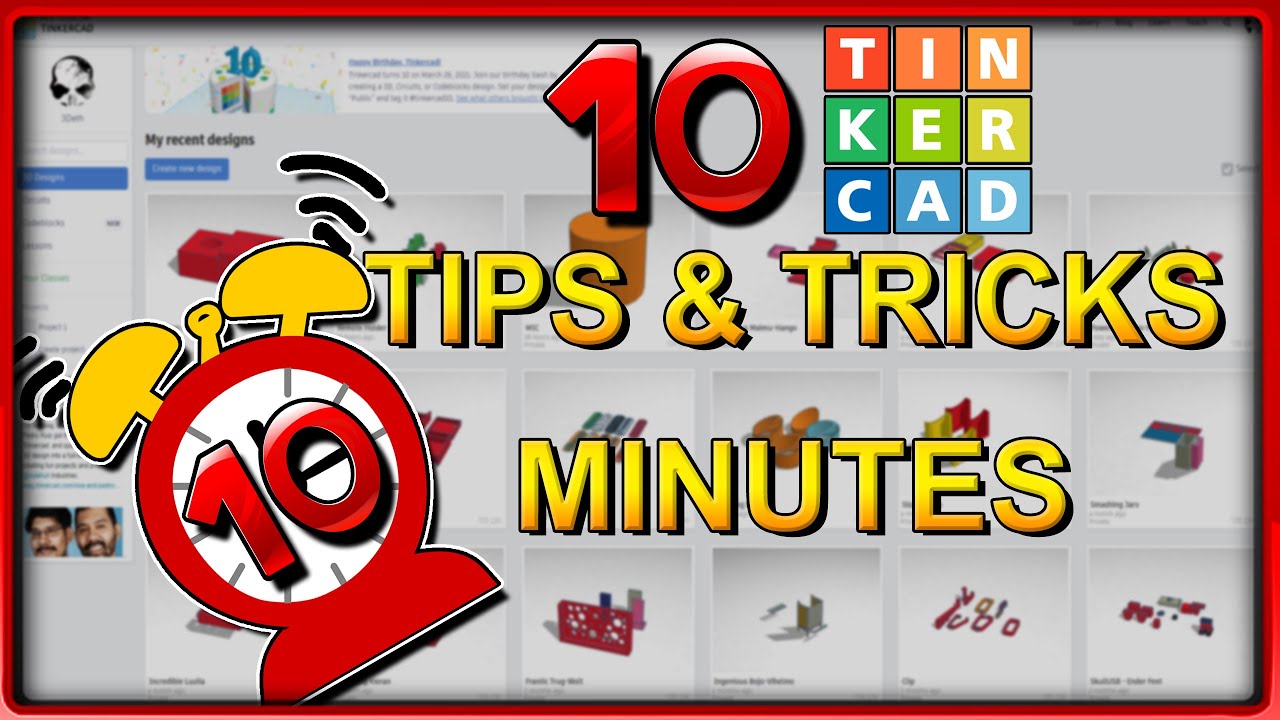
Ten Tinkercad Tips and Tricks in Ten Minutes

Realme 13 Pro Plus 5G Top 30++ Hidden Features | Realme 13 Pro Plus Tips And Tricks | Features
5.0 / 5 (0 votes)
