50 macOS Tips and Tricks Using Terminal (the last one is CRAZY!)
Summary
TLDRThis video script offers a comprehensive guide to mastering Mac OS terminal commands. It begins with basic instructions on launching the terminal and progresses to fun and practical commands like making the Mac speak, retrieving Wi-Fi passwords, and managing screenshots. The script also covers essential Unix-based commands, file operations, and system information retrieval. It introduces advanced topics like using 'brew' for package management, installing entertaining utilities, and leveraging Python for a web server. The video concludes with a nifty touch, enabling Touch ID as a sudo password, enhancing user convenience and security.
Takeaways
- 🛠️ Launching a terminal on Mac OS is as simple as pressing the command key and space bar, then searching for 'terminal'.
- 🗣️ The 'say' command in the terminal can make your Mac vocalize any text you type in.
- 🔑 The 'security find-generic-password' command can retrieve Wi-Fi passwords you've used, with 'pbcopy' to copy them to your clipboard.
- ☕️ 'caffeinate' can be used to keep your Mac awake as long as the terminal is open, and 'control C' can stop it.
- 📸 Taking screenshots can be customized with various keyboard shortcuts, including command control shift four to copy the screenshot directly to the clipboard.
- 📁 The 'defaults write com.apple.screencapture' command allows you to change the default name and file type of your screenshots, as well as the save location.
- 🕵️♂️ Your Mac keeps a history of all downloads, which can be viewed and cleared using specific terminal commands.
- 🔒 You can change your Mac's user password directly from the terminal with 'passwd'.
- 🔑 Dashlane, the video's sponsor, is highlighted as a password manager that helps in securely managing and sharing passwords.
- 🔍 The 'man' command provides manual pages for understanding how terminal commands work.
- 📈 The 'top' command shows real-time process information, and 'kill' can be used to terminate processes.
Q & A
How do you launch a terminal on a Mac?
-Press the command key and space bar to open Spotlight Search, then type 'terminal' and hit enter to launch the Terminal application.
What is a fun way to make your Mac talk using the terminal?
-You can make your Mac say something by typing 'say' followed by the text you want it to speak in the terminal.
How can you retrieve the WiFi passwords you've used on your Mac from the terminal?
-Use the command 'security find-generic-password -w [name of the WiFi network]' to find the password for a specific WiFi network.
What command can you use to copy the output of any command to your clipboard on Mac?
-You can pipe the output of any command to 'pbcopy' to copy it to the clipboard.
How do you copy and paste plain text without formatting on a Mac?
-Highlight the text with the Command key, then use Option-Shift-V to paste it as plain text without formatting.
What command can be used to keep your Mac awake as long as the terminal is open?
-Type 'caffeinate' in the terminal to prevent your Mac from going to sleep.
How can you change the default name of your screenshots on Mac using the terminal?
-Use the command 'defaults write com.apple.screencapture name [desired name]' to change the default screenshot name.
What is Dashlane and how is it used in the context of the video?
-Dashlane is a password manager that helps in securely managing and sharing passwords. It was mentioned in the video as a sponsor and used to demonstrate password sharing and health monitoring.
How can you see the history of all the downloads on your Mac?
-There is a command that allows you to view a log of all downloads, but the specific command is not provided in the script.
What command can you use to change your Mac's password from the terminal?
-Type 'passwd' in the terminal to change your Mac's user password.
How can you use the terminal to install Homebrew on your Mac?
-The script mentions that Homebrew can be installed with a single command, but the exact command is not provided in the transcript.
What is the purpose of the 'brew install cmatrix' command mentioned in the video?
-The 'brew install cmatrix' command installs a program that simulates the Matrix screen effect, providing a fun and visual experience when typed in the terminal.
How can you use the terminal to set an alarm for a specific time?
-Type 'date' followed by the desired time in the format 'MMDDHHmm' to set an alarm in the terminal.
What command can you use to disable the Mac's Gatekeeper temporarily?
-Use the command 'sudo spctl --master-disable' to temporarily disable the Gatekeeper feature on Mac.
How can you use the terminal to enable Touch ID as your sudo password?
-Edit the file '/etc/pam.d/sudo' by adding the line 'auth sufficient pam_tid.so' just below the first comment, then save and exit.
Outlines

This section is available to paid users only. Please upgrade to access this part.
Upgrade NowMindmap

This section is available to paid users only. Please upgrade to access this part.
Upgrade NowKeywords

This section is available to paid users only. Please upgrade to access this part.
Upgrade NowHighlights

This section is available to paid users only. Please upgrade to access this part.
Upgrade NowTranscripts

This section is available to paid users only. Please upgrade to access this part.
Upgrade NowBrowse More Related Video

Master VS Code's keyboard shortcuts in 13 minutes

Install Chrome OS On Any Old PC or Laptop With Play Store

Basic Linux Commands - CompTIA A+ 220-902 - 2.1
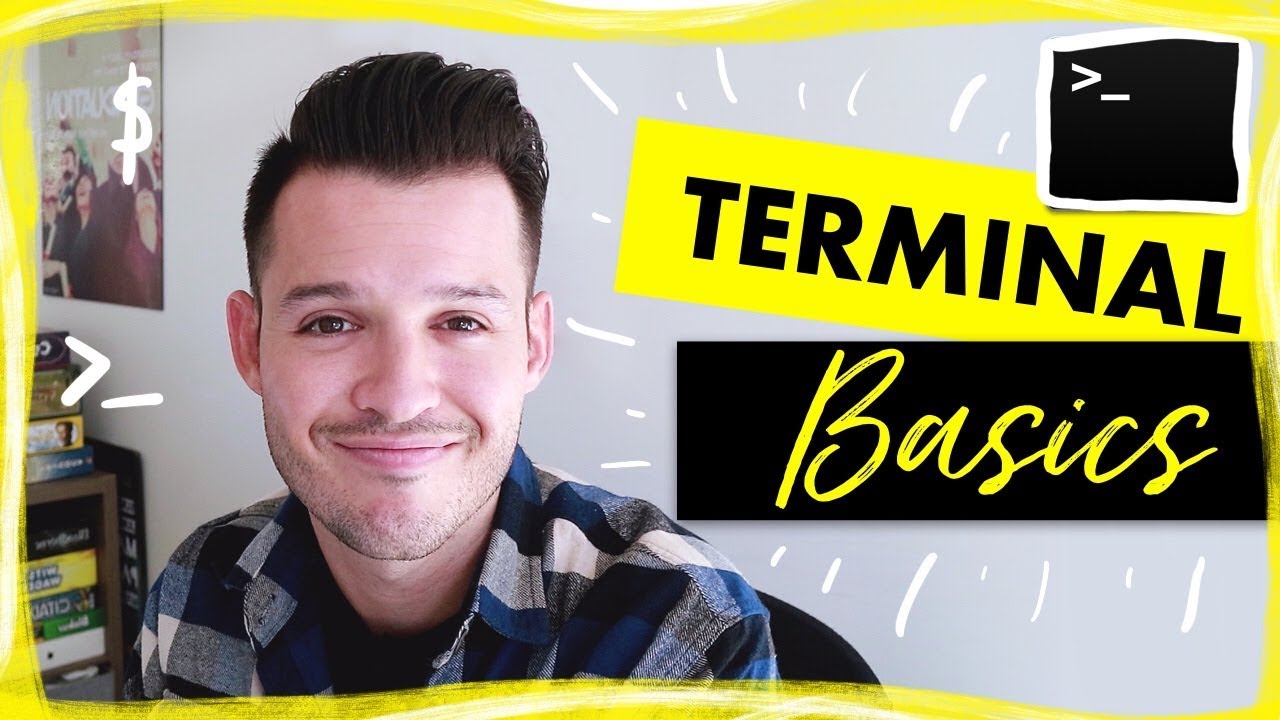
How to use the Command Line | Terminal Basics for Beginners

How I Would Learn To Code (If I Could Start Over)
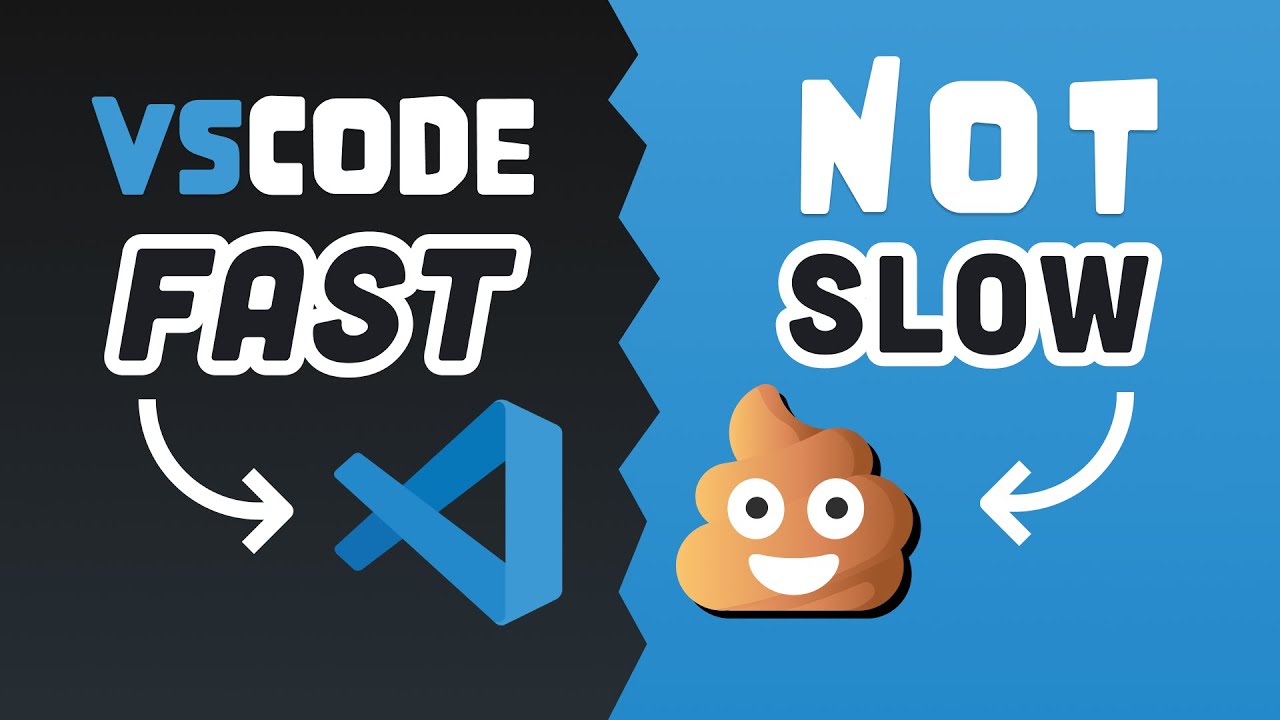
25 VS Code Productivity Tips and Speed Hacks
5.0 / 5 (0 votes)