15 Astuces pour mieux utiliser votre Mac !
Summary
TLDRThis video script offers 15 practical tips for enhancing the Mac user experience. It covers how to use an iPhone to take photos directly into documents, scan documents, and draw on the iPhone screen. The script also provides tricks for managing multiple windows, customizing the desktop, and organizing screenshots. It includes keyboard shortcuts for efficiency, converting image formats, and adjusting sound settings. Additionally, it suggests personalizing the menu bar, Finder preferences, and using AirDrop for quick file sharing. The script concludes with tips on changing folder icons for better organization.
Takeaways
- 📸 Utilize the iPhone to take photos and add them directly to a Mac document using the same iCloud account.
- 📁 Quickly scan documents and add them as email attachments using the iPhone's camera app.
- 🖌️ Option to draw on the iPhone screen instead of taking a photo for more creative inputs.
- 🔄 A useful tip for managing multiple windows on a Mac by using the bottom right corner to instantly display the desktop.
- 🔧 Customize the Mac's corners to open specific features like Mission Control or the desktop for quicker access.
- 🖱️ Prevent accidental activation of corner actions by holding down modifier keys like Control, Option, or Command during the gesture.
- 🗂️ Organize windows by application using Mission Control for an uncluttered workspace.
- 📷 Use Command + Shift + 5 to specify a different folder for saving screenshots instead of the desktop.
- 📁 Directly place screenshots into the clipboard by holding the Control key while taking the screenshot for immediate use.
- 🛠️ Use CleanMyMac X to monitor Mac's health, including battery status, temperature, network speed, and disk space.
Q & A
How can I take a photo directly from my iPhone to add to a document on my Mac?
-You can take a photo from your iPhone and add it to a document on your Mac by using the screenshot tool. Make sure your iPhone is on the same iCloud account as your Mac, then right-click and select 'Take a Photo' to open the Photos app on your iPhone. Take the photo you want to add and press 'Use' to insert it into your document.
What is the quickest way to scan a document and add it as an attachment to an email on my Mac?
-You can scan a document quickly by using the 'Scan Documents' feature, which opens the Camera app on your iPhone. Scan the document you want to attach, and it will be instantly added to your email without the need for file transfers.
How can I use my iPhone to draw on the screen instead of taking a photo?
-While the script does not provide specific details on drawing with the iPhone, you can generally use compatible drawing apps on your iPhone that integrate with your Mac, allowing you to create drawings or annotations that can be shared and used in documents on your Mac.
What is a useful tip for managing multiple windows on the same desktop or in full-screen mode on a Mac?
-A useful tip is to assign a corner of the screen to instantly display the desktop or another assigned function when you move the cursor to that corner. You can customize this in the 'Desktop & Dock' settings under 'Hot Corners'.
How can I change the default folder that opens when I launch a new Finder window?
-You can change the default folder in Finder preferences. Go to 'Finder' > 'Preferences' > 'General' and select the default folder from the 'New Finder windows show' dropdown menu.
What is the purpose of using 'CleanMyMac X' as mentioned in the script?
-CleanMyMac X is a utility application that helps monitor and maintain your Mac's health. It provides a dashboard to monitor battery life, system status, temperature, network speed, CPU usage, and storage space, as well as to identify and remove large files and scan for malware threats.
How can I organize my Mac's menu bar icons to better suit my preferences?
-You can customize the menu bar by holding down the 'Command' key and dragging icons to your desired locations. You can also remove icons from the menu bar by holding down 'Command' and clicking the 'X' that appears on the icon you want to remove.
What keyboard shortcut can I use to quickly delete an entire word or line while typing?
-To delete an entire word quickly, hold down the 'Option' key and press the 'Delete' key. To delete an entire line, hold down 'Command' and press 'Delete'.
How can I change the icon of a folder in Finder to make it more recognizable?
-You can change a folder's icon by selecting 'Get Info' on the folder, dragging an image file onto the folder icon in the info window, and releasing it to replace the default folder icon.
What is the quickest way to share a file with someone using AirDrop on Mac?
-The quickest way to share a file via AirDrop is to click on the AirDrop icon in the Finder sidebar while holding down the 'Command' key, then drag and drop the file onto the desired contact's icon in the AirDrop window.
How can I take a screenshot that is immediately available for use in another document without saving it to the desktop?
-Instead of the usual screenshot process, press 'Control' while taking the screenshot. This will place the screenshot in the clipboard, allowing you to paste (Command + V) it directly into any document without having to save it to the desktop first.
Outlines

This section is available to paid users only. Please upgrade to access this part.
Upgrade NowMindmap

This section is available to paid users only. Please upgrade to access this part.
Upgrade NowKeywords

This section is available to paid users only. Please upgrade to access this part.
Upgrade NowHighlights

This section is available to paid users only. Please upgrade to access this part.
Upgrade NowTranscripts

This section is available to paid users only. Please upgrade to access this part.
Upgrade NowBrowse More Related Video

The Best Mac Tips According To... YOU!

50 macOS Tips and Tricks Using Terminal (the last one is CRAZY!)
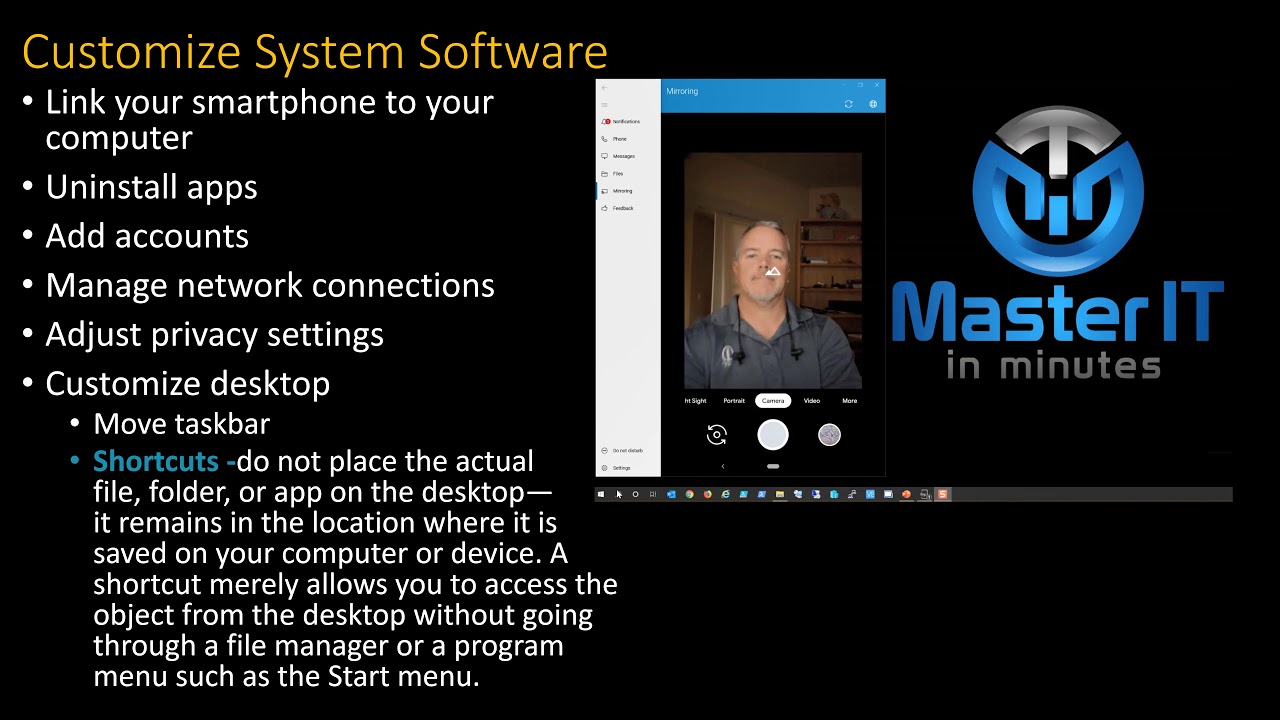
Computer Concepts - Module 4: Operating Systems and File Management Part 3A (4K)

Accélérez votre boutique Shopify x10 (guide ultime du temps de chargement)

Excel 2019 Basic to Advanced in Malayalam : Part 1

Learn HTML Forms In 25 Minutes
5.0 / 5 (0 votes)