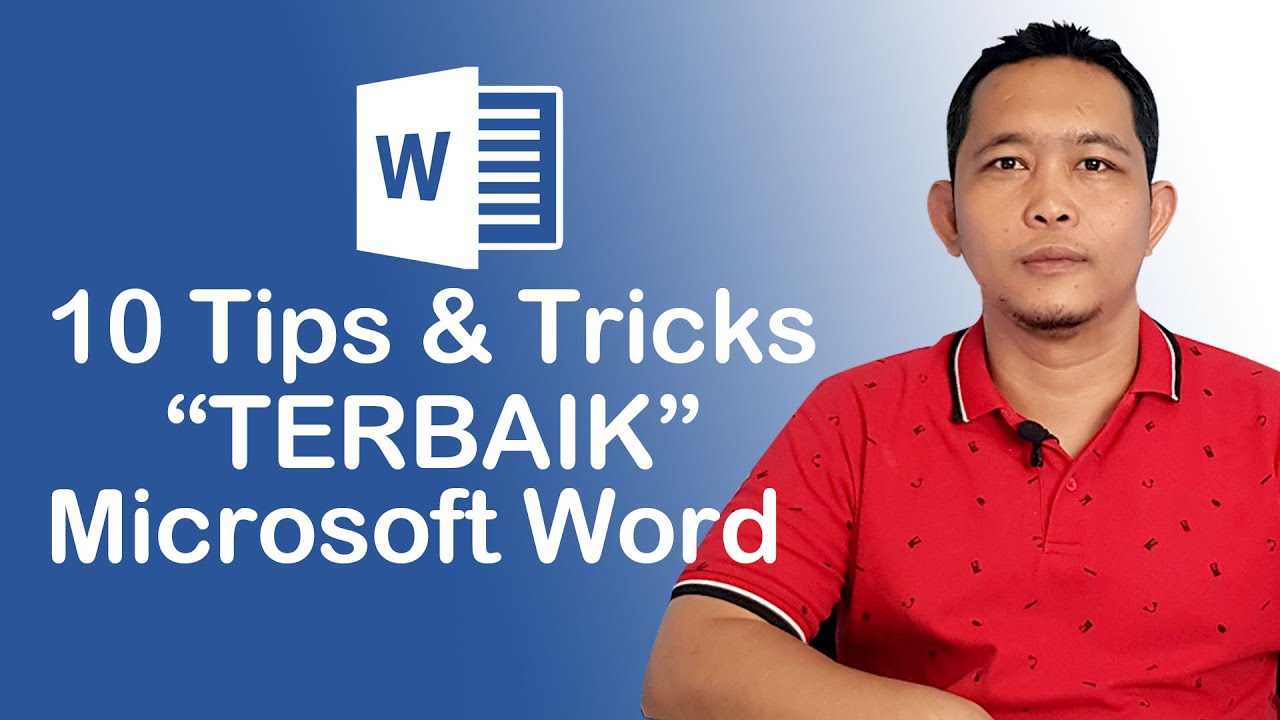Ten Tinkercad Tips and Tricks in Ten Minutes
Summary
TLDRIn this video, the presenter shares 10 useful tips and tricks for using Tinkercad, from basic tools to advanced techniques. These include the alignment and mirror tools, the duplicate and repeat function, and how to manage objects efficiently. The video also covers some useful shortcuts, like resizing with the shift key and adjusting rotation angles, as well as creating custom shapes and countersink holes. The presenter also recommends exploring Tinkercad’s starter lessons to speed up learning. The video is packed with practical insights aimed at enhancing the design experience for both beginners and experienced users.
Takeaways
- 😀 Learn how to use Tinkercad's alignment tool for accurate object placement, saving time compared to aligning by eye.
- 😀 The copy and paste feature allows you to copy items from other projects into your current one, enhancing design flexibility.
- 😀 Duplicate and repeat tools are helpful for creating repeated patterns without extra effort.
- 😀 The undo and redo buttons are essential for quickly fixing mistakes during the design process.
- 😀 The notes visibility button helps you add and manage notes within your design, which can be hidden or deleted.
- 😀 The show all button restores hidden objects within the design, making it easier to locate items.
- 😀 Grouping and ungrouping objects simplifies complex designs by combining or separating parts as needed.
- 😀 The mirror tool allows easy flipping of objects, saving time when working with symmetrical designs.
- 😀 Hold the shift key while resizing objects to automatically scale them proportionally on all sides.
- 😀 Tinkercad’s shape libraries offer inspiration and custom shape creation, including organic shapes for creative designs.
Q & A
What is the benefit of using the alignment tool in Tinkercad?
-The alignment tool helps to automatically align objects in Tinkercad, saving time and ensuring precision, as opposed to aligning objects by eye, which can be time-consuming.
How can you copy an object from one project to another in Tinkercad?
-You can open another project, copy an item from it, and then paste it into your current project. This allows you to transfer objects easily between designs.
What is the purpose of the 'duplicate and repeat' button in Tinkercad?
-The 'duplicate and repeat' tool is useful for creating repeated patterns or designs. As long as you don't click off the object, you can continue duplicating it to form your desired pattern.
What should you do if you make an unwanted change to your design?
-If you make an unwanted change, you can use the 'undo' button to reverse it. If you change your mind, the 'redo' button will allow you to revert back to the previous state.
When would you use the 'notes visibility' button in Tinkercad?
-The 'notes visibility' button is useful when you want to add notes to your design, either for personal reference or to share with others. You can hide or delete the notes as needed.
How can you reset the visibility of hidden objects in your design?
-If you've hidden an object in your design, you can use the 'show all' button to make the hidden objects visible again.
What does the mirror tool do in Tinkercad?
-The mirror tool allows you to flip your design along a specified axis. It's useful when you need to create symmetrical objects or designs.
How can you rotate an object more precisely in Tinkercad?
-You can rotate objects more precisely by clicking and holding the rotation arrow within the circular guide. Moving outside the circle allows for fine-tuned rotation angles.
What is the function of the 'shift key' when resizing or moving objects?
-Holding the 'shift key' while resizing an object will automatically scale it in all directions evenly. Similarly, when moving an object, the shift key restricts movement along specific axes for better precision.
What is the issue with rounding corners on rectangles, and how can it be fixed in Tinkercad?
-When rounding corners on rectangles, the result can appear distorted. To fix this, it's recommended to use the shape parameters to adjust the size rather than resizing with the bounding boxes, which helps maintain proper rounded corners.
Outlines

This section is available to paid users only. Please upgrade to access this part.
Upgrade NowMindmap

This section is available to paid users only. Please upgrade to access this part.
Upgrade NowKeywords

This section is available to paid users only. Please upgrade to access this part.
Upgrade NowHighlights

This section is available to paid users only. Please upgrade to access this part.
Upgrade NowTranscripts

This section is available to paid users only. Please upgrade to access this part.
Upgrade Now5.0 / 5 (0 votes)