Modul 3 Menyisipkan Teks
Summary
TLDRIn this tutorial, the host guides viewers on how to incorporate text into videos using the CapCut app on PC. The session builds upon previous lessons on inserting images and changing video backgrounds. The host demonstrates adding and editing text, adjusting font size, color, and position, as well as synchronizing text duration with video clips. The aim is to enhance video narration with clear descriptions, using examples like a computer mouse and CPU, which are part of computer input devices and processing units. The video concludes with an invitation to practice and a farewell message, emphasizing the importance of education.
Takeaways
- 😀 The video is a tutorial on how to insert text using the CapCut app on a PC.
- 📝 The speaker, Budi Rahayu, mentions that in the previous meeting, they practiced adding images and changing video backgrounds in the CapCut app.
- 👍 Appreciation is expressed to the participants for their involvement in the previous meeting.
- 📌 The tutorial covers adding text to videos to serve as additional explanations or narrations.
- 🖊️ The process of adding text involves clicking on 'Text', then 'Add Text', and dragging the default text based on the image to be described.
- ⏱️ Duration of the text display can be adjusted using the keyboard.
- 🎨 Text properties such as font size, color, and position can be customized to fit the needs.
- 🔄 The tutorial includes editing the text and adjusting the duration between the text and the images.
- 🖥️ Examples given include inserting text for computer input devices like a mouse and CPU, and output devices like a monitor and printer.
- 💻 The video explains that a CPU is the central processing unit and part of the computer's output devices.
- 📚 The tutorial concludes with a reminder that these are common hardware devices used in daily activities and invites participants to try adding text in CapCut themselves.
Q & A
What is the main topic of the video script?
-The main topic of the video script is about how to insert text using the CapCut application on a PC.
What did the participants practice in the previous meeting?
-In the previous meeting, the participants practiced inserting images and changing video backgrounds in the CapCut application.
What is the purpose of adding text in the video as discussed in the script?
-The purpose of adding text in the video is to provide additional explanations for images or narrations from the presenter.
How can one start adding text to a video in CapCut?
-To start adding text to a video in CapCut, one should click on 'Text', then 'Tex', and drag the default text based on the image they want to describe.
What can be adjusted in the default text settings in CapCut?
-In CapCut, one can adjust the duration of the text, the font size, color, and position of the text.
How can the text size be adjusted in the video?
-The text size can be adjusted by using the keyboard to edit the default text and then resizing it as needed.
What is the significance of adjusting the duration between text and images?
-Adjusting the duration between text and images ensures that the viewer has enough time to read the text while also appreciating the images.
What is the term used for the central processing unit in the context of the script?
-The term used for the central processing unit in the script is 'CPU'.
What are some examples of computer input devices mentioned in the script?
-An example of a computer input device mentioned in the script is the 'mouse'.
What are some computer peripherals included in the script?
-Some computer peripherals included in the script are the 'monitor' and 'printer'.
What is the final message or call to action given to the audience in the script?
-The final message is an invitation for the audience to try adding text in CapCut and to look forward to the next material, with a closing greeting in Arabic.
Outlines

Cette section est réservée aux utilisateurs payants. Améliorez votre compte pour accéder à cette section.
Améliorer maintenantMindmap

Cette section est réservée aux utilisateurs payants. Améliorez votre compte pour accéder à cette section.
Améliorer maintenantKeywords

Cette section est réservée aux utilisateurs payants. Améliorez votre compte pour accéder à cette section.
Améliorer maintenantHighlights

Cette section est réservée aux utilisateurs payants. Améliorez votre compte pour accéder à cette section.
Améliorer maintenantTranscripts

Cette section est réservée aux utilisateurs payants. Améliorez votre compte pour accéder à cette section.
Améliorer maintenantVoir Plus de Vidéos Connexes

CARA EDIT VIDEO DI CAPCUT MENGGUNAKAN PC Dan LAPTOP - BELAJAR CAPCUT DI PC
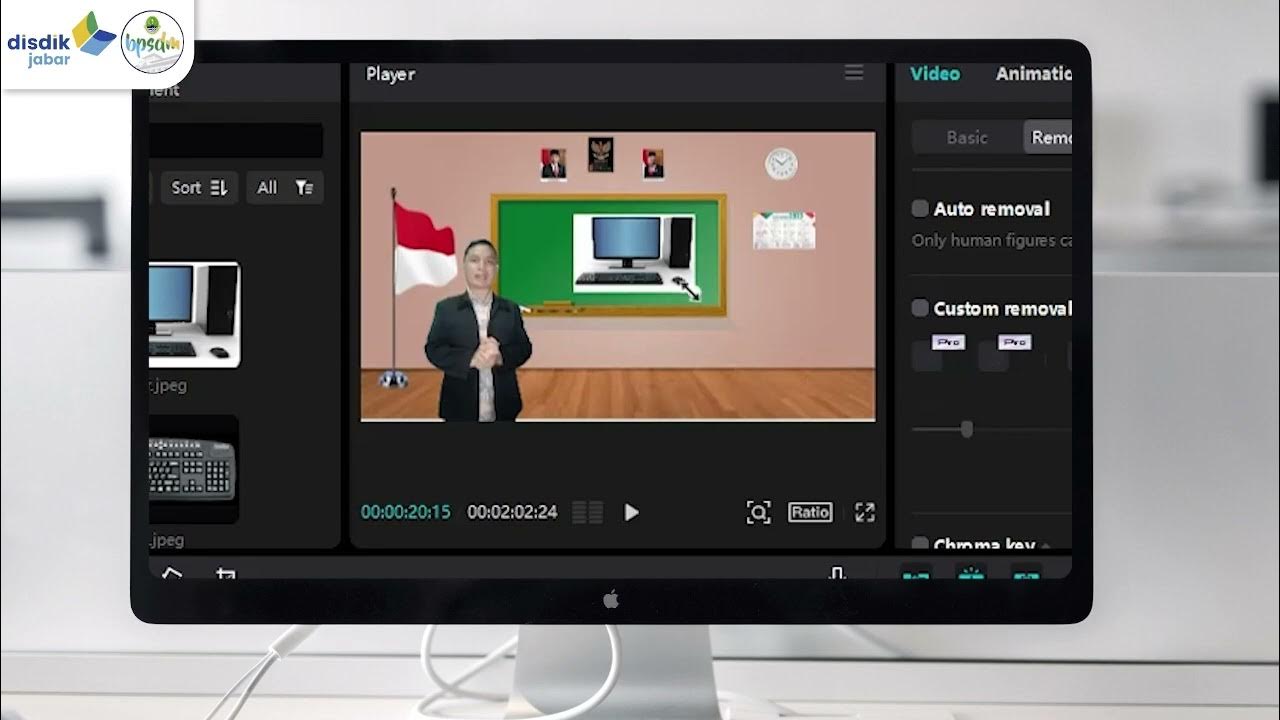
Modul 2 Menyisipkan Gambar

cara edit video konten affiliate aesthetic di capcut ⁉️✅

Modul 1 Menyisipkan background

Create Unique Thumbnails with PixelLab | Stand Out on YouTube in 2024!

PROYEK P5 KELAS 7 - Tutorial Video Editing menggunakan Capcut
5.0 / 5 (0 votes)
