18 Shortcuts for Your iOS 18 Lock Screen
Summary
TLDR本视频介绍了iOS 18秋季发布时新增的锁屏快捷方式功能。用户可以自定义锁屏上的快捷方式,如替换手电筒和相机图标,或在控制中心添加快捷方式。视频中提供了18个快捷方式的创意,包括计算通勤时间、通知他人迟到、控制智能家居设备、健康追踪器、跳过播客开头等。此外,还展示了如何创建“上班迟到”快捷方式,以及如何使用新的iOS 18功能,例如改进的“如果”语句,为不同的场景和时间设置不同的智能家居控制。视频下方附有下载这些快捷方式的链接。
Takeaways
- 📱 iOS 18 将允许用户在锁屏上添加快捷方式,包括替换手电筒和相机图标。
- 🔄 用户还可以在控制中心添加快捷方式,方便快速访问。
- 🚀 视频提供了18个iOS 18的快捷方式创意,例如计算通勤时间、通知他人可能迟到等。
- 🏠 新的iOS 18动作包括控制智能家居设备、从锁屏运行健康追踪器等。
- 🕒 展示了如何创建“上班迟到”快捷方式,包括获取旅行时间并自动发送消息。
- 📅 介绍了如何获取日历事件并计算到下一个事件地点的旅行时间。
- 💡 iOS 18中的新特性,如“toggle accessory state”,允许用户更简单地控制智能家居设备。
- 🕒 展示了如何根据当前时间和日期自动切换不同的智能家居场景。
- 📍 介绍了iOS 18中改进的if语句,允许添加多个条件并选择“任何”或“全部”条件满足时执行动作。
- 🔍 展示了如何创建基于位置和时间的条件快捷方式,例如检查是否有即将到来的日历事件并相应地调整手机设置。
- 📝 描述了如何创建健康追踪快捷方式,询问一系列问题并将答案记录在Apple Notes中。
- ⏱️ 展示了如何使用Hoggle Track等应用程序从锁屏启动和停止计时器来跟踪工作时间。
- 📂 介绍了如何快速启用AirDrop,选择对所有人或特定联系人启用。
- 🎧 展示了如何在锁屏上播放播客,甚至跳过播客的开头部分。
- 🗣️ 介绍了如何在锁屏上快速录制语音笔记并将其转换为文本。
- 🌐 展示了如何在锁屏上进行文本翻译,特别是对于没有动作按钮的设备。
- 📺 介绍了如何通过快捷方式唤醒Apple TV并打开特定应用程序。
- 🚗 展示了如何根据车辆是否在移动来执行不同的快捷方式动作。
- 🏠 提供了“Home ETA”快捷方式的示例,计算到家的距离和时间,并发送消息给家人。
- 🗣️ 介绍了iOS 18中从锁屏启动与Chat GPT的语音对话的快捷方式。
- 🔧 提供了创建锁屏快捷方式菜单的方法,包括手电筒、语音笔记、Home ETA等选项。
Q & A
iOS 18的新功能中,用户可以在锁屏上添加什么?
-iOS 18允许用户在锁屏上添加快捷方式,可以替换手电筒和相机图标,并且可以在控制中心放置快捷方式。
视频提到的18个快捷方式建议中,第一个建议是什么?
-第一个建议是创建一个“上班迟到”的快捷方式,用于计算到工作地点的旅行时间并通知他人可能会迟到。
如何使用iOS 18的快捷方式发送消息告知他人自己会迟到?
-可以创建一个包含“发送消息”动作的快捷方式,设置好接收人后,运行快捷方式会自动发送包含预计到达时间的迟到通知。
iOS 18中,如何通过快捷方式获取下一个日历事件并计算到达该事件地点的旅行时间?
-使用“获取日历事件”动作获取下一个事件,然后使用事件中的地点信息,通过“获取驾驶方向”动作计算从当前位置到事件地点的旅行时间。
iOS 18的新特性中,有哪些是关于智能家居设备的控制?
-iOS 18中新增了“切换配件状态”动作,允许用户直接在快捷方式中控制智能家居设备,而不需要使用复杂的if语句来获取设备状态。
视频提到的根据时间控制不同场景的快捷方式是如何实现的?
-通过使用“格式化当前日期”动作获取当前时间,然后结合if语句判断时间是否晚于19点(即晚上7点后),来设置不同的智能家居场景。
iOS 18更新中if语句有哪些改进?
-iOS 18中的if语句允许用户添加多个条件,并且可以选择“任意”或“全部”条件满足时执行动作,这提供了更大的灵活性。
如何创建一个快捷方式,以便在上课或工作前自动开启勿扰模式并静音设备?
-创建一个快捷方式,首先检查日历中的下一个事件是否在15分钟内开始,如果是,则开启勿扰模式,对于iPhone 15 Pro还可以设置静音模式,并通过“设备震动”动作确认操作执行。
视频提到的健康追踪快捷方式是如何工作的?
-该快捷方式通过一系列问题询问用户的日常健康习惯和症状,然后将答案整理成报告格式,并追加到Apple Notes中的一个笔记里,形成一个持续的健康日志。
如何使用快捷方式在锁屏上快速选择并播放播客?
-创建一个包含“播放播客”动作的快捷方式,可以选择特定的播客或留空以继续播放上次的播客,通过锁屏运行快捷方式即可快速播放。
视频提到的“跳过播客开头”的快捷方式是如何实现的?
-创建一个包含菜单选择的快捷方式,用户可以选择已知有可预测长开头的播客,然后设置在开始播放后快进特定的时间,以跳过播客的开头。
如何在锁屏上快速记录语音笔记?
-创建一个包含“语音输入”动作的快捷方式,运行后开始语音输入,然后将语音转换为文本并添加到Apple Notes中的新笔记里。
视频提到的翻译快捷方式是如何工作的?
-创建一个包含“语音输入”和“翻译文本”动作的快捷方式,用户可以口述需要翻译的文本,然后选择目标语言,快捷方式会将翻译后的文本以语音形式播放出来。
如何通过快捷方式在锁屏上快速唤醒Apple TV并打开特定应用?
-创建一个包含“唤醒Apple TV”和“打开应用”动作的快捷方式,选择特定的Apple TV和要打开的应用,运行快捷方式即可实现。
视频提到的“观看某物”快捷方式是如何设置的?
-该快捷方式通过一个菜单让用户选择Apple TV的位置或房间,然后执行一系列动作,包括唤醒电视、设置家庭场景、启动Hue Sync盒子以及打开Apple TV遥控器。
如何在锁屏上根据车辆是否在移动来执行不同的快捷方式动作?
-创建一个快捷方式,使用“获取物理活动”动作判断用户是否在静止的车辆中,如果是,则运行“家庭到达时间”快捷方式发送到家的距离和旅行时间;如果车辆在移动,则快进播客跳过广告。
如何创建一个发送“到家时间”的快捷方式?
-创建一个包含“获取驾驶方向到家”动作的快捷方式,然后设置消息内容为“到家时间”,并将该消息发送给指定的人。
视频提到的从锁屏启动与Chat GPT的语音对话的快捷方式是如何设置的?
-创建一个包含“启动与Chat GPT的语音对话”动作的快捷方式,这样用户可以直接从锁屏启动语音对话。
如何在锁屏上通过快捷方式菜单访问多个选项?
-创建一个包含多个动作的快捷方式菜单,用户可以通过锁屏上的一个快捷方式访问如手电筒、语音笔记、到家时间、设备静音和媒体音量控制等多个选项。
Outlines

Cette section est réservée aux utilisateurs payants. Améliorez votre compte pour accéder à cette section.
Améliorer maintenantMindmap

Cette section est réservée aux utilisateurs payants. Améliorez votre compte pour accéder à cette section.
Améliorer maintenantKeywords

Cette section est réservée aux utilisateurs payants. Améliorez votre compte pour accéder à cette section.
Améliorer maintenantHighlights

Cette section est réservée aux utilisateurs payants. Améliorez votre compte pour accéder à cette section.
Améliorer maintenantTranscripts

Cette section est réservée aux utilisateurs payants. Améliorez votre compte pour accéder à cette section.
Améliorer maintenantVoir Plus de Vidéos Connexes
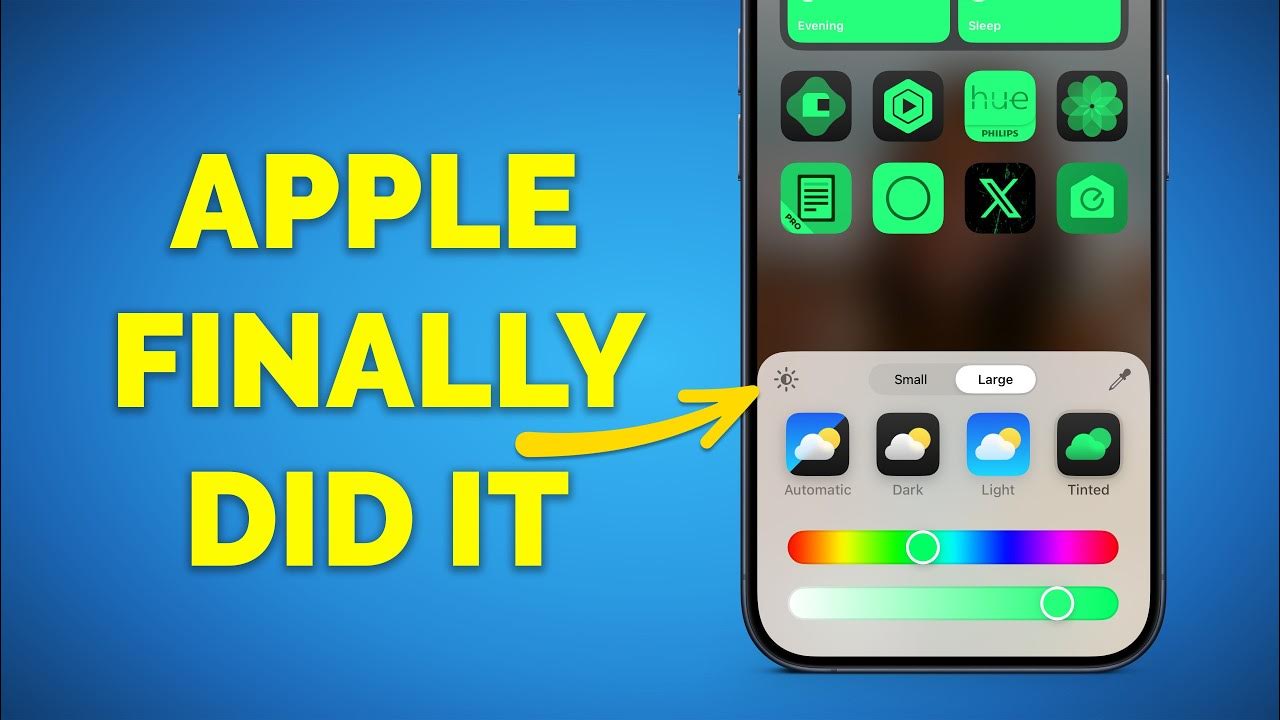
iOS 18 - The 10 BEST Features coming to YOUR iPhone!

iOS Development Interview Questions | iOS Development for Senior Developers

Sony New FX4 Is Coming Soon | Most Powerful Cinema Camera In The Market
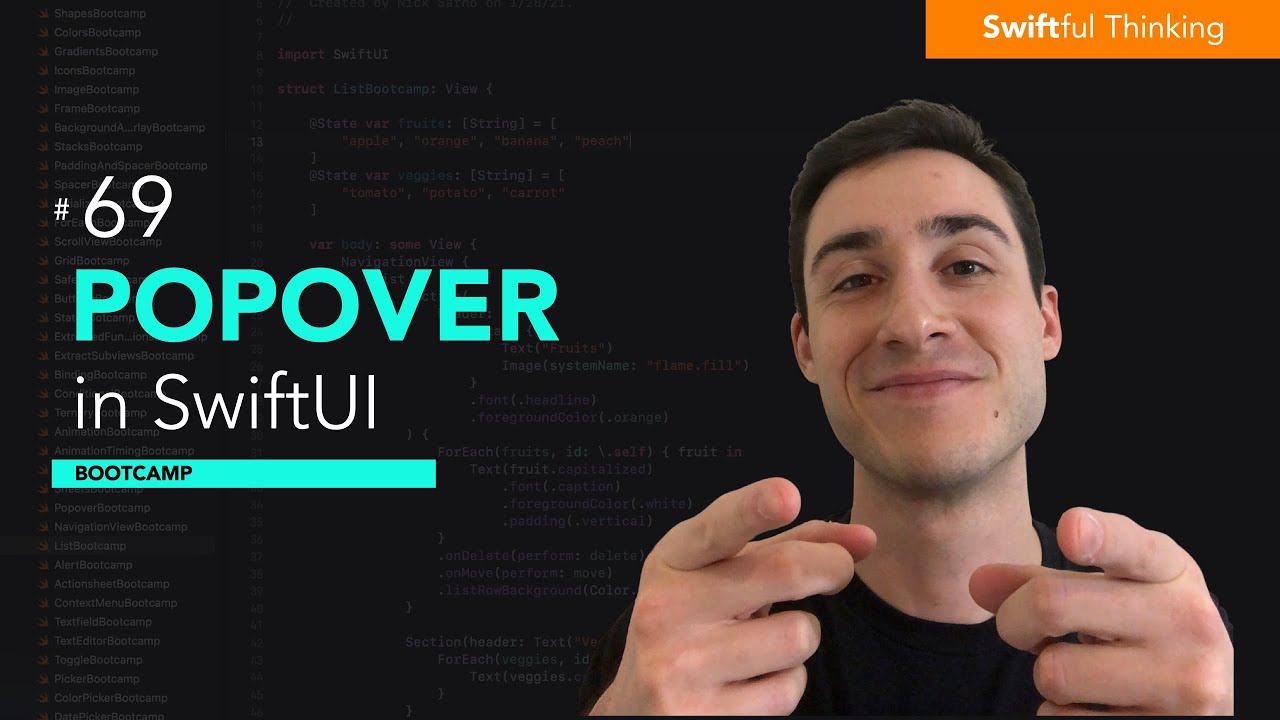
How to use Popover modifier in SwiftUI | Bootcamp #69
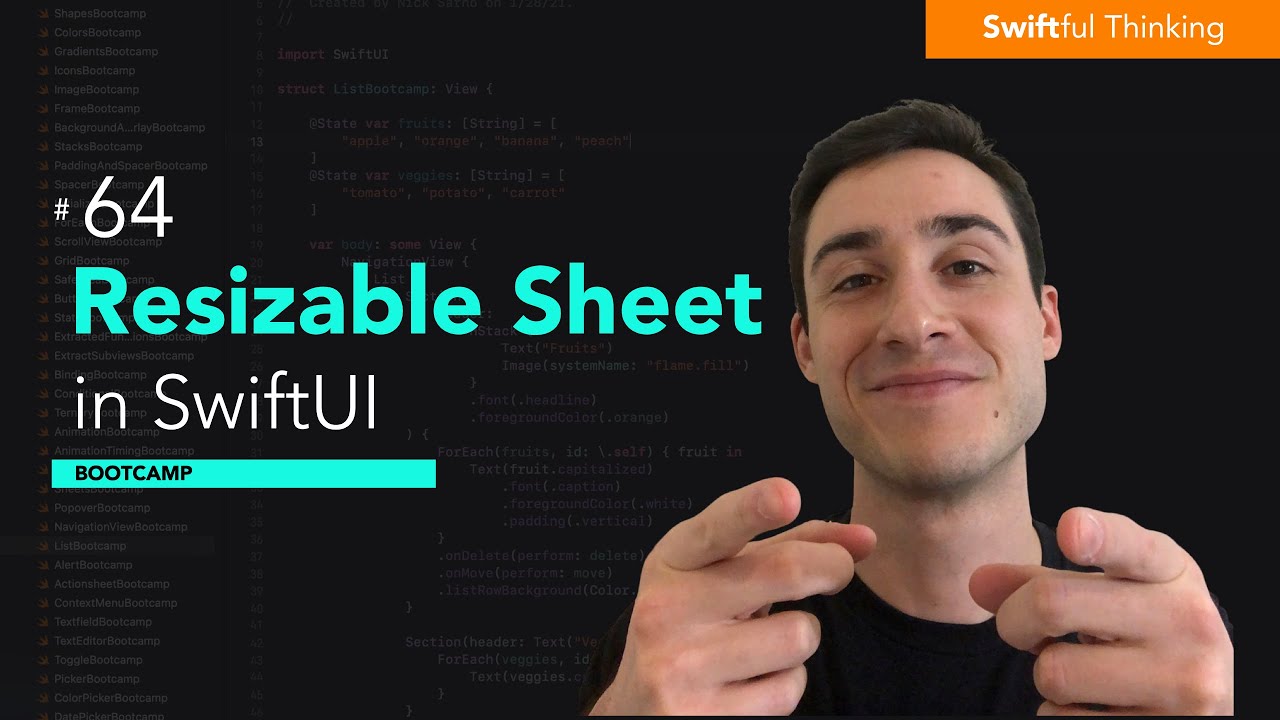
How to create resizable sheets in SwiftUI | Bootcamp #64

買納智捷n7的理由|車機死當如何解決|要直上亮點版嗎?
5.0 / 5 (0 votes)
