Zebra ZT610 Printer Calibration Tutorial
Summary
TLDRThis tutorial video provides a straightforward guide on calibrating a Zebra zt610 printer to ensure proper label printing. It addresses common issues like media out errors and irregular label printing by demonstrating a quick calibration method. The process involves accessing the calibration menu, removing label backing for the printer to recognize, and then reloading the media correctly. The video concludes with a test to confirm successful calibration, offering a practical solution for maintaining printer accuracy.
Takeaways
- 📏 Calibrating a Zebra zt610 printer is essential for teaching the printer the length of the label and where to start and stop printing.
- 🚫 A media out error can be resolved by calibrating the printer, even if the media is already loaded.
- 🔄 If labels are skipping or behaving irregularly, it's a good time to calibrate the printer to ensure proper printing.
- 🔘 Pressing the cancel and pause button simultaneously brings up the calibration menu on the printer.
- 📝 The calibration process includes a step-by-step diagram, but a simpler method is demonstrated in the script.
- 🔦 When the pause light is flashing, remove the backing from the labels to teach the printer what it looks like with just the backing.
- 👁️ Ensure the sensor under the printhead detects only the backing, not the labels or ribbon.
- 🎭 Move the ribbon out of the way, like sliding a curtain, to one side before closing the printhead.
- ♻️ After setting the backing under the sensor, close the printhead and press pause to begin the calibration process.
- 🔄 Reload the printer with the ribbon and labels, ensuring the labels are properly aligned for the printer to find the gap between them.
- ⏱️ The printer will take a minute to measure and calibrate, adjusting to the presence of the ribbon and the correct label positioning.
- 📄 To test if the calibration was successful, press the feed button once; if one label comes out and stops correctly, the calibration is complete.
Q & A
What does the term 'calibrating a Zebra zt610 printer' refer to?
-Calibrating a Zebra zt610 printer means teaching the printer how long the label is and where to start and stop printing.
Why might you need to calibrate your Zebra zt610 printer?
-You might need to calibrate your printer if you experience a media out error even with loaded media, or if labels are skipping or behaving irregularly.
How can you access the calibration menu on a Zebra zt610 printer?
-You can access the calibration menu by pressing the cancel and pause button simultaneously on the printer.
What is the first step in the simplified calibration process described in the script?
-The first step is to remove the backing from the labels by opening the printhead, pulling out some labels, and peeling off a couple.
Why is it important to feed the labels with the backing removed under the sensor?
-It is important to feed the labels under the sensor to teach the printer what it looks like with just the backing, ensuring the sensor sees only the backing.
What should you do with the ribbon during the calibration process?
-You should move the ribbon out of the way, similar to sliding a curtain off to the right, without completely removing it from the printer.
What action should be taken after closing the printhead during calibration?
-After closing the printhead, press the pause button to begin the calibration process, during which the printer will recognize the state with no ribbon and only the backing.
How do you proceed after the initial calibration step?
-After the initial calibration, you should reload the printer with the ribbon back on and pull the labels out until actual labels are exposed, then close the printhead.
What does pressing the pause button again after reloading do?
-Pressing the pause button again starts the actual calibration process, where the printer measures the gap between the labels and ensures the ribbon is loaded properly.
How can you test if the calibration was successful?
-To test if the calibration was successful, press the feed button once. If one label comes out and stops where it should, the calibration was done correctly.
Who produced the video script provided?
-The video script is from an EMP Technical Group video.
Outlines

Cette section est réservée aux utilisateurs payants. Améliorez votre compte pour accéder à cette section.
Améliorer maintenantMindmap

Cette section est réservée aux utilisateurs payants. Améliorez votre compte pour accéder à cette section.
Améliorer maintenantKeywords

Cette section est réservée aux utilisateurs payants. Améliorez votre compte pour accéder à cette section.
Améliorer maintenantHighlights

Cette section est réservée aux utilisateurs payants. Améliorez votre compte pour accéder à cette section.
Améliorer maintenantTranscripts

Cette section est réservée aux utilisateurs payants. Améliorez votre compte pour accéder à cette section.
Améliorer maintenantVoir Plus de Vidéos Connexes

Zebra ZT411 Printer Calibration Tutorial
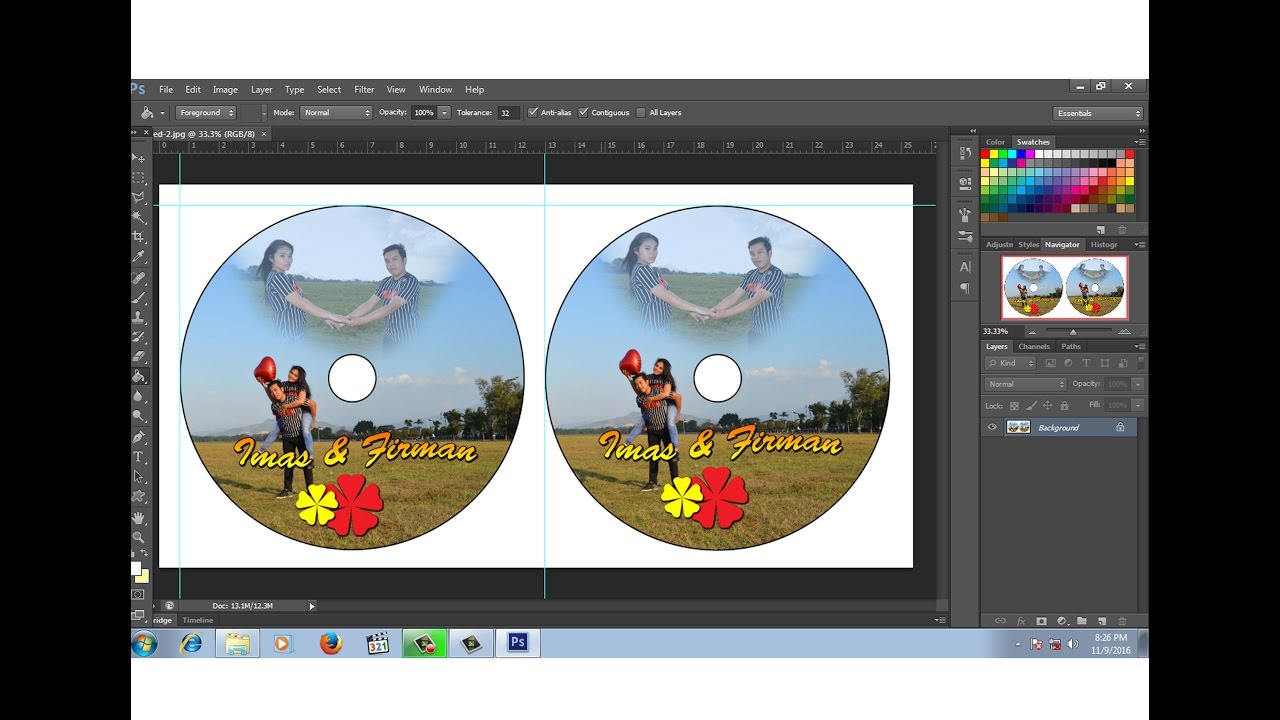
cara membuat | setting ukuran label cd di photoshop
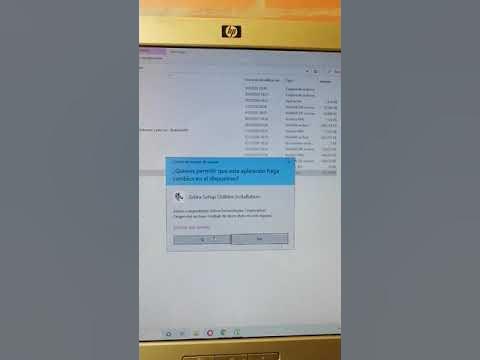
Configuración de bluetooth impresoras zebra
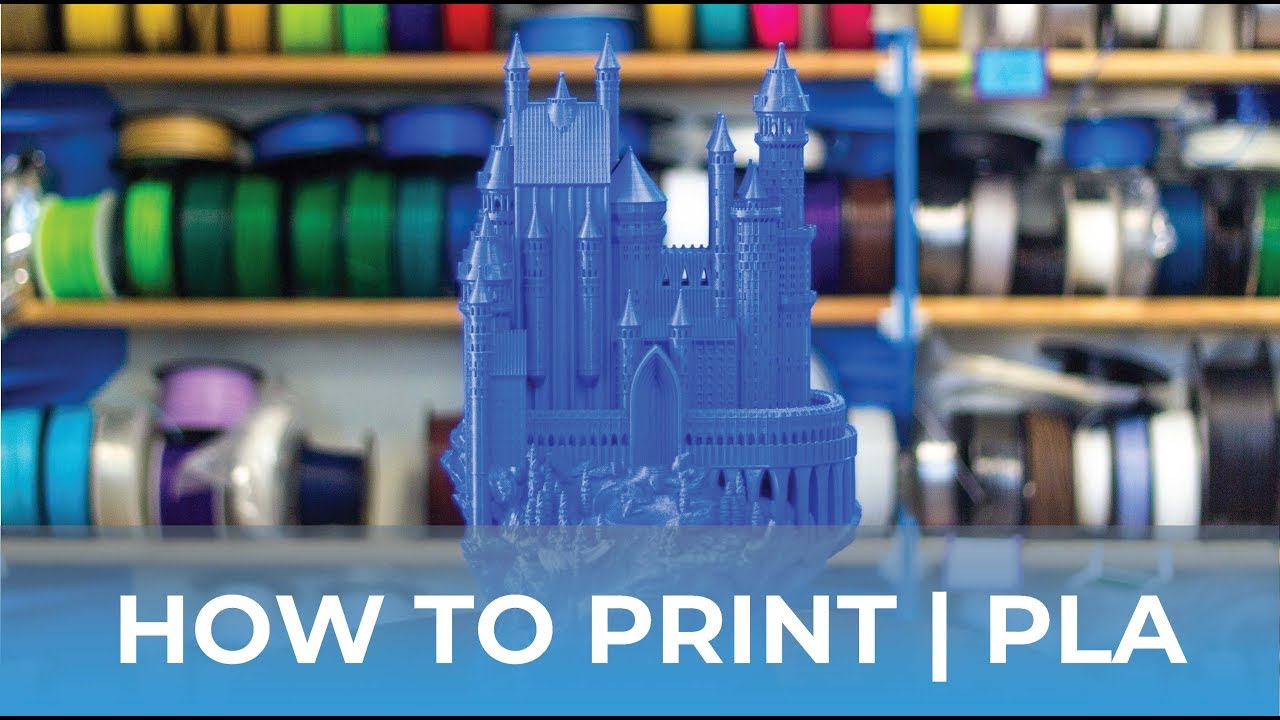
How To Succeed When 3D Printing With PLA Filament // How To 3D Print Tutorial

Cara Print Di Laptop Atau Komputer | Ngeprint Dokumen Di Laptop Untuk Pemula

Epson L6270 How to Print on Thicker Paper (Cardstock) - Printer Settings Tutorial
5.0 / 5 (0 votes)
