Cara Print Di Laptop Atau Komputer | Ngeprint Dokumen Di Laptop Untuk Pemula
Summary
TLDRThis tutorial video offers a straightforward guide on how to print documents from a PC or laptop. It begins with powering on the printer and loading the paper, followed by connecting it to the computer via USB. The viewer is then walked through opening the document, selecting print options, choosing the printer, setting the number of copies, and selecting pages to print. The video also covers paper size and orientation settings, ensuring a clear understanding of the printing process. The host encourages viewers to subscribe for more helpful tutorials and invites feedback in the comments section.
Takeaways
- 🔋 Turn on the printer by pressing the power button.
- 📑 Load paper into the printer, choosing the appropriate size like A4 or F4 based on the document to be printed.
- 🔌 Connect the printer to the computer or laptop using a USB cable, typically found on the sides of the device.
- 🖥️ Open the document you wish to print on your computer or laptop.
- 🖨️ Access the print settings by clicking on 'File' and then 'Print', or by using the keyboard shortcut Ctrl + P.
- 🖨️ Choose the connected printer from the print dialog box, ensuring it is ready and turned on.
- 📚 Determine the number of copies to be printed, such as single or double-sided.
- 📄 Select the print range, whether all pages or specific pages, using the 'Print All Pages', 'Range', or 'Custom' options.
- 📏 Adjust paper settings to match the size of the paper loaded in the printer, such as A4 or Legal.
- 📏 Set the print orientation to either portrait or landscape, depending on the document's layout.
- 📏 Choose the margin settings, typically 'Normal', to finalize the print setup.
- 🏁 Initiate the printing process by clicking 'Print' and wait for the document to be printed.
Q & A
What is the main topic of the video?
-The main topic of the video is a tutorial on how to print documents using a computer PC or laptop.
What should viewers do before starting the tutorial?
-Viewers are advised to subscribe to the channel and activate the notification bell to not miss out on other useful tutorials.
What is the first step in the printing process described in the video?
-The first step is to turn on the printer by pressing the power button.
What type of paper can be used for printing according to the video?
-The video mentions that viewers can use paper types such as F4 or A4, depending on the document to be printed.
How should the USB cable be connected for printing?
-The USB cable should be connected to the USB port available on the laptop or PC, typically found on the right or left side.
What is the document shown in the video that the presenter intends to print?
-The document shown is an unspecified file that the presenter already has open and intends to print.
What keyboard shortcut can be used to open the print dialog box?
-The keyboard shortcut to open the print dialog box is Ctrl + P.
What does the 'Print' setting in the video refer to?
-The 'Print' setting refers to the option where viewers can select the printer that is currently connected to their computer.
What does 'Ready' indicate in the print settings?
-'Ready' indicates that the printer is connected, turned on, and ready to print.
How can viewers choose the number of copies to print?
-Viewers can choose the number of copies to print by specifying the number in the 'Copies' section of the print settings.
What are the different page range options available for printing?
-The different page range options include 'Print All Pages', 'Print Specific Pages', and 'Print Range of Pages' where viewers can define the exact pages they want to print.
What paper size should be selected if the inserted paper and document are A4?
-If the inserted paper and the document are A4, viewers should select the A4 option in the paper size settings.
What does the 'Normal' option in the margin settings refer to?
-The 'Normal' option in the margin settings refers to the standard margin size for the document being printed.
What is the final step in the printing process after setting all the preferences?
-The final step is to click on 'Print' to start the printing process.
Outlines

This section is available to paid users only. Please upgrade to access this part.
Upgrade NowMindmap

This section is available to paid users only. Please upgrade to access this part.
Upgrade NowKeywords

This section is available to paid users only. Please upgrade to access this part.
Upgrade NowHighlights

This section is available to paid users only. Please upgrade to access this part.
Upgrade NowTranscripts

This section is available to paid users only. Please upgrade to access this part.
Upgrade NowBrowse More Related Video

CARA INSTALL WINDOWS 10 PRO 2021 - LENGKAP (Cara Download, Buat Bootable,Cara Install, Cara Partisi)
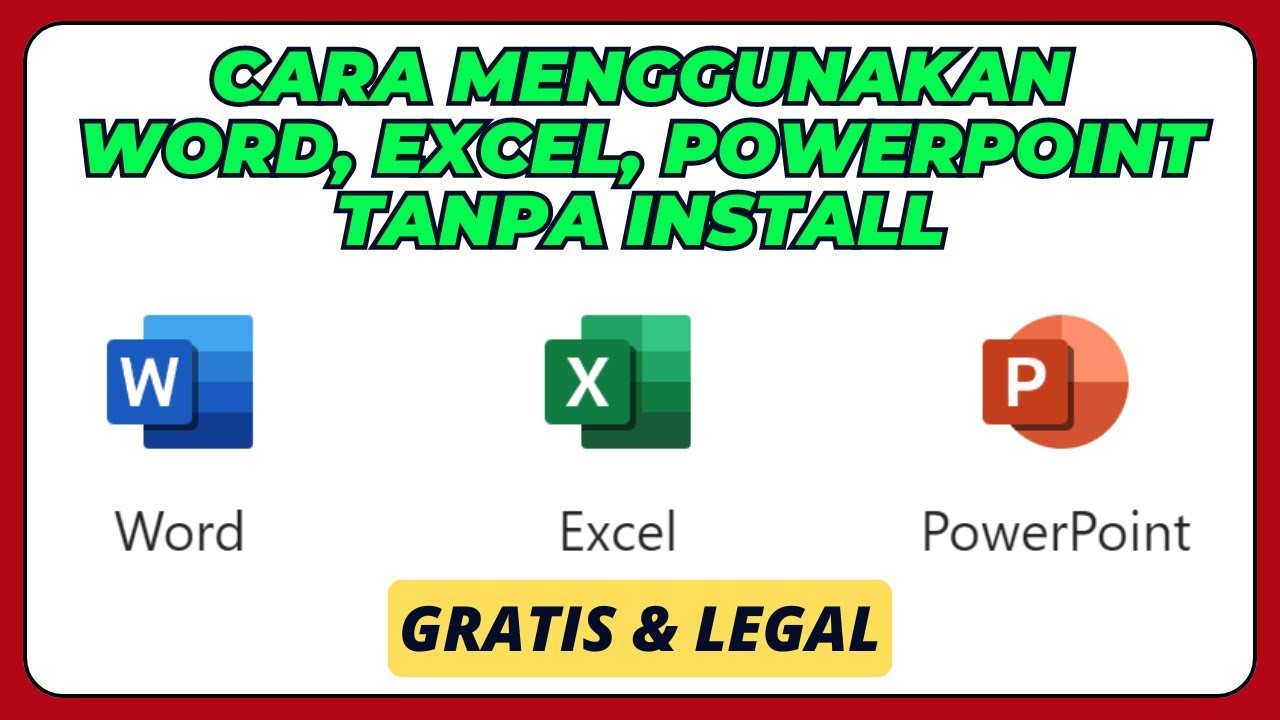
Cara Menggunakan Microsoft Office Word, Excel, PowerPoint, Tanpa Install Aplikasinya

How To Print From Laptop & PC To Printer - Full Guide

Cara Ngeprint Dokumen di Word 2016 Untuk Pemula yang Belum Tahu

Cara Install Windows 10 Dengan Flashdisk Step by Step 2022 LENGKAP!

Cara Backup Data di Laptop/Komputer Sebelum Install Ulang Windows Terbaru
5.0 / 5 (0 votes)