Cara Scan Dokumen Di Windows 10 Untuk Semua Merek Printer
Summary
TLDRThis tutorial provides a step-by-step guide on how to scan documents using Windows 10. It explains two methods: first, using the Windows Fax and Scan application, and second, through the Control Panel. The tutorial covers connecting the printer, selecting scan settings, previewing the document, and saving the scanned file. The video also discusses how to adjust file formats and resolution for the best results. Finally, it offers tips for renaming and organizing scanned documents. Viewers are encouraged to like, share, and subscribe for more helpful tutorials.
Takeaways
- 😀 Ensure you have subscribed and enabled notifications on the channel before starting the tutorial.
- 😀 To scan a document on Windows 10, connect the printer to your PC or laptop via USB.
- 😀 Open the printer lid, place your document with the scanning side down.
- 😀 You can scan a document using two methods: Windows Fax and Scan, or the Control Panel.
- 😀 For the first method (Windows Fax and Scan), search for it in Windows 10 and select it to open.
- 😀 In Windows Fax and Scan, choose 'New Scan' and select your connected printer, such as Epson L3110.
- 😀 Adjust scan settings such as profile (Document), color (Color or Black and White), and file type (JPG or PNG).
- 😀 Preview the scan before finalizing to ensure proper alignment of the document.
- 😀 After scanning, check the document in the 'Documents' folder and make any necessary adjustments (e.g., renaming).
- 😀 For the second method (Control Panel), search for and open 'Control Panel' from the Windows search bar.
- 😀 In the Control Panel, go to 'Devices and Printers', select the printer, and follow similar steps to adjust scan settings and preview the document.
Q & A
What is the first step to scan a document on Windows 10?
-The first step is to connect the USB cable of the printer to your PC or laptop.
Where should you place the document to be scanned?
-You should place the document on the printer with the side to be scanned facing down.
What is the first method to scan a document on Windows 10 as described in the video?
-The first method is to use the 'Windows Fax and Scan' application.
How can you open the 'Windows Fax and Scan' app on Windows 10?
-You can open it by typing 'Windows Fax and Scan' in the search bar of Windows 10.
What should you do once 'Windows Fax and Scan' is open?
-Click on 'New Scan' to start the scanning process.
What printer model is being used in this tutorial?
-The printer model used in the tutorial is the Epson L3110.
What setting should you adjust to scan a document using 'Windows Fax and Scan'?
-Set the profile to 'Document' and choose the resolution as 300 for optimal results.
Can you choose the format of the scanned file in 'Windows Fax and Scan'?
-Yes, you can choose between various formats, such as JPG or PNG, depending on your preference.
What should you do if you want to preview the scan before finalizing it?
-You can click on 'Preview' to check the positioning of the document before scanning.
What is the second method for scanning documents on Windows 10 as described in the video?
-The second method is to scan through the 'Control Panel' on Windows 10.
How can you access the 'Control Panel' to scan a document?
-You can access the 'Control Panel' by typing 'Control Panel' in the Windows search bar.
What settings should be adjusted when scanning through the 'Control Panel'?
-Similar to the first method, you should set the profile to 'Document', adjust the resolution, and choose the desired file format like JPG or PNG.
What happens after you complete the scan using either method?
-Once the scan is complete, you can view the scanned document in the 'Documents' folder, rename it, and move it to the desired folder.
What is recommended regarding the resolution setting for the scan?
-It is recommended to set the resolution to 300 for the best scan quality.
How can you rename or move the scanned document after it's completed?
-Right-click the scanned file, choose 'Rename' to change the name, and move or copy it to any folder you prefer.
Outlines

Cette section est réservée aux utilisateurs payants. Améliorez votre compte pour accéder à cette section.
Améliorer maintenantMindmap

Cette section est réservée aux utilisateurs payants. Améliorez votre compte pour accéder à cette section.
Améliorer maintenantKeywords

Cette section est réservée aux utilisateurs payants. Améliorez votre compte pour accéder à cette section.
Améliorer maintenantHighlights

Cette section est réservée aux utilisateurs payants. Améliorez votre compte pour accéder à cette section.
Améliorer maintenantTranscripts

Cette section est réservée aux utilisateurs payants. Améliorez votre compte pour accéder à cette section.
Améliorer maintenantVoir Plus de Vidéos Connexes

Cara Install Windows 10 Dengan Flashdisk Step by Step 2022 LENGKAP!

Cara Install Windows 10 Pro Terbaru 2020 - LENGKAP (Cara Download , Buat Bootable, Cara Install)
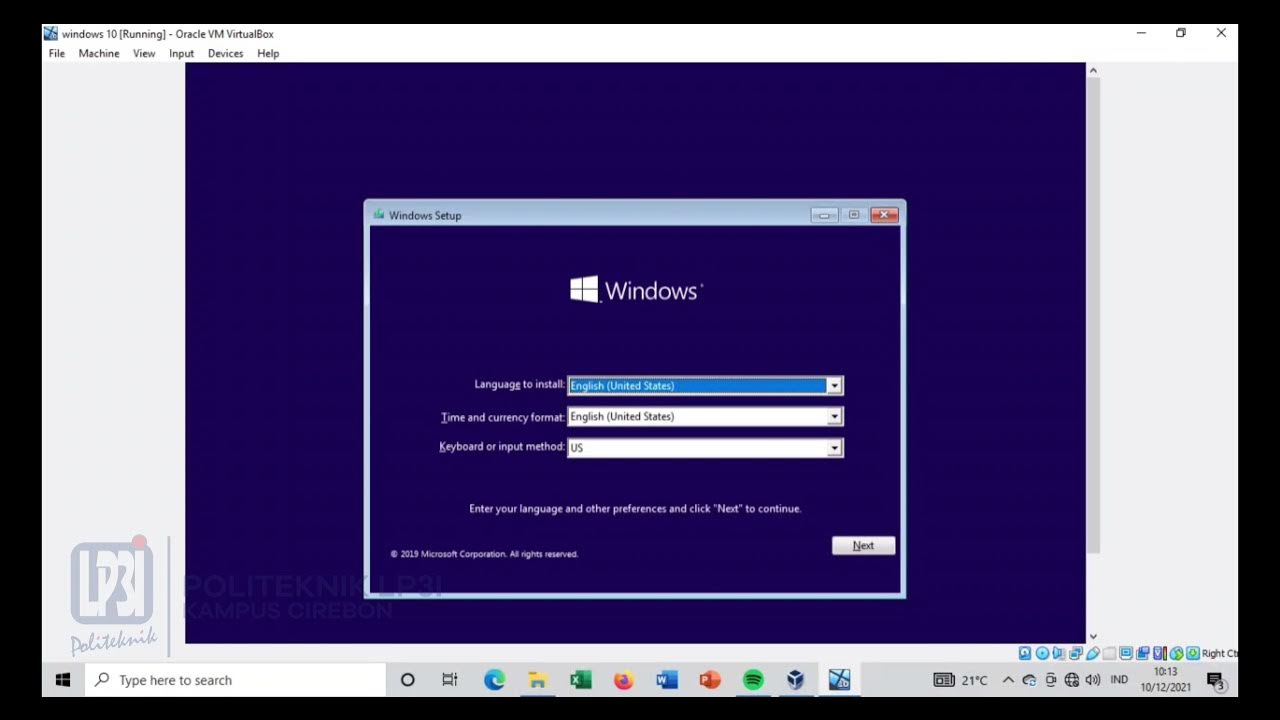
Tutorial instalasi Windows 10 di VirtualBox #educhannellp3i

How to install Windows 10 in VirtualBox 2025
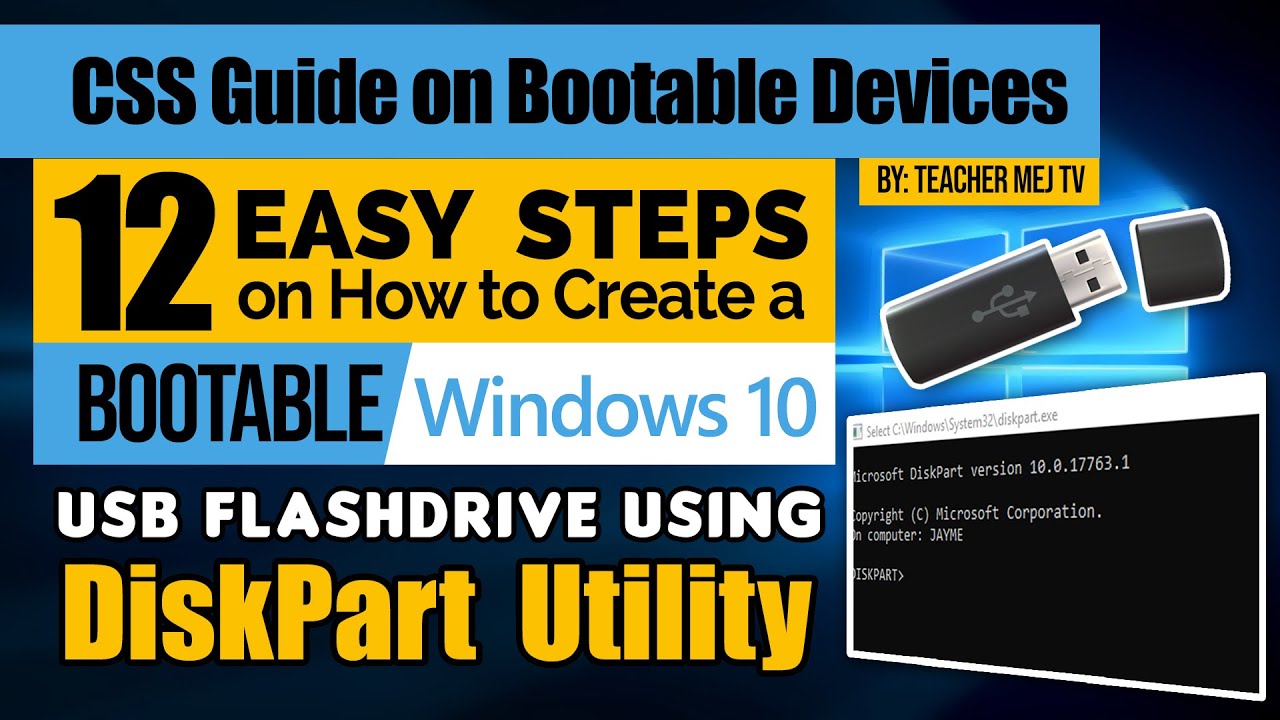
How to Create a Windows 10 Bootable USB Drive using DiskPart | Computer Systems Servicing Guide
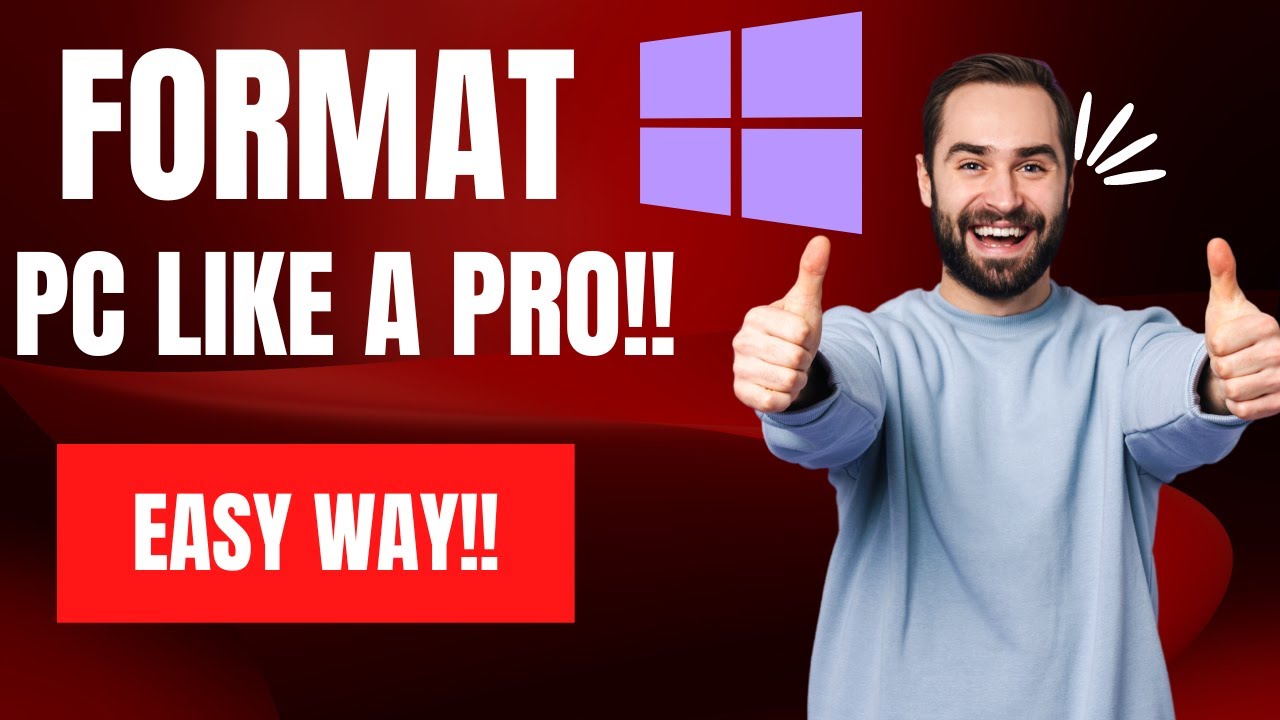
How To Reset Windows 10/11 | How To Format Laptop (2022)
5.0 / 5 (0 votes)
