Cara Membuat PowerPoint Aesthetic di Hp dengan WPS Office
Summary
TLDRIn this video tutorial, Srinita shows viewers how to create a PowerPoint presentation directly on an Android phone using Google Chrome and the WPS Office app. The process includes selecting a template from SlideGo, logging in with a Google account, and editing the presentation in WPS Office. Viewers are guided step-by-step on how to customize text, fonts, and slides, ensuring a personalized and professional result. The tutorial is beginner-friendly, with clear instructions and helpful tips to make creating presentations on mobile devices easy and accessible. Don’t forget to like, comment, and subscribe!
Takeaways
- 😀 Make sure to like, comment, and subscribe to the channel for more tutorials and updates.
- 😀 The tutorial demonstrates how to create a PowerPoint presentation on an Android phone using Google Chrome and WPS Office.
- 😀 You’ll need Google Chrome to access the SlideGo website and WPS Office to edit the downloaded template.
- 😀 Search for 'SlideGo' in Google Chrome to find PowerPoint templates that can be used for free or premium presentations.
- 😀 After logging in with a Google account, you can choose a template from the options available on the SlideGo website.
- 😀 The tutorial focuses on using a free template from SlideGo to create a PowerPoint presentation.
- 😀 Once you select the template, download it to your phone and open it in the WPS Office app.
- 😀 In WPS Office, you can edit text, change fonts, adjust font sizes, and format the slides to match your presentation needs.
- 😀 You can delete unwanted slides or text boxes by simply selecting and removing them within WPS Office.
- 😀 Customize the title, content, and overall layout of the PowerPoint to fit your specific topic, such as 'mass production'.
- 😀 The video encourages viewers to subscribe and activate notifications to stay updated with future tutorials.
Q & A
What are the two main apps required to create a PowerPoint presentation on an Android phone?
-You need to install Google Chrome and WPS Office from the Play Store to create a PowerPoint presentation on an Android phone.
How do you start creating a PowerPoint presentation in the tutorial?
-First, open Google Chrome and search for 'SlideGo'. Choose the top result and sign in with your Google account to start the process.
What should you do after signing in to SlideGo?
-After signing in, you can select a template for your presentation. There are both free and premium options available.
What is the next step after selecting a template on SlideGo?
-Once you select a template, click on the Google Slides option to download it, and then open it in the WPS Office app.
How do you open the downloaded PowerPoint template on your Android device?
-After downloading the template, select WPS Office to open the file, and it will automatically load in the app for editing.
What kind of editing can you do in WPS Office once the template is open?
-In WPS Office, you can edit text, change fonts, sizes, colors, and customize the slides by deleting or adjusting the content.
What should you do if you don’t like a slide or its content?
-If you don’t like a slide, you can press and delete it, and the content will automatically be removed.
What is the process for customizing the text on a slide?
-To customize the text, click on the text box, type your content, and then use the toolbar to change the font, size, and style (e.g., bold, italic, underline).
Can you save your PowerPoint presentation after editing it in WPS Office?
-Yes, after editing, you can save the PowerPoint presentation within WPS Office and also share it or export it for use on other platforms.
What should you do to stay updated with future tutorials from the channel?
-To stay updated with future tutorials, like, comment, and subscribe to the channel, and make sure to enable the notification bell so you won't miss new videos.
Outlines

Cette section est réservée aux utilisateurs payants. Améliorez votre compte pour accéder à cette section.
Améliorer maintenantMindmap

Cette section est réservée aux utilisateurs payants. Améliorez votre compte pour accéder à cette section.
Améliorer maintenantKeywords

Cette section est réservée aux utilisateurs payants. Améliorez votre compte pour accéder à cette section.
Améliorer maintenantHighlights

Cette section est réservée aux utilisateurs payants. Améliorez votre compte pour accéder à cette section.
Améliorer maintenantTranscripts

Cette section est réservée aux utilisateurs payants. Améliorez votre compte pour accéder à cette section.
Améliorer maintenantVoir Plus de Vidéos Connexes

CARA MEMBUAT TABEL DI WORD MENGGUNAKAN APLIKASI WPS OFFICE DI HP ANDROID

Konfigurasi OpenVPN Di MikroTik RouterOS v7 - MIKROTIK TUTORIAL [ ]
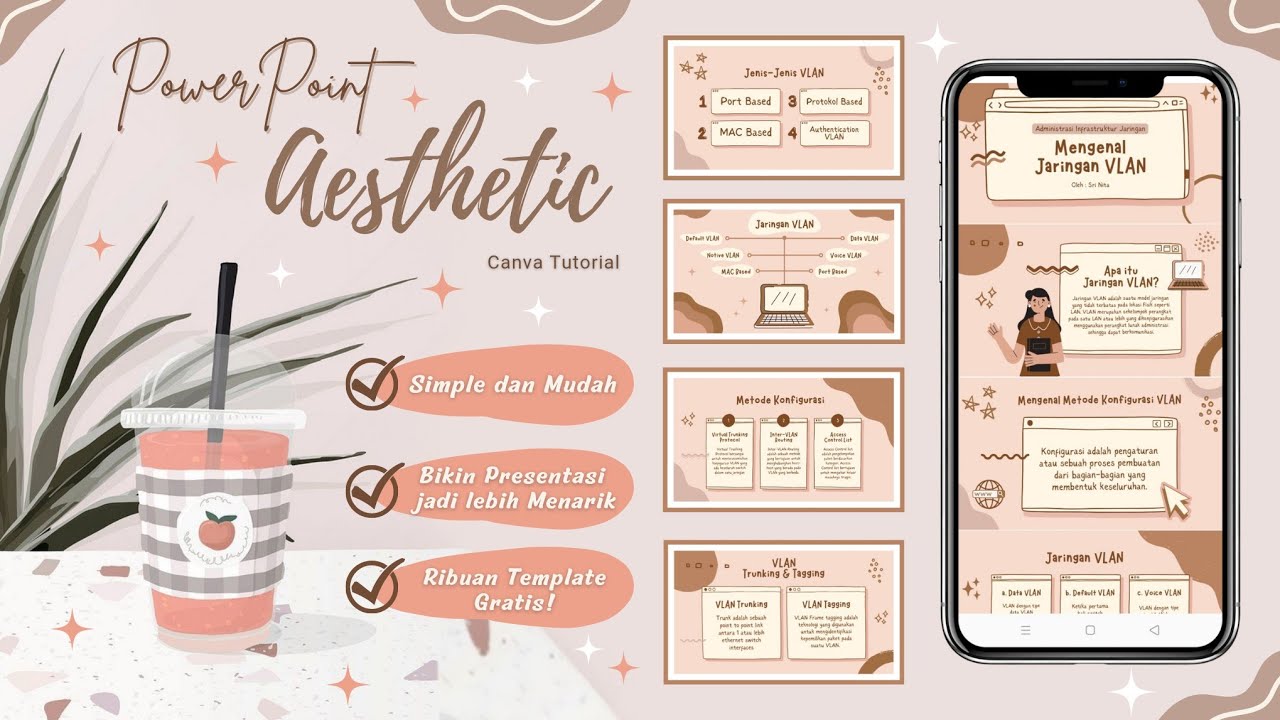
Cara Membuat PowerPoint Aesthetic di Hp dengan Canva

Tutorial dasar cara mengetik di wps office yang baik dan rapi untuk pemula

Cara mengetik yang rapi di wps office android
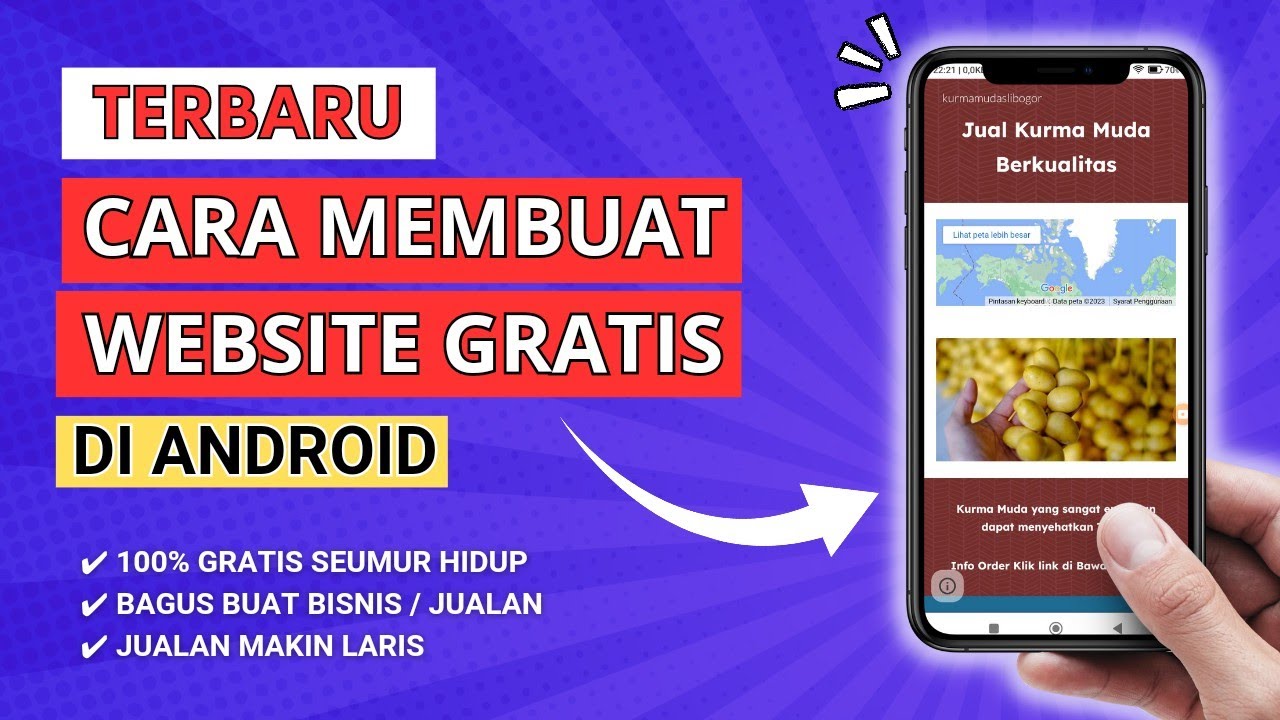
TERBARU! CARA MEMBUAT WEBSITE GRATIS DI HP ANDROID UNTUK JUALAN ONLINE
5.0 / 5 (0 votes)
