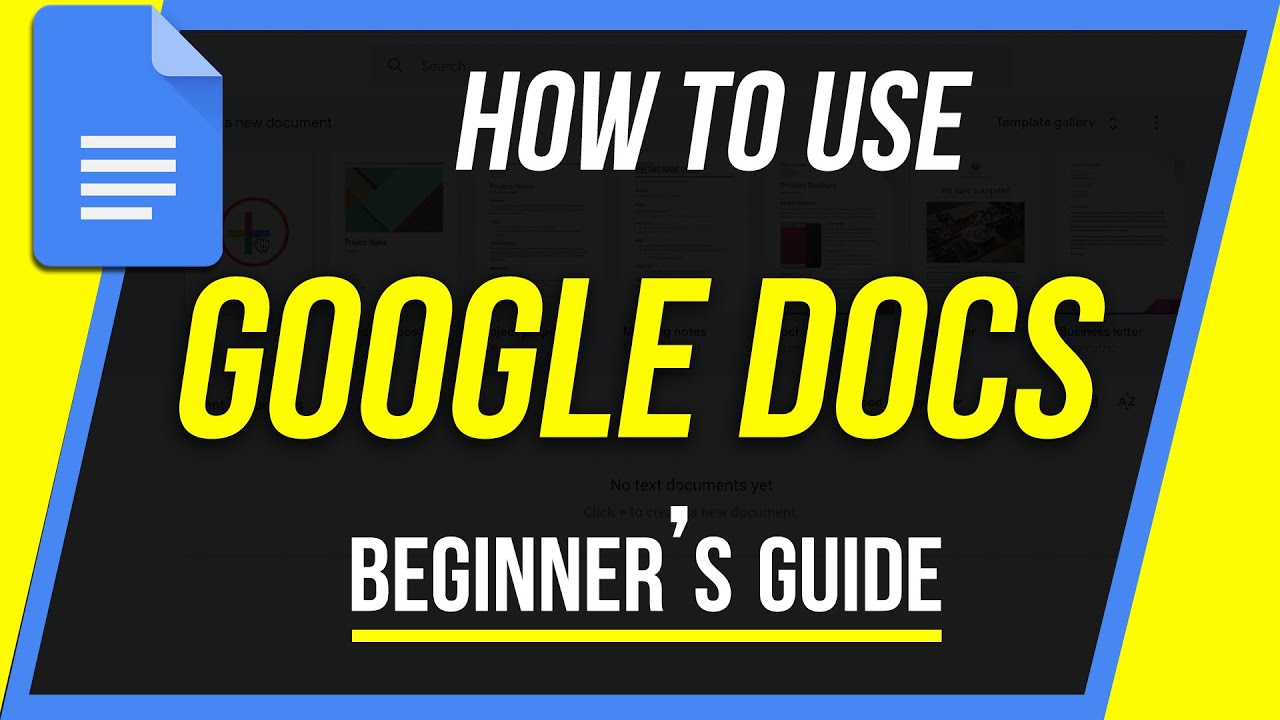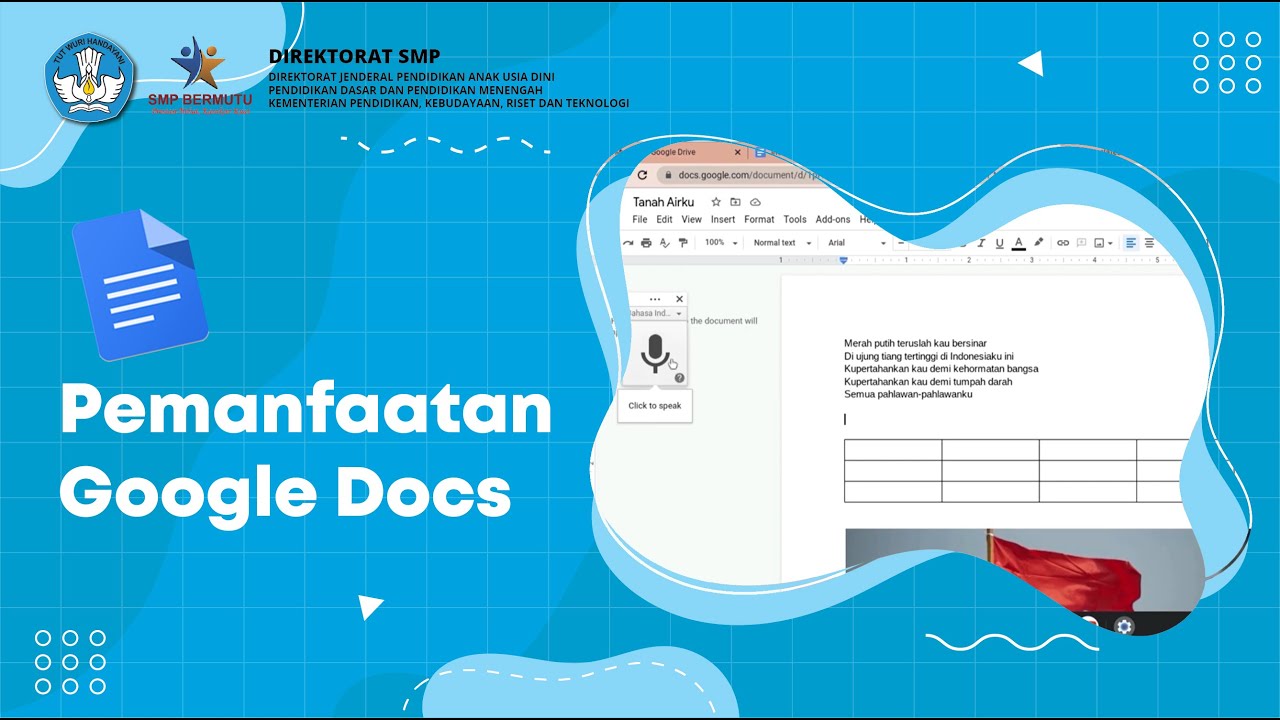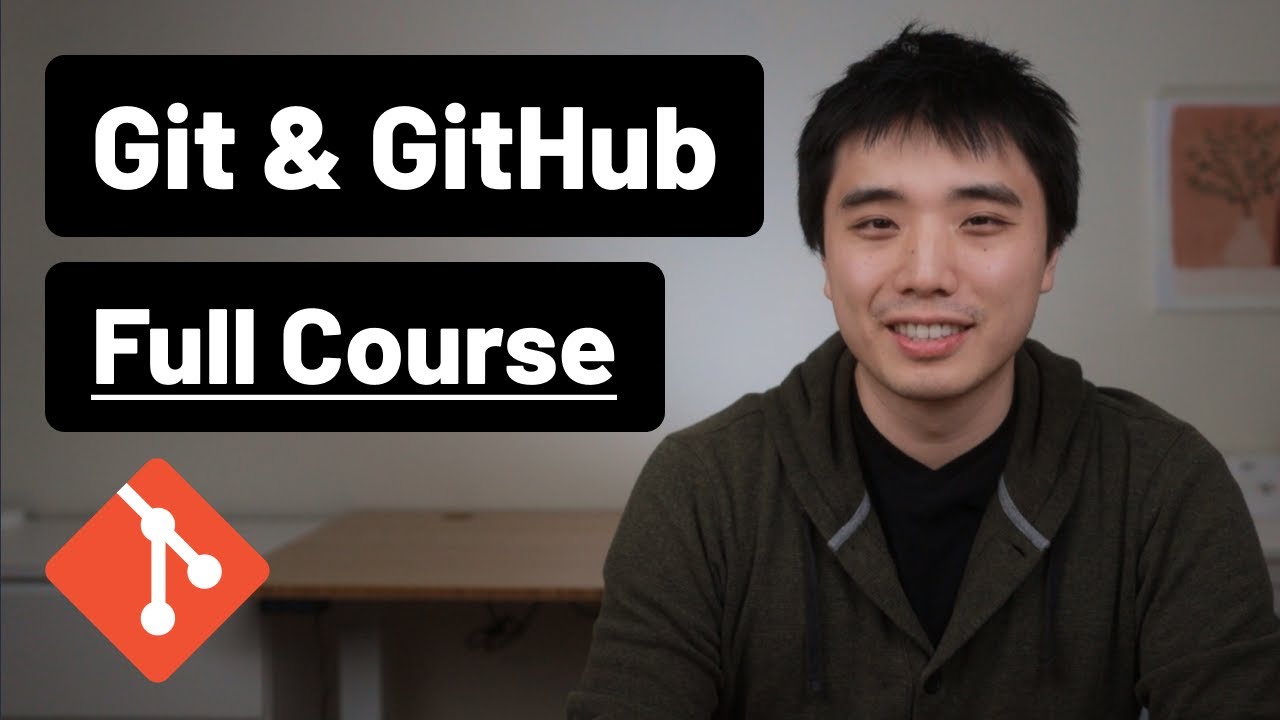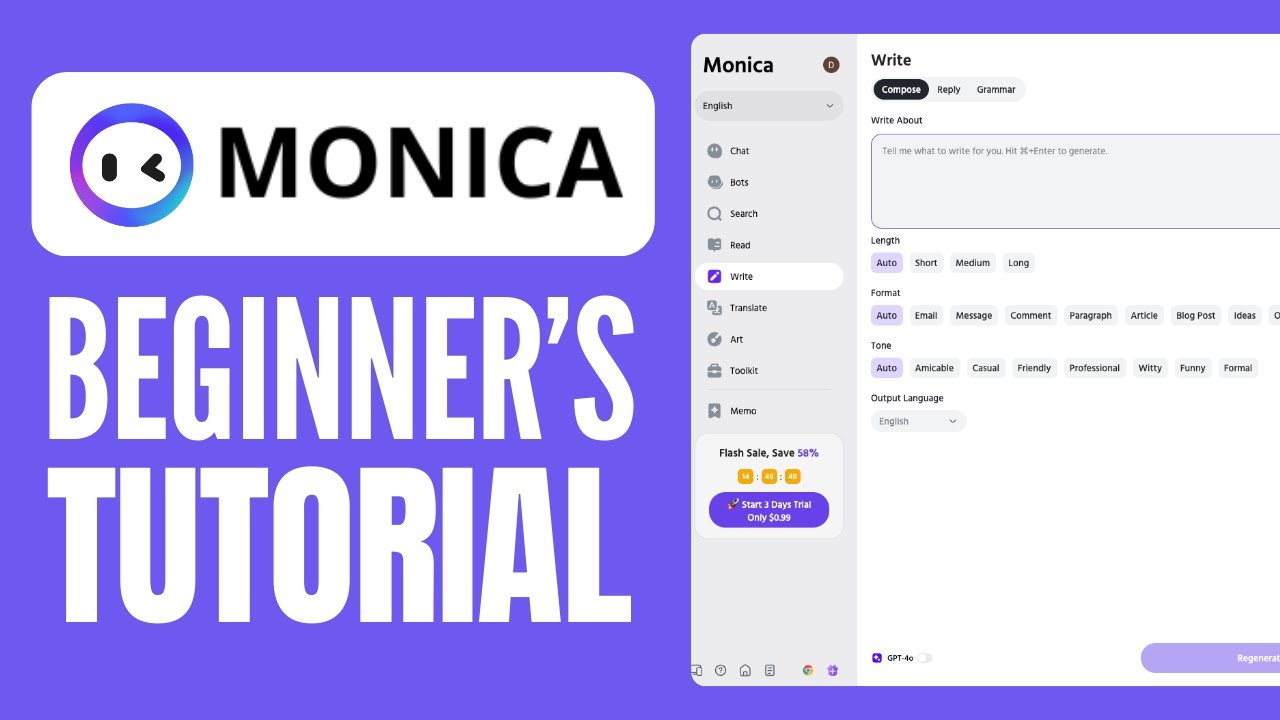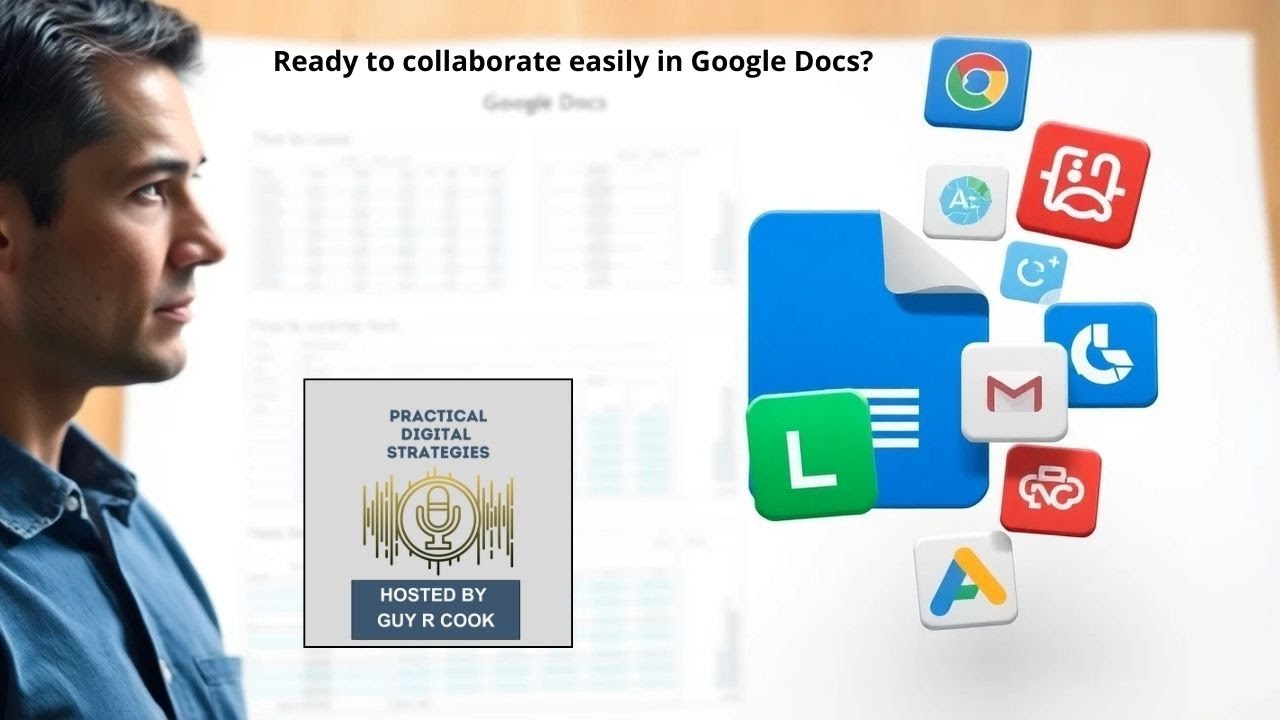W14 67 Online tools for e assessment Google Docs Part II
Summary
TLDRThis video tutorial introduces learners to Google Docs and its various features for assessments. It covers how to create and format documents, insert images and charts, and utilize collaborative tools like version history and voice typing. Educators can assign group projects, allowing peer reviews and multimedia submissions. With seamless access across devices and support for multiple languages, Google Docs serves as an effective platform for enhancing student learning and engagement. Overall, it highlights the benefits of using Google Docs for creating rich, interactive assignments.
Takeaways
- 😀 Google Docs is accessible via a simple search and offers a variety of templates for users to choose from.
- 📝 Users can create new documents, share files, and integrate other Google services seamlessly within Google Docs.
- 🔄 Google Docs automatically saves changes, eliminating the need for manual saving and allowing access from any device.
- 🌐 Multiple languages, including various Indian languages, are supported for typing, enhancing accessibility for diverse users.
- 🖼️ Users can insert images, tables, drawings, and charts directly from their computer or web searches to enrich their documents.
- 🗣️ The voice typing feature allows users to dictate text, making it easier for those who may struggle with typing.
- 👥 Collaboration is enhanced with real-time editing, allowing multiple users to work on a document simultaneously and see each other's contributions.
- 📂 The version history feature tracks changes made by users, enabling teachers to monitor student participation and contributions in group projects.
- ✍️ Teachers can assign permissions (view, comment, edit) to students, facilitating different types of engagement with the document.
- 📊 Google Docs offers various formatting options and tools to create visually appealing and organized assignments.
Q & A
How do you start using Google Docs from the web?
-To start using Google Docs, type 'Google Docs' in a search engine, go to the Google Docs website, and either choose a template or select 'Blank' to create a new document.
What are some common templates available in Google Docs?
-Google Docs offers various templates, including resumes, letters, project proposals, and others. Users can also select a blank document to start from scratch.
How can you download a Google Docs document in other formats?
-In Google Docs, you can download a document in multiple formats, such as Microsoft Word or PDF. This option is available in the 'File' menu under 'Download'.
What is the 'Version History' feature in Google Docs?
-The 'Version History' feature in Google Docs allows users to view the history of document edits, showing when changes were made and by whom. This is useful for tracking edits and contributions.
Can you work on Google Docs documents offline?
-Yes, Google Docs allows offline editing. Users can work on documents without an internet connection, and changes will sync once the connection is restored.
What are the different view modes in Google Docs?
-Google Docs offers several view modes, including 'Editing', 'Suggesting', and 'Viewing'. In 'Suggesting' mode, edits are shown as suggestions, while in 'Viewing' mode, users can only view the document without making changes.
How can you insert images into a Google Docs document?
-You can insert images into Google Docs in multiple ways, including uploading from your computer, inserting from Google Drive, searching the web, or using a camera to capture an image directly.
What are some formatting options available in Google Docs?
-Google Docs offers various formatting options, such as text alignment, font size and color, subscript and superscript, code formatting, and more. You can also insert headers, footers, page numbers, and bookmarks.
How does the voice typing feature in Google Docs work?
-The voice typing feature in Google Docs allows you to dictate text, and it will automatically transcribe your speech into text. This is helpful for users who prefer speaking over typing.
How can you use Google Docs for group assignments?
-Google Docs makes it easy to assign group projects by sharing the document with multiple learners. You can assign different permission levels, such as 'Viewer', 'Commenter', or 'Editor', and track who worked on which part of the assignment using 'Version History'.
Outlines

Cette section est réservée aux utilisateurs payants. Améliorez votre compte pour accéder à cette section.
Améliorer maintenantMindmap

Cette section est réservée aux utilisateurs payants. Améliorez votre compte pour accéder à cette section.
Améliorer maintenantKeywords

Cette section est réservée aux utilisateurs payants. Améliorez votre compte pour accéder à cette section.
Améliorer maintenantHighlights

Cette section est réservée aux utilisateurs payants. Améliorez votre compte pour accéder à cette section.
Améliorer maintenantTranscripts

Cette section est réservée aux utilisateurs payants. Améliorez votre compte pour accéder à cette section.
Améliorer maintenantVoir Plus de Vidéos Connexes
5.0 / 5 (0 votes)