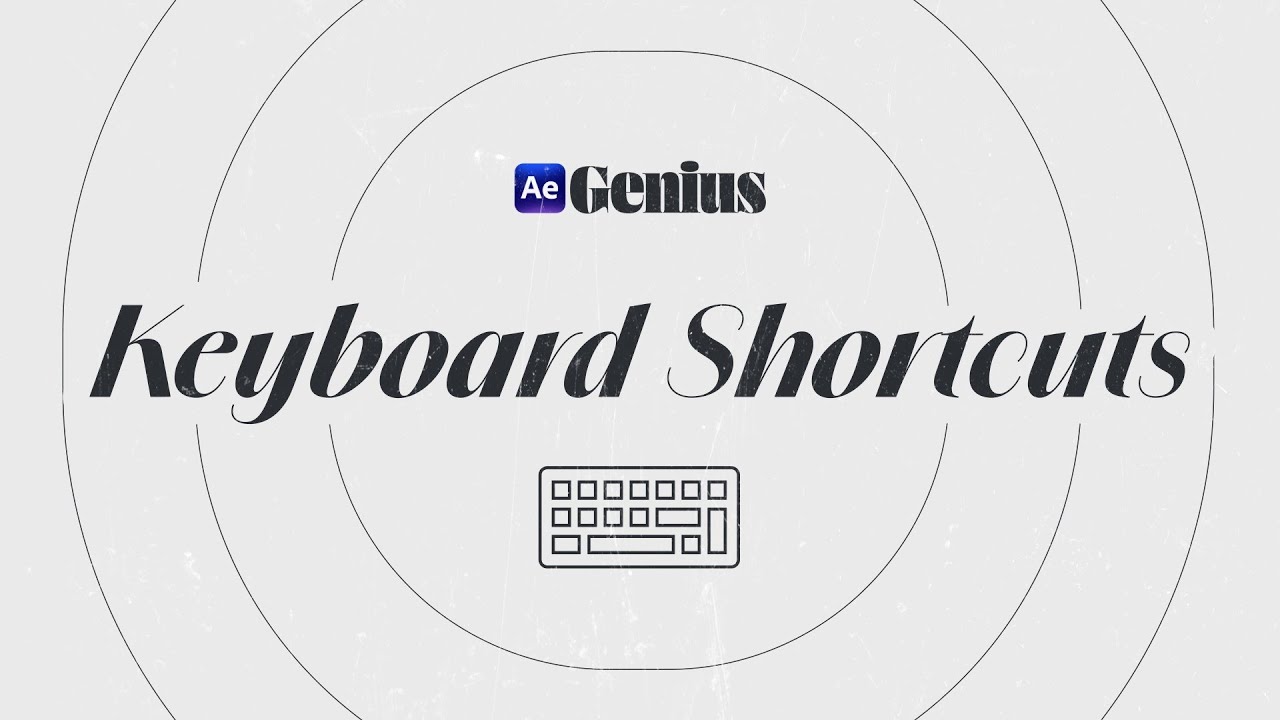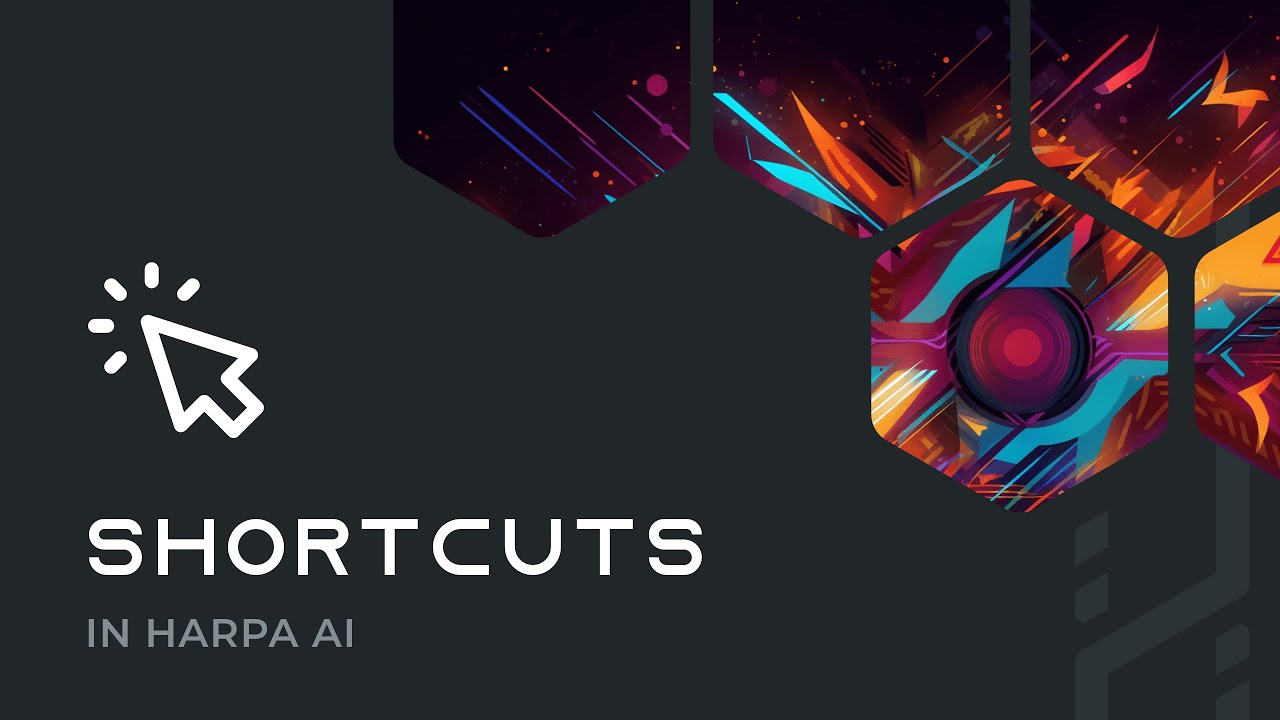10 incredibly useful Mac keyboard shortcuts you should be using
Summary
TLDRThis video introduces essential Mac keyboard shortcuts that enhance productivity by making tasks faster and easier. From using ⌘+Space to access Spotlight search, ⌘+Q to quit apps, ⌘+Shift+5 for screenshots, and ⌘+Tab to switch apps, it covers shortcuts for various tasks. It also provides tips for managing apps, force-quitting, locking your Mac, and previewing files with Quick Look. Mastering these shortcuts will minimize the need for a mouse, streamline workflow, and help users fully leverage the integration between Apple's hardware and software.
Takeaways
- ⌨️ Apple integrates hardware and software, making Mac keyboard shortcuts essential for efficient use.
- 🔍 ⌘+Space bar opens the Spotlight search, allowing quick searches for files, messages, and bookmarks.
- ❌ ⌘+Q closes any app immediately, fully shutting it down, unlike the red 'X' button that only minimizes.
- 📸 ⌘+Shift+5 opens screenshot tools, providing options for capturing the screen or recording video.
- 👻 ⌘+H hides apps instantly, useful for quickly concealing content or decluttering the desktop.
- ↔️ ⌘+Tab switches between active apps, while ⌘+~ allows switching between open windows within the same app.
- 🌐 ⌘+L jumps to the Safari search bar for fast web browsing, with other shortcuts like ⌘+T to open new tabs.
- ⚠️ ⌘+Option+Q force-quits apps if they freeze, with ⌘+Option+Escape opening a window to force-quit multiple apps.
- 🔒 ⌘+Control+Q locks the Mac immediately, enhancing security when stepping away from the desk.
- 👁️ Space bar allows Quick Look to preview files in Finder or on the desktop without opening associated apps.
Q & A
What is the purpose of learning Mac keyboard shortcuts?
-Learning Mac keyboard shortcuts helps users save time and fully appreciate the integration between Apple’s hardware and software.
What does the shortcut ⌘+Space bar do?
-The ⌘+Space bar shortcut opens Spotlight search, allowing users to quickly find files, apps, iMessages, bookmarks, and the full text of files on their Mac.
How does ⌘+Q differ from clicking the red 'X' in a Mac app?
-The ⌘+Q shortcut completely shuts down an app, whereas clicking the red 'X' only minimizes the app, keeping it active in the background.
What are the different screenshot options available using keyboard shortcuts on a Mac?
-Mac offers several screenshot options: ⌘+Shift+3 captures the entire screen, ⌘+Shift+4 allows for capturing a specific area, and ⌘+Shift+5 brings up a toolbar to capture the full screen, a window, or record the screen.
How can you quickly hide an app using a keyboard shortcut?
-To hide an app instantly, press ⌘+H. The app’s window will disappear, but you can reopen it by clicking the app icon in the dock or App Switcher.
What is the purpose of the ⌘+Tab shortcut?
-The ⌘+Tab shortcut opens the App Switcher, allowing users to quickly cycle through and switch between active apps.
How can you switch between different windows within the same app?
-Pressing ⌘+~ (Command + Tilde) allows users to switch between different windows of the same app, making it easier to navigate multiple documents or files.
What is the quickest way to access the search bar in Safari?
-Press ⌘+L to immediately jump to the search/address bar in Safari, saving time by avoiding the need to use a mouse.
What should you do if an app is frozen and ⌘+Q doesn’t work?
-Use the ⌘+Option+Q shortcut to force-quit the app. You can also press ⌘+Option+Escape to open the Force Quit Applications window and close the unresponsive app.
How can you quickly lock your Mac using a keyboard shortcut?
-Press ⌘+Control+Q to instantly lock your Mac, which is faster than locking it through the menu bar.
Outlines

Cette section est réservée aux utilisateurs payants. Améliorez votre compte pour accéder à cette section.
Améliorer maintenantMindmap

Cette section est réservée aux utilisateurs payants. Améliorez votre compte pour accéder à cette section.
Améliorer maintenantKeywords

Cette section est réservée aux utilisateurs payants. Améliorez votre compte pour accéder à cette section.
Améliorer maintenantHighlights

Cette section est réservée aux utilisateurs payants. Améliorez votre compte pour accéder à cette section.
Améliorer maintenantTranscripts

Cette section est réservée aux utilisateurs payants. Améliorez votre compte pour accéder à cette section.
Améliorer maintenantVoir Plus de Vidéos Connexes
5.0 / 5 (0 votes)