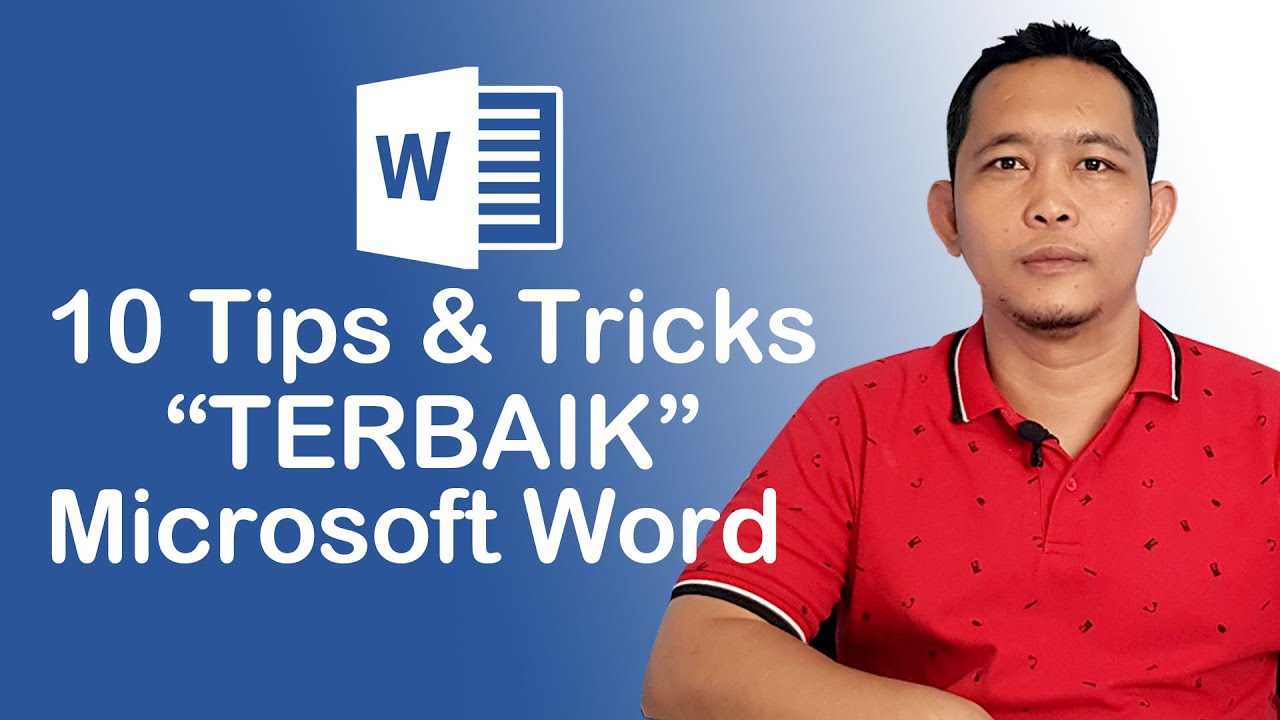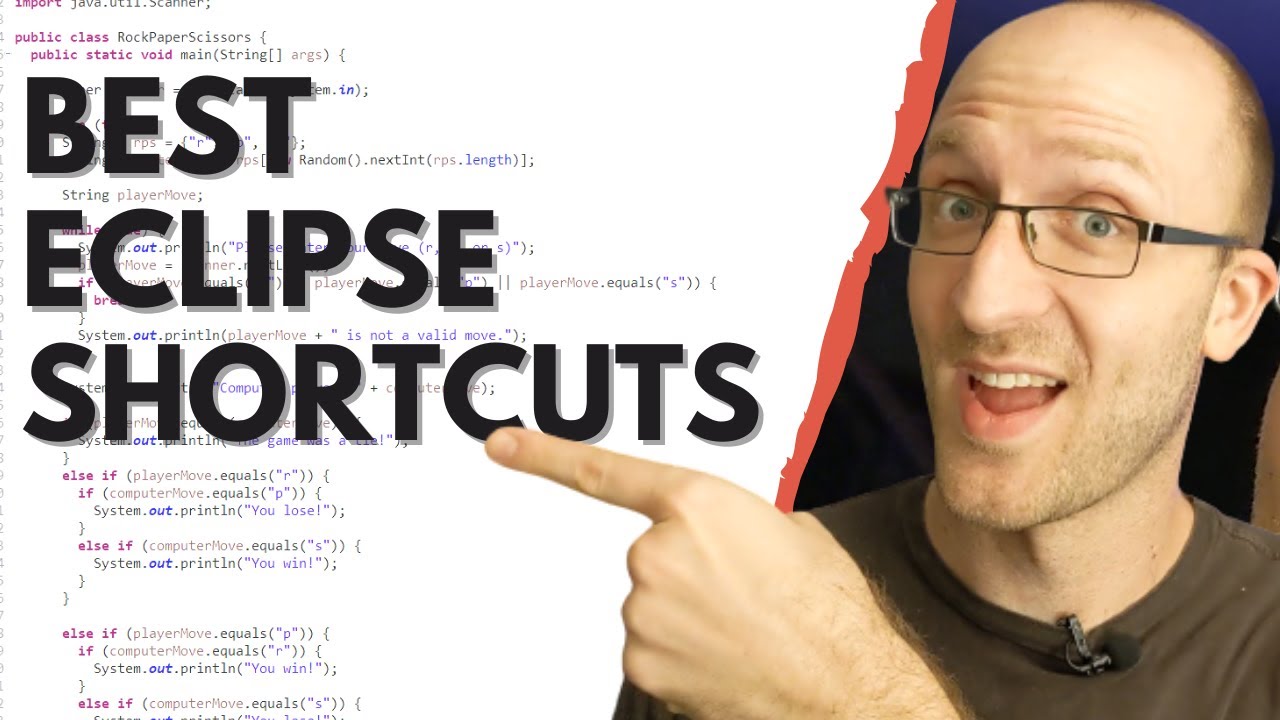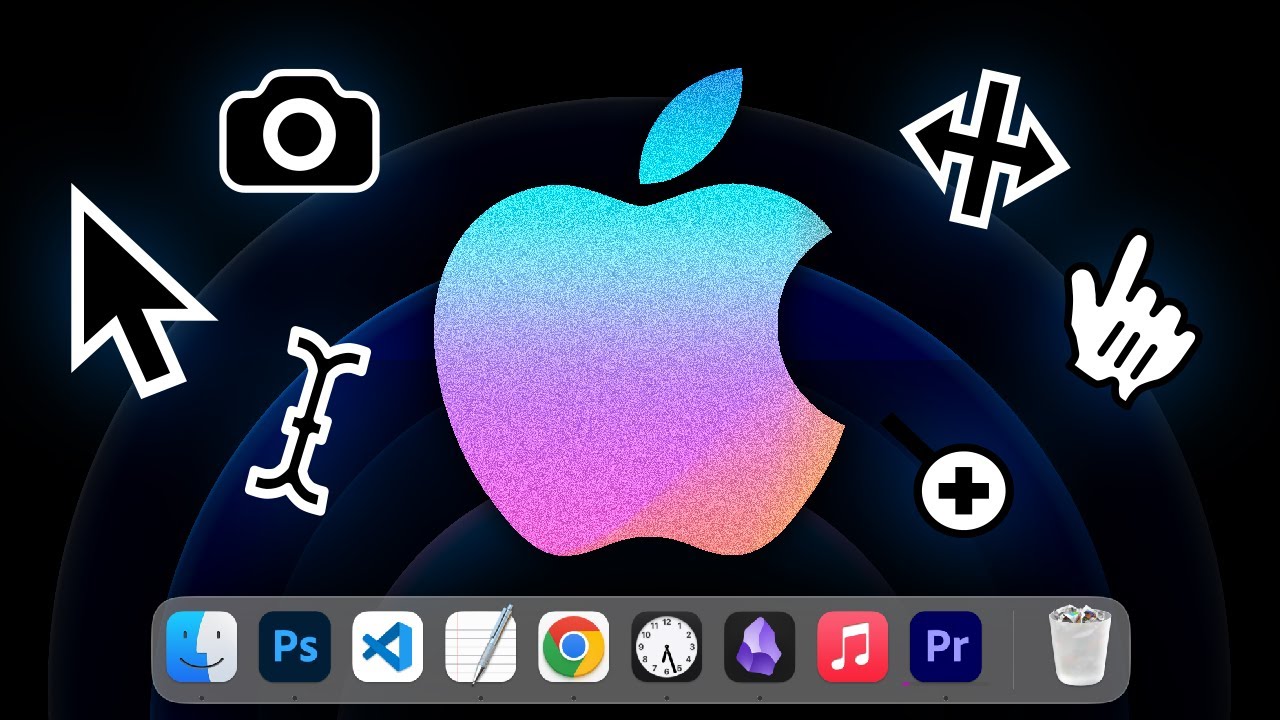Windows: Useful Keyboard Shortcuts You Need to Know!
Summary
TLDRThis video introduces 20 useful keyboard shortcuts for Windows users that can help increase productivity and make navigation more efficient. From basic commands like copy and paste to advanced tips like managing virtual desktops and capturing screenshots, these shortcuts streamline everyday tasks. The video also includes bonus tips and techniques for customizing shortcuts, navigating settings, and multitasking across multiple programs. With clear instructions and timestamps for easy reference, this guide is designed to save time and enhance the user experience on Windows computers.
Takeaways
- 😀 Use **Alt + Tab** to quickly switch between open programs.
- 😀 Press **Windows Key + D** to minimize all windows and show the desktop; press again to restore.
- 😀 **Windows Key + Shift + S** allows you to quickly capture a screenshot of any portion of your screen.
- 😀 **Ctrl + Shift + T** restores closed browser tabs, useful for when you accidentally close a tab.
- 😀 Save time by using **Ctrl + Backspace** to delete entire words instead of characters.
- 😀 To rename a file, select it and press **F2**.
- 😀 Use **F5** to refresh the page in File Explorer or your web browser.
- 😀 Snap windows into place with **Windows Key + Left/Right Arrow** for multitasking.
- 😀 Take a screenshot of the active window using **Alt + Print Screen**.
- 😀 Always save your work frequently with **Ctrl + S** to avoid losing data.
- 😀 **Windows Key + I** opens the Settings menu quickly.
- 😀 The **Windows Key + A** shortcut opens the Action Center to manage notifications.
- 😀 **Windows Key + Tab** displays all your open virtual desktops for easy navigation.
- 😀 Create and switch between multiple virtual desktops using **Windows Key + Ctrl + D** and **Windows Key + Ctrl + Left/Right Arrow**.
- 😀 You can quickly copy a file by **Ctrl + Dragging** it to a new location.
- 😀 To jump to the beginning of a document, press **Ctrl + Home**, and to go to the end, use **Ctrl + End**.
- 😀 Open the Power User menu with **Windows Key + X**, offering quick access to system tools.
- 😀 Record your screen or take a screenshot while gaming using **Windows Key + G** to access the Game Bar.
- 😀 Zoom in and out on your screen with **Windows Key + Plus/Minus** for better accessibility.
- 😀 Use **Windows Key + Number** (1-9) to quickly open programs pinned to the taskbar.
Q & A
What is the purpose of using Alt + Tab in Windows?
-Alt + Tab allows you to quickly switch between open programs, helping you navigate your computer without using the mouse.
How can you minimize all open windows to view the desktop?
-Press the Windows Key + D to minimize all windows and show the desktop. Press it again to restore the open windows.
What is the function of Windows Key + Shift + S?
-This shortcut lets you capture a specific portion of your screen by changing the cursor to a cross and allowing you to select the area you want to capture.
How can you reopen a recently closed tab in a browser?
-Use the keyboard shortcut Ctrl + Shift + T to reopen the last closed tab in most web browsers.
What does holding Ctrl + Backspace do compared to the normal backspace?
-Ctrl + Backspace deletes entire words instead of just one character, which helps in editing text more efficiently.
How can you rename a file without using the mouse?
-Navigate to the file using arrow keys, then press F2 to rename the file directly.
What is the purpose of pressing F5 in File Explorer or a web browser?
-F5 refreshes the current page, whether you’re in File Explorer or a web browser, to ensure you have the latest content or updates.
How do you use the Windows Key to snap windows side by side for multitasking?
-Hold the Windows Key and press the Left or Right arrow key to snap the active window to that side of the screen, making multitasking easier.
What is the shortcut to capture a screenshot of just the active window?
-Hold Alt + Print Screen to capture only the active window and copy it to the clipboard, without including the whole desktop.
Why is it recommended to frequently use Ctrl + S?
-Ctrl + S saves your work, which is crucial to prevent losing data during unexpected crashes or power outages.
What is the advantage of using Windows Key + I to open Settings?
-Using Windows Key + I opens the Settings menu directly, saving time compared to navigating through the Start menu.
How do you access virtual desktops in Windows?
-Press Windows Key + Tab to view your virtual desktops. To create a new one, use Windows Key + Ctrl + D.
How can you quickly jump to the top or bottom of a document?
-Use Ctrl + Home to jump to the top of a document, and Ctrl + End to quickly move to the bottom.
What does the Windows Key + X shortcut do?
-Windows Key + X opens the hidden Start menu, which gives you access to system tools and options similar to older Windows versions.
How can you create custom keyboard shortcuts for programs or files?
-To create a custom shortcut, right-click on the program, select 'Open File Location,' and then assign a shortcut key in the properties window by holding Ctrl and selecting a key.
Outlines

This section is available to paid users only. Please upgrade to access this part.
Upgrade NowMindmap

This section is available to paid users only. Please upgrade to access this part.
Upgrade NowKeywords

This section is available to paid users only. Please upgrade to access this part.
Upgrade NowHighlights

This section is available to paid users only. Please upgrade to access this part.
Upgrade NowTranscripts

This section is available to paid users only. Please upgrade to access this part.
Upgrade NowBrowse More Related Video
5.0 / 5 (0 votes)