How to use Artboards in Sketch
Summary
TLDRThis video explains the functionality of artboards, highlighting their usefulness in creating fixed frames for designs, especially for specific devices or screen sizes. It covers how to create, move, resize, and delete artboards, either by using the toolbar or keyboard shortcuts. Additionally, it introduces options like adjusting contents on resize and saving artboards as templates. The video hints at more advanced features, such as resizing constraints, to be explored in future courses, making it ideal for users looking to optimize their design workflow.
Takeaways
- 🎨 Artboards are optional but useful for creating fixed frames on the canvas.
- 📱 They're particularly helpful when designing for specific devices or screen sizes.
- 🖱️ To create an artboard, choose 'Insert > Artboard' from the toolbar or press 'A' on the keyboard.
- ✍️ You can click and drag to create a custom-sized artboard or select a template from the inspector.
- 📝 Entire artboards and their contents can be saved as templates for future use.
- 🔄 Artboards can be moved by clicking and dragging their names on the canvas.
- 📏 Resizing an artboard is similar to resizing other layers, but it won't affect the contents by default.
- ⚙️ The 'Adjust Contents on Resize' option allows resizing constraints, which is covered in another course.
- 🗑️ To delete an artboard, select it and press delete, which also removes its layers.
- 🖇️ If you only want to delete the artboard but keep its contents, select it and choose 'Ungroup' or press 'Shift + Command + G'.
Q & A
What is the purpose of using artboards in design?
-Artboards are useful for creating fixed frames on the canvas, especially when designing for specific devices or screen sizes.
How can you create an artboard in the design tool?
-You can create an artboard by selecting 'Insert > Artboard' from the toolbar or by pressing the letter 'A' on the keyboard.
What are the two ways to create an artboard on the canvas?
-You can either click and drag to draw a custom-sized artboard or choose a template from the inspector.
Can you save an artboard as a template for future use?
-Yes, you can save an entire artboard and its contents as a template for later use.
How can you move an artboard on the canvas?
-You can move an artboard by clicking and dragging its name on the canvas.
Does resizing an artboard affect its contents by default?
-No, by default, resizing an artboard will not affect its contents.
What option can you enable to adjust contents when resizing an artboard?
-You can enable the 'Adjust contents on resize' option in the inspector to adjust the contents along with the artboard size.
What are resizing constraints, and how are they related to artboards?
-Resizing constraints help control how elements behave when resizing the artboard, but this feature is explained in more detail in another course.
How do you delete an artboard and its contents?
-To delete an artboard and its contents, select the artboard and press 'Delete' on the keyboard.
How can you delete only the artboard without removing its contents?
-To delete only the artboard and keep its contents, select the artboard and choose 'Ungroup' from the toolbar or press 'Shift + Command + G.'
Outlines

Cette section est réservée aux utilisateurs payants. Améliorez votre compte pour accéder à cette section.
Améliorer maintenantMindmap

Cette section est réservée aux utilisateurs payants. Améliorez votre compte pour accéder à cette section.
Améliorer maintenantKeywords

Cette section est réservée aux utilisateurs payants. Améliorez votre compte pour accéder à cette section.
Améliorer maintenantHighlights

Cette section est réservée aux utilisateurs payants. Améliorez votre compte pour accéder à cette section.
Améliorer maintenantTranscripts

Cette section est réservée aux utilisateurs payants. Améliorez votre compte pour accéder à cette section.
Améliorer maintenantVoir Plus de Vidéos Connexes

Responsive Web Design | The Beginner’s Guide
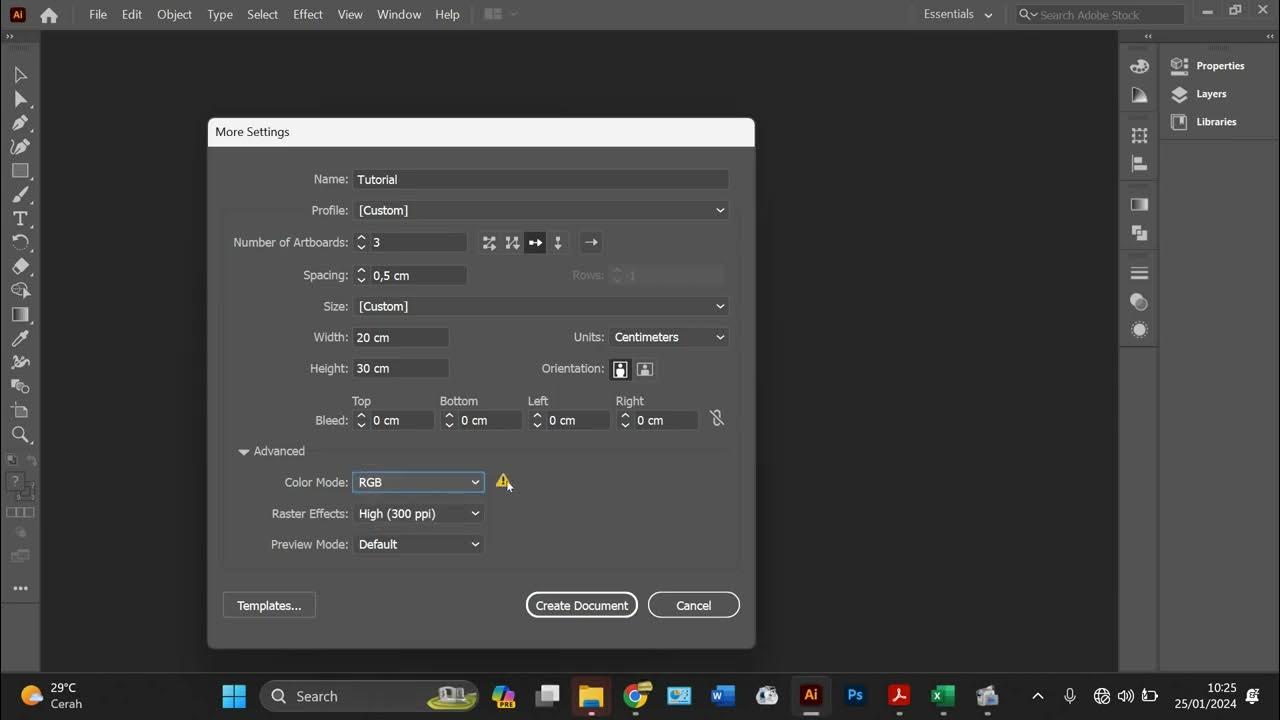
Adobe Illustrator - Artboards
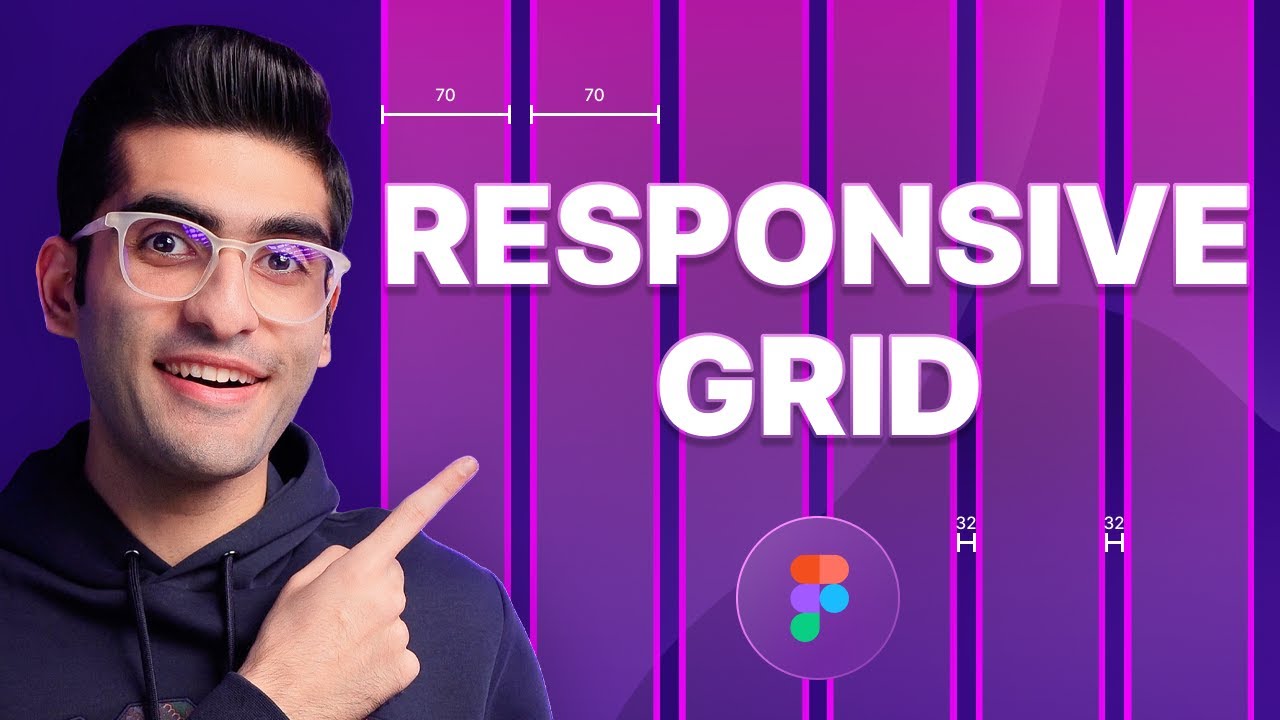
Create a Responsive Grid System for Web & UI Design | Figma Tutorial

Scale vs Offset (UDim2) - Roblox GUI Tutorial #4
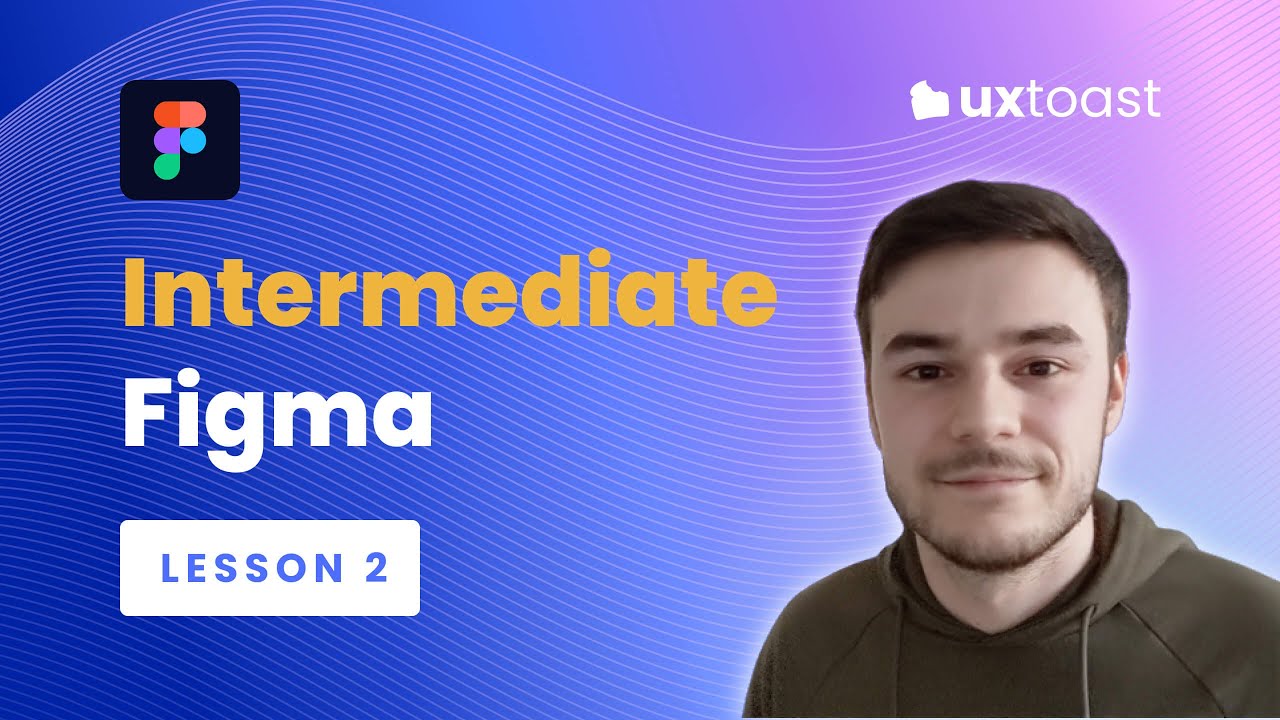
Figma lesson 2 - Intermediate Figma (Grids, Auto Layout, Accessibility, and Responsive Components)
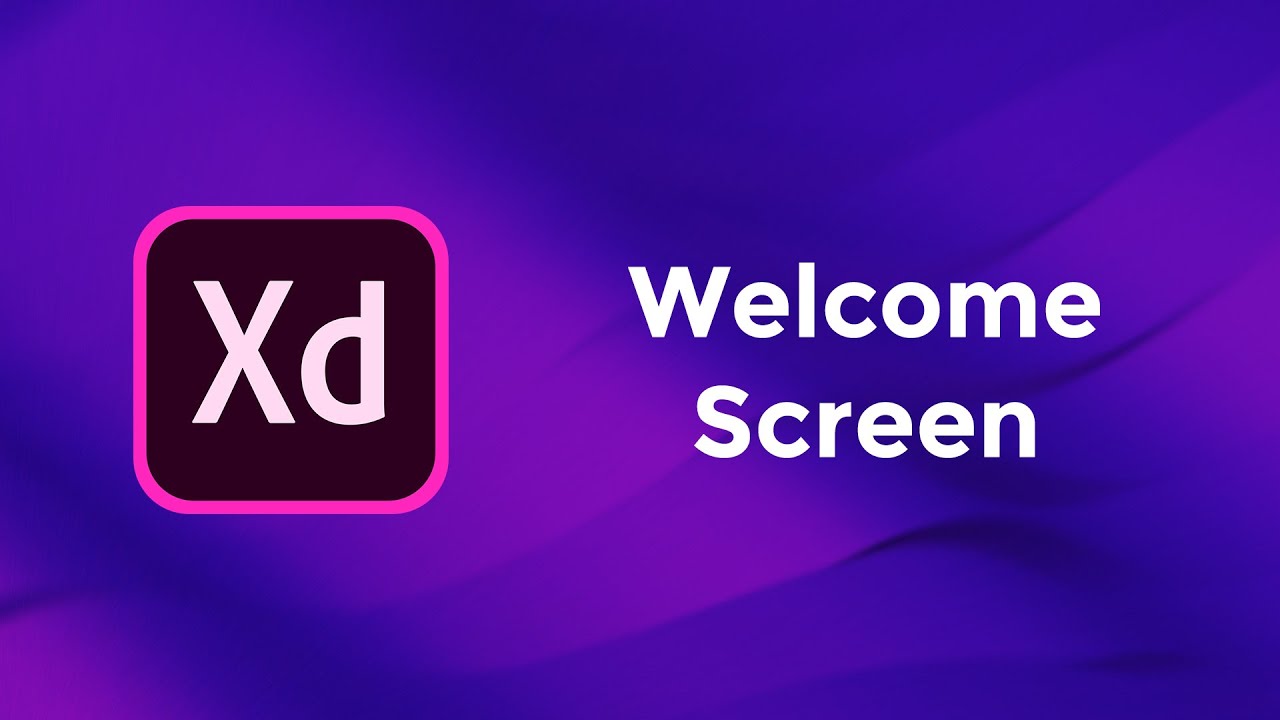
Welcome Screen - Adobe Xd Basics Course
5.0 / 5 (0 votes)
