Cómo crear un índice o tabla de contenidos en Google docs (WORD) | Curso Google Educador nivel 1
Summary
TLDREn este video del canal Aprenden 5, se enseña cómo crear un índice o tabla de contenido en Google Docs. El tutorial explica detalladamente cómo formatear los diferentes niveles de títulos (nivel 1, 2 y 3) utilizando encabezados y cómo actualizar el índice automáticamente al hacer cambios en el documento. Además, se muestra cómo agregar nuevos títulos, como materias, y actualizar el índice fácilmente, incluso en documentos largos. El video también destaca la importancia de suscribirse al canal y seguir recibiendo contenido útil de forma gratuita.
Takeaways
- 📝 El video enseña cómo crear un índice o tabla de contenido en documentos de Google.
- 📄 Se deja un espacio para la portada y una página para el índice, que no se considera un título principal.
- 🔤 El formato del título 1 es Arial 16, negrita y centrado. Luego se actualiza como 'Encabezado 1'.
- 📚 Los títulos de nivel 2, como 'Primaria' y 'Secundaria', se formatean con Arial 14, negrita, centrado, y se asignan como 'Encabezado 2'.
- 🔢 Los títulos de nivel 3, como 'Primer semestre' y 'Segundo semestre', se formatean con Arial 12, negrita, cursiva, y se alinean a la izquierda como 'Encabezado 3'.
- 🔄 Al insertar el índice, se puede elegir entre uno con números de página o con vínculos azules.
- 📑 Si el contenido cambia de página, se puede actualizar el índice fácilmente para reflejar esos cambios.
- ✏️ El video explica cómo agregar temas específicos, como 'Matemáticas', al índice actualizando el encabezado correspondiente.
- 📈 El índice se ajusta automáticamente al actualizarlo, incluso en documentos largos de 100 o 200 hojas.
- 🔔 El video invita a los usuarios a suscribirse al canal y activar la campanita para no perderse futuros videos.
Q & A
¿Cómo se crea un índice en un documento de Google?
-Para crear un índice en un documento de Google, ve a 'Insertar', selecciona 'Índice' y elige entre las opciones con números de página o con vínculos azules.
¿Qué formato se debe aplicar a los títulos de nivel 1?
-Los títulos de nivel 1 deben ser de tipo de letra Arial, tamaño 16, en negrita y centrado. Luego, se debe seleccionar 'Encabezado 1' y actualizar el estilo para que todos los títulos de nivel 1 tengan el mismo formato.
¿Cómo se formatean los títulos de nivel 2?
-Los títulos de nivel 2 se formatean con Arial, tamaño 14, en negrita y centrado, pero sin mayúsculas. Luego, se selecciona 'Encabezado 2' y se actualiza para aplicar el formato a todos los títulos de nivel 2.
¿Qué pasos se deben seguir para formatear los títulos de nivel 3?
-Para los títulos de nivel 3, se usa Arial, tamaño 12, en negrita, cursiva y alineado a la izquierda. Después, se selecciona 'Encabezado 3' y se actualiza el estilo para aplicar el formato a todos los títulos de este nivel.
¿Cómo se actualiza el índice si cambia el contenido del documento?
-Si cambia el contenido del documento, puedes ir al índice, hacer clic en 'Actualizar índice' y los números de página se ajustarán automáticamente según los cambios.
¿Qué ocurre si se añaden nuevos títulos al documento?
-Si se añaden nuevos títulos, como una materia específica, debes aplicarles el estilo correspondiente, luego actualizar el índice para que se reflejen en el listado de contenido.
¿Cuál es la diferencia entre los dos tipos de índice que se pueden insertar?
-Hay dos tipos de índice: uno que incluye números de página y otro que usa vínculos azules para navegar directamente a las secciones del documento.
¿Cómo se gestionan los saltos de página en el documento?
-Para gestionar saltos de página, puedes ir a 'Insertar', seleccionar 'Salto de página' y colocar cada sección o título en una nueva página, si es necesario.
¿Cómo se aplican los estilos de título de manera eficiente en todo el documento?
-Una vez formateado un título, puedes seleccionar el estilo de encabezado correspondiente (nivel 1, 2 o 3) y luego aplicar ese estilo a otros títulos similares con un solo clic.
¿Es posible actualizar automáticamente el índice después de realizar modificaciones en el contenido?
-Sí, simplemente selecciona el índice y haz clic en 'Actualizar índice' para que refleje automáticamente los cambios en el contenido y la numeración.
Outlines

Cette section est réservée aux utilisateurs payants. Améliorez votre compte pour accéder à cette section.
Améliorer maintenantMindmap

Cette section est réservée aux utilisateurs payants. Améliorez votre compte pour accéder à cette section.
Améliorer maintenantKeywords

Cette section est réservée aux utilisateurs payants. Améliorez votre compte pour accéder à cette section.
Améliorer maintenantHighlights

Cette section est réservée aux utilisateurs payants. Améliorez votre compte pour accéder à cette section.
Améliorer maintenantTranscripts

Cette section est réservée aux utilisateurs payants. Améliorez votre compte pour accéder à cette section.
Améliorer maintenantVoir Plus de Vidéos Connexes

✅ Cómo CREAR un ÍNDICE AUTOMÁTICO (tabla de contenido) en WORD
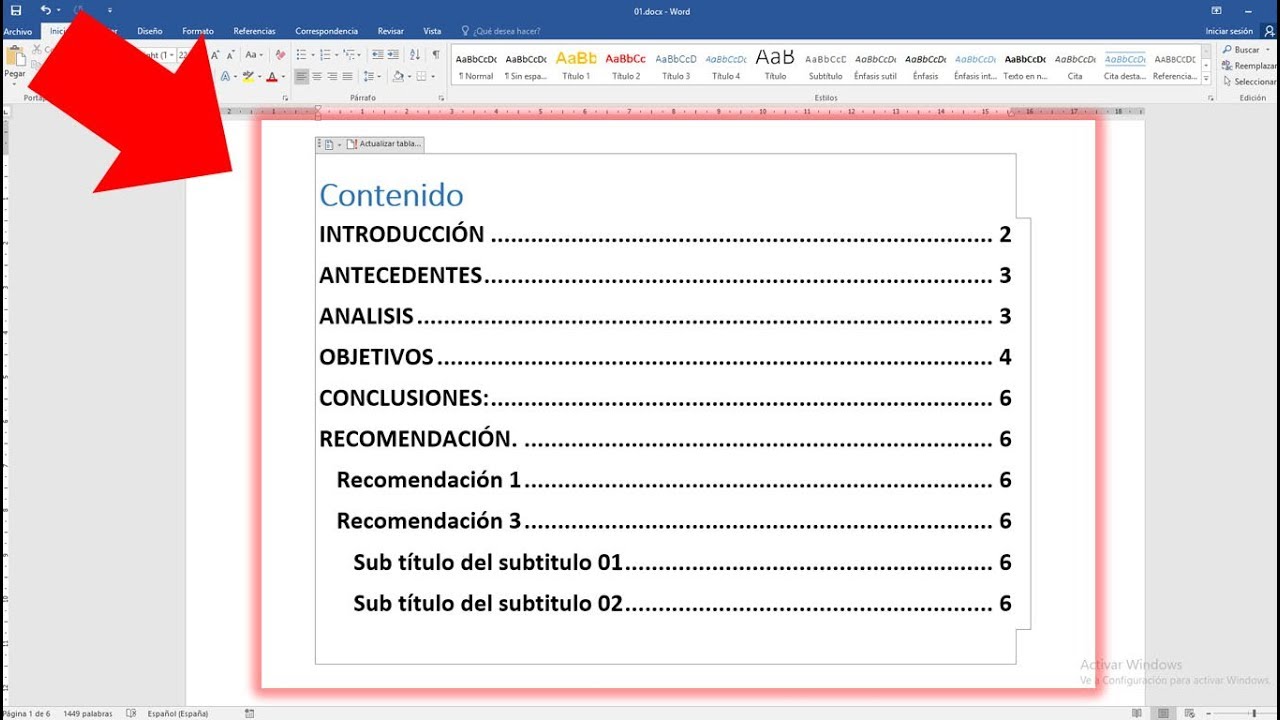
Como crear Tabla de contenido automático en Word 2023
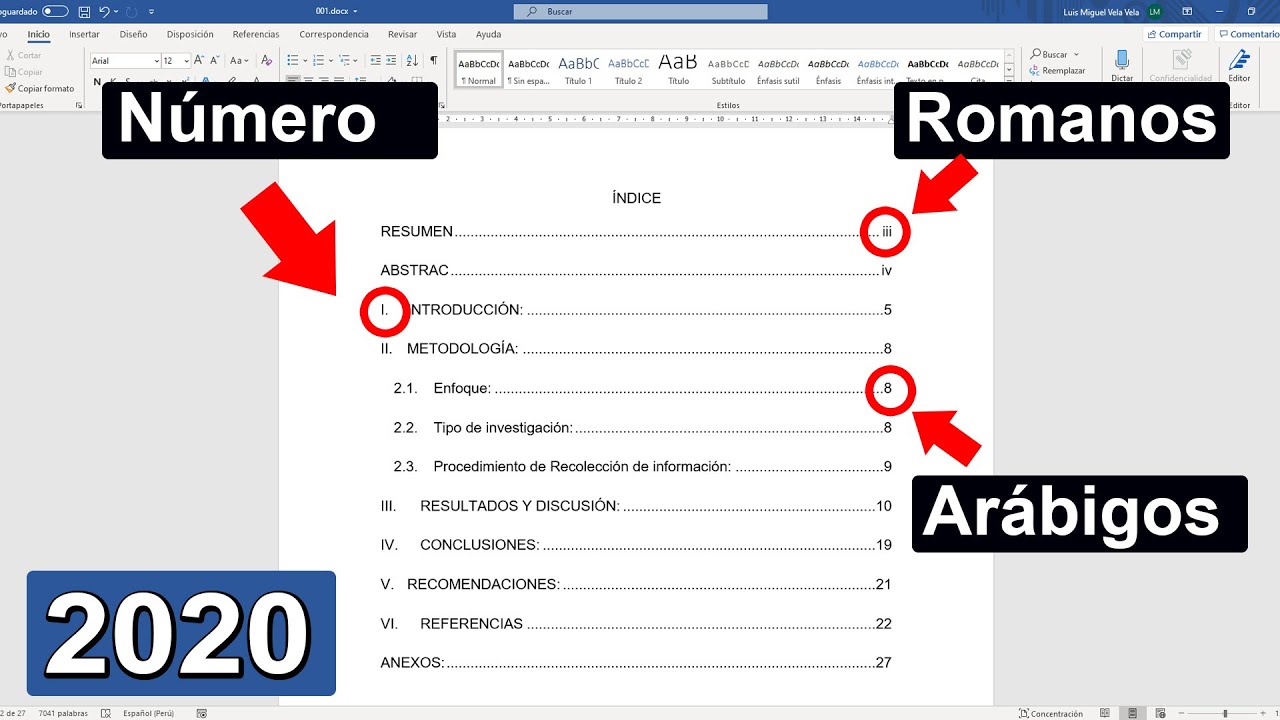
Cómo hacer un índice automático para TESIS en Word (Numeración en romanos y arábigos) APA - ISO

CÓMO CREAR TABLA DE CONTENIDO EN WORD 2019.

Curso de Access 2016. 3. Crear una tabla.

ÍNDICE AUTOMÁTICO CON NUMERACIÓN DE CAPÍTULOS, TÍTULOS Y SUBTÍTULOS
5.0 / 5 (0 votes)
