ÍNDICE AUTOMÁTICO CON NUMERACIÓN DE CAPÍTULOS, TÍTULOS Y SUBTÍTULOS
Summary
TLDREn este tutorial, se muestra cómo crear un índice automático en Microsoft Word. Se inicia activando el panel de navegación y se inserta una página en blanco para la tabla de contenido. Luego, se configuran los estilos para títulos y subtítulos, incluyendo su formato y cómo incluirlos en la navegación. Seguidamente, se crea una tabla de contenido automática con numeración y se personaliza el estilo de la tabla para que se adapte a los requisitos del documento. Finalmente, se ofrecen pasos para actualizar y ajustar la numeración de los capítulos y subtítulos, asegurando un índice bien estructurado y atractivo.
Takeaways
- 📚 Crea un índice automático en Microsoft Word para facilitar la navegación por el documento.
- 🖥️ Activa el panel de navegación en la pestaña 'Vista' para visualizar títulos y subtítulos.
- 📝 Inserta una hoja en blanco al principio o al final del documento para la tabla de contenido.
- 🔑 Utiliza los estilos en la pestaña 'Inicio' para configurar títulos y subtítulos de diferentes niveles.
- 🌟 Al seleccionar un estilo, los títulos se añaden automáticamente al panel de navegación y a la tabla de contenido.
- ✍️ Modifica el formato de los títulos a través de 'Modificar' en el menú contextual del estilo.
- 📐 Establece los estilos para cada nivel de título, como Arial, tamaño 14, negrita, color automático y alineación.
- 🔄 Asegúrate de que los subtítulos estén marcados con el estilo correspondiente para su nivel.
- 📊 La navegación a través del panel de navegación permite moverse rápidamente entre títulos y subtítulos.
- 📋 Inserta la tabla de contenido desde la pestaña 'Referencias' y elige un diseño automático.
- 🔢 Personaliza la numeración de la tabla de contenido para que se adapte a los niveles de los títulos y subtítulos.
- 🛠️ Realiza ajustes adicionales en la numeración y estilos según sea necesario para una apariencia coherente.
Q & A
¿Qué es un índice automático en Microsoft Word?
-Un índice automático es una herramienta en Microsoft Word que permite crear una lista de los títulos y subtítulos de un documento, organizados por niveles y a menudo incluyendo referencias a las páginas correspondientes.
¿Por qué es importante activar el panel de navegación en Word?
-El panel de navegación ayuda a visualizar los títulos y subtítulos del documento, lo que facilita la creación y organización del índice automático.
¿Cómo se inserta una hoja en blanco al principio del documento en Word?
-Para insertar una hoja en blanco, se puede ir a la pestaña 'Insertar' y seleccionar 'Página en blanco'.
¿Qué son los estilos y cómo se utilizan para formatear títulos y subtítulos en Word?
-Los estilos son plantillas de formato que se pueden aplicar a los títulos y subtítulos para mantener una consistencia en el documento. Se seleccionan y modifican a través de la pestaña 'Inicio'.
¿Cómo se establece un estilo para un título de primer nivel en Word?
-Se selecciona el texto del título, se va a la pestaña 'Inicio', se selecciona 'Estilos' y se elige el estilo de 'Capítulo 1', que es un título de primer nivel.
¿Qué cambios se pueden realizar al modificar el estilo de un título en Word?
-Al modificar un estilo, se pueden cambiar la tipografía, el tamaño, el estilo de letra, el color, la alineación y el interlineado del texto.
¿Cómo se agregan títulos a la tabla de navegación en Word?
-Al aplicar un estilo a un título, este se agrega automáticamente a la tabla de navegación, lo que significa que se incluirá en la tabla de contenido.
¿Cómo se configura una lista numerada en Word para que los subtítulos se muestren con un formato de 1.1, 1.2, 1.3, etc.?
-Se utiliza la opción 'Multinivel' en la pestaña 'Inicio' para configurar la lista numerada, seleccionando el estilo que incluye los niveles de títulos deseados.
¿Cómo se inserta una tabla de contenido en un documento de Word?
-Se va a la pestaña 'Referencias', se selecciona 'Tabla de contenido' y se elige un diseño de tabla automática para insertarla en el documento.
¿Cómo se actualiza una tabla de contenido en Word para reflejar los cambios en el documento?
-Se hace clic en la tabla de contenido y se selecciona la opción 'Actualizar tabla', lo que actualizará los números de página y otros cambios.
¿Qué se debe hacer si se quiere quitar los números de los capítulos en la tabla de contenido y mantener la numeración secuencial en los subtítulos?
-Se selecciona el título del capítulo, se elimina la lista y se ajusta la numeración de los subtítulos de segundo nivel para que comiencen de nuevo en cada capítulo, utilizando la opción 'Establecer valor de numeración'.
Outlines

This section is available to paid users only. Please upgrade to access this part.
Upgrade NowMindmap

This section is available to paid users only. Please upgrade to access this part.
Upgrade NowKeywords

This section is available to paid users only. Please upgrade to access this part.
Upgrade NowHighlights

This section is available to paid users only. Please upgrade to access this part.
Upgrade NowTranscripts

This section is available to paid users only. Please upgrade to access this part.
Upgrade NowBrowse More Related Video
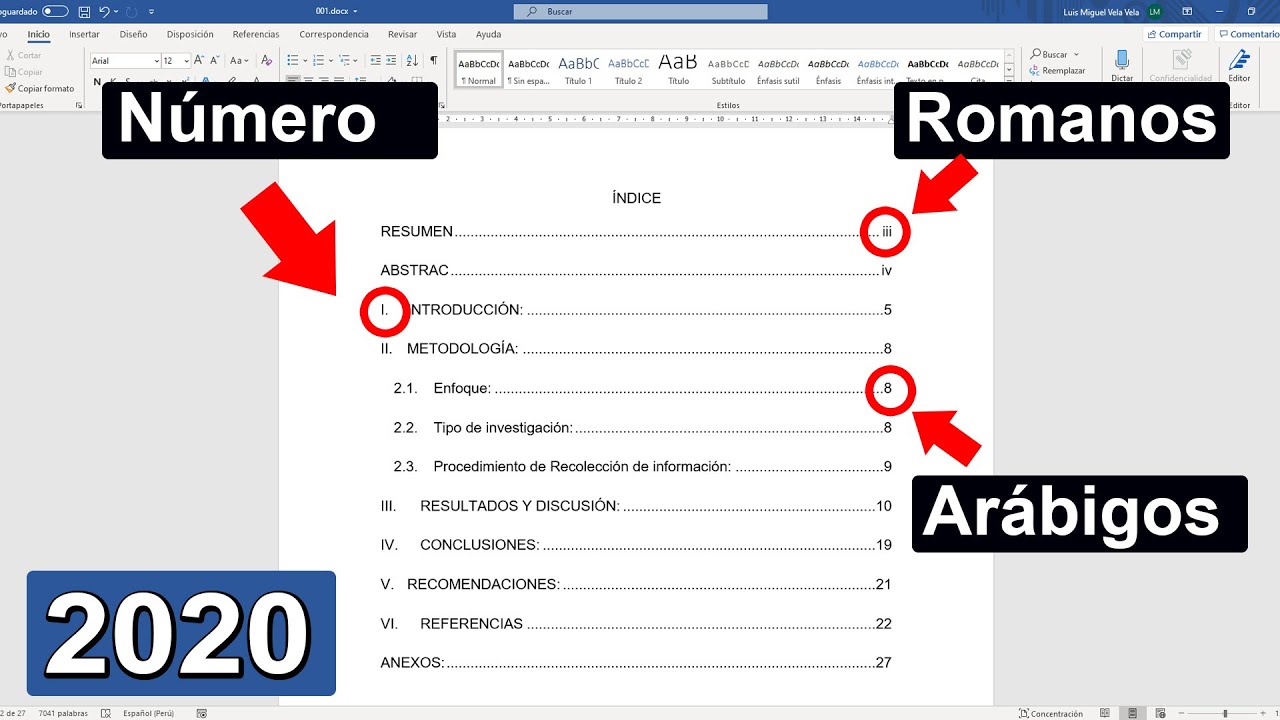
Cómo hacer un índice automático para TESIS en Word (Numeración en romanos y arábigos) APA - ISO

🏆Como Poner un GLOSARIO en Word con NORMAS Apa 7ma Edición

Create index or table of contents according to APA Standards 7th edition - Word

✅ Cómo CREAR un ÍNDICE AUTOMÁTICO (tabla de contenido) en WORD
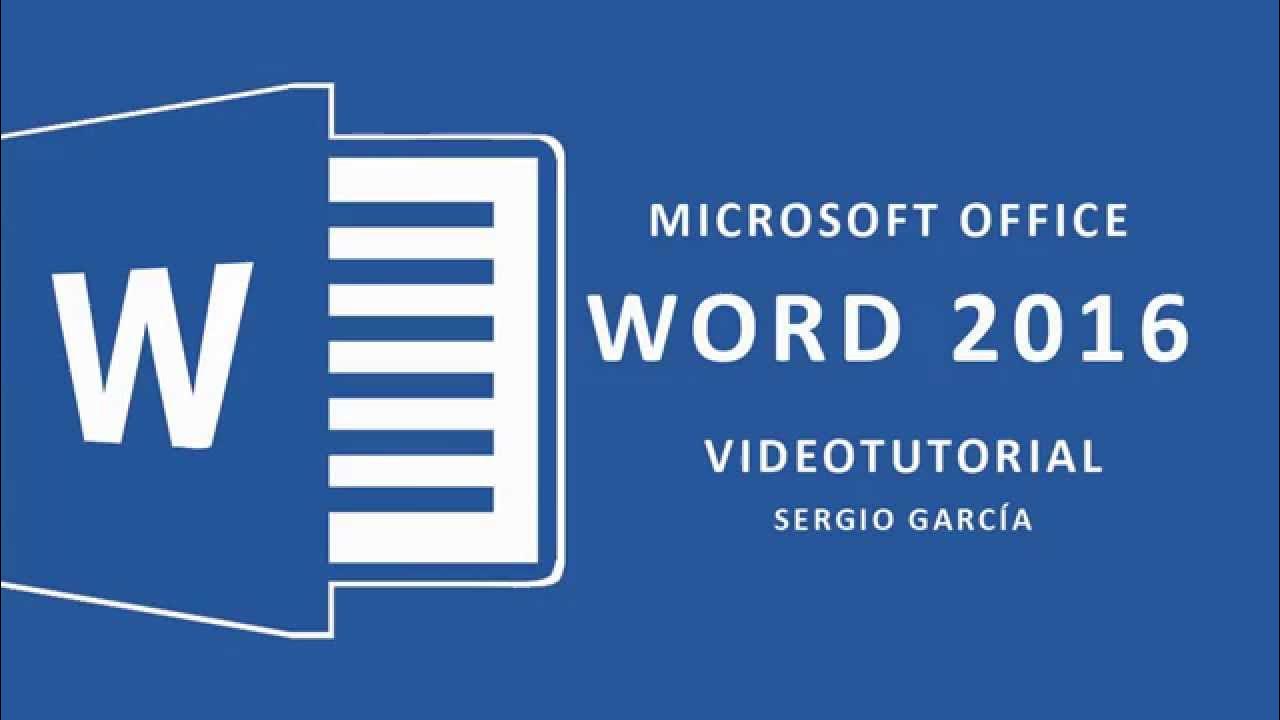
CURSO WORD 2016 TUTORIAL 2. ABRIR, GUARDAR, GENERAR PDF

📱COMO USAR WORD EN EL CELULAR✅- Word Para Móvil 2024 (Rápido y Fácil)
5.0 / 5 (0 votes)
