Curso de Access 2016. 3. Crear una tabla.
Summary
TLDREn este video del curso de Access 2016, se enseña cómo crear una tabla definiendo sus campos y asignando una clave principal. Los usuarios aprenden a utilizar tanto la vista de hoja de datos como la vista de diseño para añadir y modificar campos, así como la importancia de seleccionar el tipo de dato correcto. Se explica cómo ingresar datos, incluyendo la utilización de un calendario para seleccionar fechas, y se enfatiza la necesidad de guardar los cambios. Al final, se invita a los espectadores a explorar más cursos en línea y a suscribirse al canal para obtener más contenido educativo.
Takeaways
- 😀 Para crear una tabla en Access 2016, primero debes abrir una base de datos existente.
- 😀 Puedes crear una tabla desde la vista de inserción de datos o desde la vista de diseño de tabla.
- 😀 El primer campo creado por defecto es 'ID', que actúa como un identificador autonumérico.
- 😀 Es posible cambiar el nombre y el tipo de los campos en la tabla según sea necesario.
- 😀 Los campos pueden tener diferentes tipos de datos, como moneda, texto corto y fecha/hora.
- 😀 La descripción del campo es opcional, pero puede ayudar a los usuarios durante la entrada de datos.
- 😀 Para definir la clave principal de la tabla, se debe seleccionar el campo deseado y hacer clic en el icono de la llave.
- 😀 Es fundamental establecer una clave principal si deseas relacionar la tabla con otras tablas en la base de datos.
- 😀 Después de definir la tabla, puedes cambiar a la vista de hoja de datos para empezar a introducir información.
- 😀 Para guardar los cambios en la tabla, es necesario confirmar los cambios y puedes cerrar la tabla en cualquier momento.
Q & A
¿Cuál es el objetivo principal del video sobre Access 2016?
-El objetivo principal del video es enseñar cómo crear una tabla en Access 2016, definiendo sus campos y asignando una clave principal.
¿Qué pasos se deben seguir para crear una tabla en Access 2016?
-Primero, hay que abrir una base de datos. Luego, en la pestaña 'Crear', se pueden elegir entre las vistas de inserción de datos o diseño de tabla para crear una nueva tabla.
¿Qué es un campo ID en Access y cómo se genera?
-El campo ID es un identificador que se genera automáticamente y se incrementa de uno en uno. Este campo es de tipo autonumeración.
¿Cómo se cambia el nombre de un campo asignado por Access?
-Para cambiar el nombre de un campo, se debe hacer clic en la cabecera del campo y escribir el nuevo nombre.
¿Qué tipos de datos se pueden asignar a los campos en Access?
-Los tipos de datos que se pueden asignar incluyen moneda, texto corto, fecha y hora, entre otros.
¿Qué significa que un campo sea de 'autonumeración'?
-Un campo de 'autonumeración' significa que su valor se llena automáticamente por Access, incrementando el número con cada nuevo registro.
¿Por qué es importante definir una clave principal en una tabla?
-Definir una clave principal es crucial porque establece un identificador único para cada registro y permite que la tabla tenga relaciones con otras tablas.
¿Cómo se puede ingresar datos en la tabla una vez creada?
-Una vez creada la tabla, se puede cambiar a la vista de hoja de datos para comenzar a introducir los datos directamente en los campos.
¿Qué sucede si se intenta ingresar un valor en el campo ID?
-Si se intenta ingresar un valor en el campo ID, aparecerá un mensaje indicando que no es posible porque es un campo de autonumeración.
¿Qué se debe hacer para guardar los cambios realizados en la tabla?
-Para guardar los cambios, se debe hacer clic en el ícono de guardar en la barra de acceso rápido y confirmar el nombre de la tabla.
Outlines

This section is available to paid users only. Please upgrade to access this part.
Upgrade NowMindmap

This section is available to paid users only. Please upgrade to access this part.
Upgrade NowKeywords

This section is available to paid users only. Please upgrade to access this part.
Upgrade NowHighlights

This section is available to paid users only. Please upgrade to access this part.
Upgrade NowTranscripts

This section is available to paid users only. Please upgrade to access this part.
Upgrade NowBrowse More Related Video

0️⃣1️⃣ Como CREAR una TABLA en access paso a paso 👣

Como crear una tabla de ilustraciones en Word (Paso a Paso)

Curso de Access 2016. 5.3. Los índices

✅ Como CREAR una BASE DE DATOS en ACCESS Desde Cero 😉 (2013, 2016, 2019, etc)

Qué es una Base de Datos y cómo crear una | Access desde cero #3
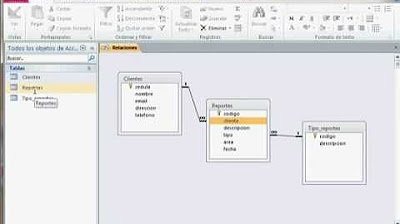
Cómo crear tablas y relaciones en Microsoft Access
5.0 / 5 (0 votes)
