Change View of Desktop icon | Sort By in Desktop Icon | Computer Desktop Tricks
Summary
TLDRIn this engaging YouTube tutorial, the host walks viewers through essential computer tips and tricks related to desktop organization. The video covers how to use right-click options to automatically arrange icons, align them to a grid, and hide or show desktop icons. Additionally, it explores sorting icons by name, size, item type, and date modified. The host encourages viewers to subscribe to the channel for more helpful tutorials. With practical examples and a friendly tone, this video helps users improve their desktop navigation and overall computer efficiency.
Takeaways
- 😀 The video welcomes viewers to the Ambrose Institute YouTube channel and encourages them to subscribe and click the bell icon for notifications.
- 😀 The topic of the video focuses on desktop right-click options and how to manage icons on the desktop effectively.
- 😀 One of the options covered is the 'View' settings, which allow users to change the icon size on their desktop.
- 😀 The video explains how to automatically arrange icons on the desktop by using the 'Auto arrange icons' option, avoiding the need for manual organization.
- 😀 It also demonstrates how to align icons to a grid, ensuring that they are evenly spaced and not overlapping.
- 😀 Users can hide desktop icons entirely by disabling the 'Show desktop icons' option, creating a clean, blank screen.
- 😀 The video shows how this can be used for pranks, such as making desktop icons disappear and confusing others.
- 😀 Another key point is the 'Sort by' feature, which allows users to organize icons based on various criteria, such as name, size, item type, or modification date.
- 😀 Sorting icons alphabetically by name is explained, as well as how to sort by size to organize files from smallest to largest.
- 😀 Sorting by modification date is also discussed, showing how the latest modified files can be brought to the top of the list.
- 😀 The video encourages viewers to like, subscribe, and stay tuned for more useful computer tips in upcoming videos.
Q & A
What is the purpose of right-clicking on the desktop?
-Right-clicking on the desktop opens a context menu with various options, including arranging icons, changing their view, and customizing desktop settings.
How can you arrange desktop icons automatically?
-To arrange desktop icons automatically, right-click on the desktop, go to 'View', and select 'Auto arrange icons'. This will organize your icons without manual effort.
What does the 'Align icons to grid' option do?
-The 'Align icons to grid' option arranges the icons in a grid layout on the desktop, ensuring they are spaced evenly and do not overlap.
How can you hide all desktop icons temporarily?
-To hide all desktop icons, right-click on the desktop, go to 'View', and uncheck the 'Show desktop icons' option. This will remove all icons from the desktop, leaving it blank.
Can you prank someone using the 'Show desktop icons' option?
-Yes, you can prank someone by hiding their desktop icons. They may get confused when they cannot see any icons, even though they are still there, just hidden.
What are shortcut keys for sorting desktop icons?
-To sort desktop icons, right-click on the desktop, go to 'Sort by', and choose options like 'Name', 'Size', 'Item type', or 'Date modified' for organizing the icons in a specific order.
What happens when you sort icons by 'Name'?
-When you sort icons by 'Name', they are arranged alphabetically from A to Z, making it easier to locate them based on their names.
How can you sort icons based on their size?
-To sort icons by size, right-click on the desktop, select 'Sort by', and choose 'Size'. Icons will then be arranged from the smallest to the largest based on their file size.
What does 'Sort by Date Modified' do?
-The 'Sort by Date Modified' option arranges the icons according to the date they were last modified, making it easier to locate files based on when they were changed or updated.
How does the 'Item Type' sorting work?
-The 'Item Type' sorting option arranges the icons based on the type of file they are. For example, folders, programs, and documents will be grouped separately according to their respective types.
Outlines

Esta sección está disponible solo para usuarios con suscripción. Por favor, mejora tu plan para acceder a esta parte.
Mejorar ahoraMindmap

Esta sección está disponible solo para usuarios con suscripción. Por favor, mejora tu plan para acceder a esta parte.
Mejorar ahoraKeywords

Esta sección está disponible solo para usuarios con suscripción. Por favor, mejora tu plan para acceder a esta parte.
Mejorar ahoraHighlights

Esta sección está disponible solo para usuarios con suscripción. Por favor, mejora tu plan para acceder a esta parte.
Mejorar ahoraTranscripts

Esta sección está disponible solo para usuarios con suscripción. Por favor, mejora tu plan para acceder a esta parte.
Mejorar ahoraVer Más Videos Relacionados

โมจิโกโก้หนึบ ส่วนผสม 6 อย่าง แช่เย็นแป้งก็นุ่ม หนึบ - #ทำอะไรกินดี EP.362
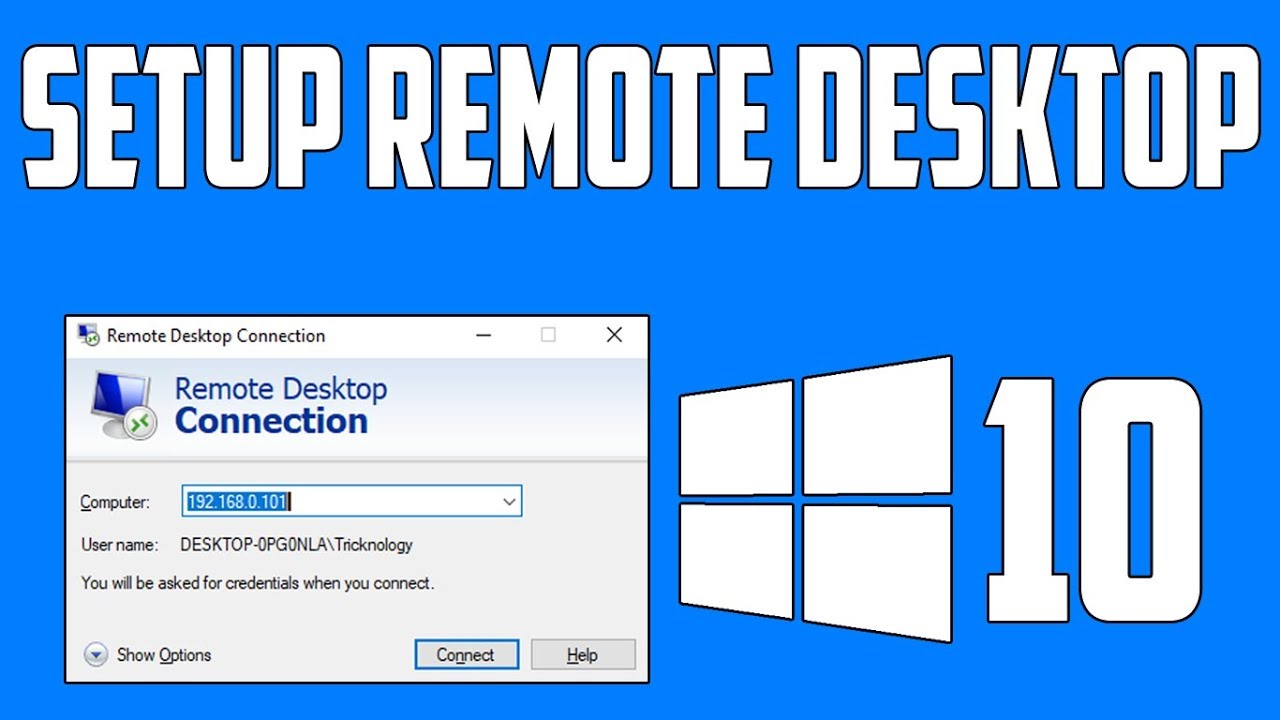
How To Setup Remote Desktop Connection in Windows 10

Three Ways To Watch 360 Videos On A Laptop - 8K 360 VR Video!

Complete PC Assembling Guide (2025) | Learn to Build a Computer at Home

Cara Merakit Komputer Dari Awal Sampai Akhir Menggunakan Cisco IT Essentials Virtual Desktop

Breaking in a Predator motor
5.0 / 5 (0 votes)
