Penjelasan Lengkap Fungsi dari Menu Microsoft Word | Tutorial Word
Summary
TLDRIn this video, viewers are introduced to the essential features of Microsoft Word 2016. The tutorial covers key components like the Quick Access Toolbar, Menu Bar, and Window Controls, explaining how to customize and navigate them for a more efficient experience. It also explores zooming, scrolling, and the Status Bar to help users manage their documents. The video encourages interaction, with tips on customizing the interface and utilizing helpful tools like the ruler and status indicators. It's perfect for beginners or anyone looking to master the basics of Word. Don't forget to like, share, and comment for more tutorials!
Takeaways
- 😀 Customize the Quick Access Toolbar: You can easily add or remove commands like save, undo, and other frequently used tools in the toolbar.
- 😀 Use the Menu Bar for Key Functions: The File and Menu Bars house essential options like saving, opening documents, formatting, and inserting elements.
- 😀 Window Management: You can minimize, restore, or close the Word window using the window management buttons for a more flexible workspace.
- 😀 Zoom In and Out: Adjust the document's view with the zoom function to either increase or decrease the size of text and images on the screen.
- 😀 Switch Between Layout Views: Word offers different views like Read Mode for reading, Print Layout for editing, and Web Layout for viewing documents as they would appear on a webpage.
- 😀 Status Bar Shows Important Info: The status bar displays useful details such as the current page number, word count, and document view options.
- 😀 Use the Ruler for Alignment: The ruler at the top and side of the workspace helps you measure and align text, images, and other elements in the document.
- 😀 Workspace Overview: The main document area is where you can type, format, and insert objects. You can scroll through or zoom in and out to adjust your view.
- 😀 Save and Rename Documents: When saving a document, Word assigns a default name like 'Document 1', but you can easily rename it to your preferred title.
- 😀 Manage Submenus and Customization: Each menu bar in Word has submenus for advanced features like inserting tables, images, adjusting font sizes, and formatting paragraphs.
Q & A
What is the function of the Quick Access Toolbar in Microsoft Word 2016?
-The Quick Access Toolbar provides easy access to commonly used tools such as Save, Undo, Redo, and other frequently used commands. Users can customize the toolbar by adding or removing functions to suit their needs.
How can users customize the Quick Access Toolbar in Word 2016?
-Users can customize the Quick Access Toolbar by clicking on the small drop-down menu next to the toolbar and selecting the commands they wish to add or remove. This allows users to personalize the toolbar for their specific tasks.
What are the main components of the Menu Bar in Microsoft Word?
-The Menu Bar in Microsoft Word includes tabs like File, Home, Insert, Design, Layout, References, Mailings, Review, and Help. Each of these tabs contains submenus for various tasks, such as text formatting, inserting images, and managing document layout.
What is the purpose of the 'Window Settings' in Microsoft Word?
-Window Settings allow users to minimize, restore, or close the Word application window. These settings help manage the window's size, whether by shrinking it to a smaller window or returning it to full size.
How does the Scrollbar function in Microsoft Word 2016?
-The Scrollbar in Word allows users to navigate vertically through the document. It becomes particularly useful when the document content exceeds the visible area of the window, helping users view sections that are outside the current view.
What does the Zoom feature do in Microsoft Word?
-The Zoom feature in Microsoft Word allows users to adjust the document's magnification level. By using the '+' and '-' buttons or selecting a percentage value, users can zoom in to view details more clearly or zoom out to see a larger portion of the document.
What are the three Page Layout modes in Microsoft Word 2016, and what are their purposes?
-Microsoft Word 2016 offers three Page Layout modes: Read Mode, Print Layout, and Web Layout. Read Mode is designed for easier reading, Print Layout is the default for document creation, and Web Layout shows the document as it would appear in a web browser.
What information does the Status Bar in Microsoft Word display?
-The Status Bar in Word shows essential document details such as the current page number, word count, and zoom level. It also updates to reflect the user's position in the document, such as 'Page 1 of 2'.
What is the purpose of the Ruler in Microsoft Word, and where is it located?
-The Ruler is a measurement tool found at the top and left side of the document window in Microsoft Word. It helps users align text, images, and other elements on the page and can be shown or hidden depending on the user's needs.
What type of tasks does Microsoft Word support, according to the tutorial?
-Microsoft Word is primarily used for creating a variety of written documents such as reports, papers, theses, essays, and letters. It is especially useful for academic writing, including making tables, creating bibliographies, and formatting research papers.
Outlines

Esta sección está disponible solo para usuarios con suscripción. Por favor, mejora tu plan para acceder a esta parte.
Mejorar ahoraMindmap

Esta sección está disponible solo para usuarios con suscripción. Por favor, mejora tu plan para acceder a esta parte.
Mejorar ahoraKeywords

Esta sección está disponible solo para usuarios con suscripción. Por favor, mejora tu plan para acceder a esta parte.
Mejorar ahoraHighlights

Esta sección está disponible solo para usuarios con suscripción. Por favor, mejora tu plan para acceder a esta parte.
Mejorar ahoraTranscripts

Esta sección está disponible solo para usuarios con suscripción. Por favor, mejora tu plan para acceder a esta parte.
Mejorar ahoraVer Más Videos Relacionados

Tutorial Microsoft Word untuk Pemula: Belajar MS Word dari Nol, Clipboard & Group Font @ik-pemula

Membuat Tabel dan Grafik Laporan Penjualan Dengan Microsoft Word 2016

Tab Menu Home Microsoft Word - Lengkap !

Cara Cepat Belajar Microsoft Word | Tutorial Ms Word Untuk Pemula
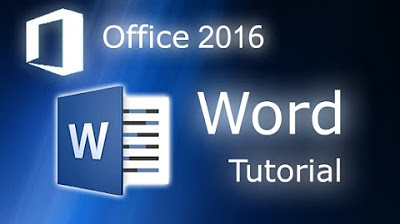
Microsoft Word 2016 - Full Tutorial for Beginners [+General Overview]* - 13 MINS!

PENGENALAN MICROSOFT OFFICE (WORD, EXCELL, POWER POINT) | VIDEO PEMBELAJARAN MATERI TIK
5.0 / 5 (0 votes)
