Connect To Local CD in VMware Esxi via Remote
Summary
TLDRThis tutorial demonstrates how to access Frameware XI remotely and set up a virtual machine. It covers connecting to the server using a remote client, entering the server’s IP address, username, and password, and creating a new virtual machine. Additionally, it explains how to use a local ISO file for faster installation, avoiding the need to upload files to the data center. The tutorial is aimed at users looking to streamline the virtual machine creation and installation process on Frameware XI.
Takeaways
- 😀 The tutorial demonstrates how to remotely access VMware Workstation (referred to as 'frameware XI') from a laptop using a server connection.
- 😀 To connect to the server, you need to enter the server's IP address and user credentials (root username and the password set during installation).
- 😀 The server IP address used in the tutorial is '192.168.152.128'.
- 😀 After connecting to the server, you can create a new virtual machine in VMware Workstation using the 'Create New Virtual Machine' option.
- 😀 The tutorial shows how to configure a new virtual machine, selecting Debian 64-bit as the operating system to be installed.
- 😀 For simplicity, the virtual machine is created using the 'Typical' configuration option, making the setup process straightforward.
- 😀 Instead of uploading ISO files to the data center, the tutorial demonstrates mounting the ISO file directly from the local laptop client.
- 😀 The local client option for mounting the ISO helps save time by eliminating the need to upload the file to the server.
- 😀 After configuring the virtual machine and mounting the ISO, you can proceed with the installation process, following the standard installation steps.
- 😀 The tutorial emphasizes that this method makes the installation faster and more efficient, especially for users with limited upload bandwidth or storage space.
Q & A
What is the purpose of the tutorial?
-The tutorial is designed to show how to remotely access VMware firmware and set up a new virtual machine without uploading ISO files to the data center.
How do you connect to a VMware server remotely?
-To connect to a VMware server remotely, right-click on an empty space in the VMware Workstation interface, select 'Connect to Server,' enter the server's IP address, and input the username and password.
What are the login credentials used in this tutorial?
-The login credentials used in this tutorial are the username 'root' and the password 'itNSA200025'.
What IP address is used to connect to the VMware server?
-The IP address used to connect to the VMware server is 192.168.152.128.
What should you do after successfully connecting to the VMware server?
-After successfully connecting, the screen will display the server's dashboard, confirming that the remote connection is active.
What is the first step in creating a new virtual machine in VMware?
-The first step in creating a new virtual machine is to select 'Create New Virtual Machine' and then choose 'Typical' for the installation type.
How do you select the operating system when creating a new virtual machine?
-When creating a new virtual machine, you can choose the operating system from the available list, such as Linux Debian 11 (64-bit) in this tutorial.
What setting should be used for the CD/DVD drive in VMware when installing an OS?
-The CD/DVD drive should be set to use a 'local client' to avoid uploading ISO files to the data center. The ISO file can be accessed from the local laptop.
Where is the ISO image located for the installation in this tutorial?
-In this tutorial, the ISO image is located on the laptop's D: drive under the folder 'it_nsaah'.
What happens after selecting the local ISO file in VMware?
-After selecting the local ISO file, the virtual machine is started, and the installation process of the operating system begins, following standard prompts.
Why is using a local ISO file preferred in this tutorial?
-Using a local ISO file is preferred because it eliminates the need to upload the file to the data center, saving time and speeding up the installation process.
Outlines

Esta sección está disponible solo para usuarios con suscripción. Por favor, mejora tu plan para acceder a esta parte.
Mejorar ahoraMindmap

Esta sección está disponible solo para usuarios con suscripción. Por favor, mejora tu plan para acceder a esta parte.
Mejorar ahoraKeywords

Esta sección está disponible solo para usuarios con suscripción. Por favor, mejora tu plan para acceder a esta parte.
Mejorar ahoraHighlights

Esta sección está disponible solo para usuarios con suscripción. Por favor, mejora tu plan para acceder a esta parte.
Mejorar ahoraTranscripts

Esta sección está disponible solo para usuarios con suscripción. Por favor, mejora tu plan para acceder a esta parte.
Mejorar ahoraVer Más Videos Relacionados

How to run FreeBSD in UTM/QEMU on an Apple M3
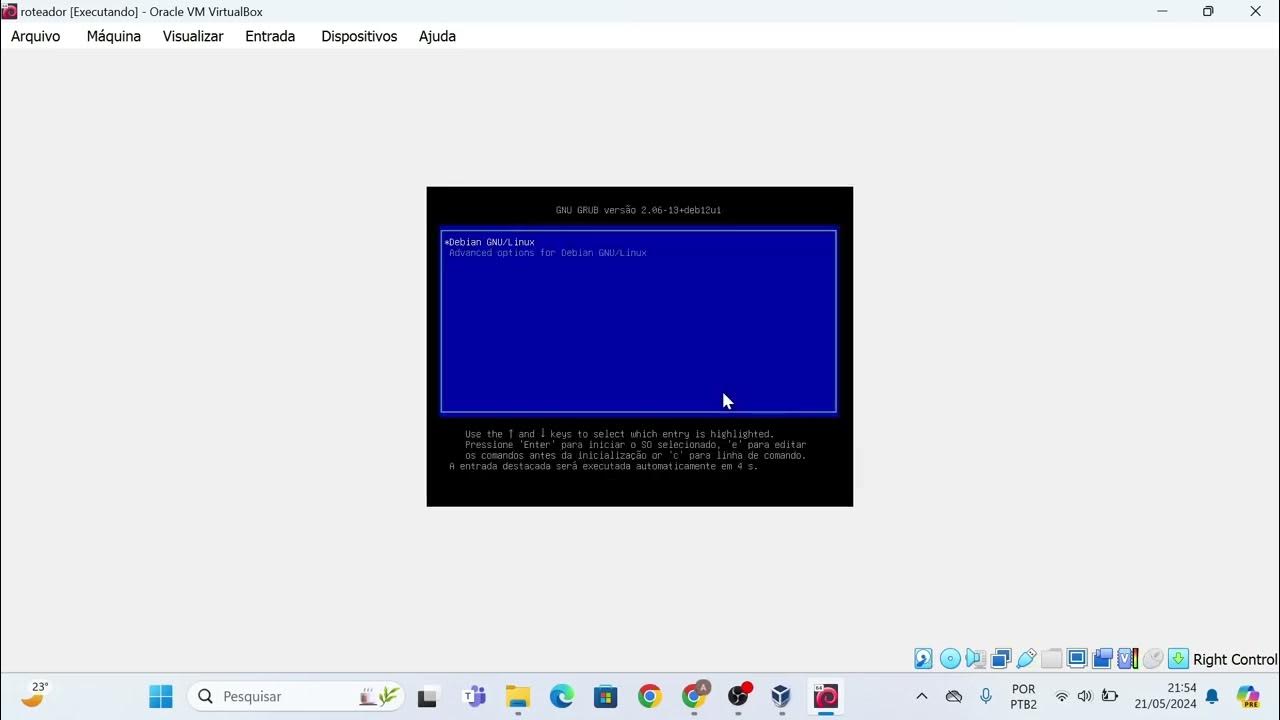
Instalação das máquinas virtuais usando o VirtualBox e imagem do Linux Debian.
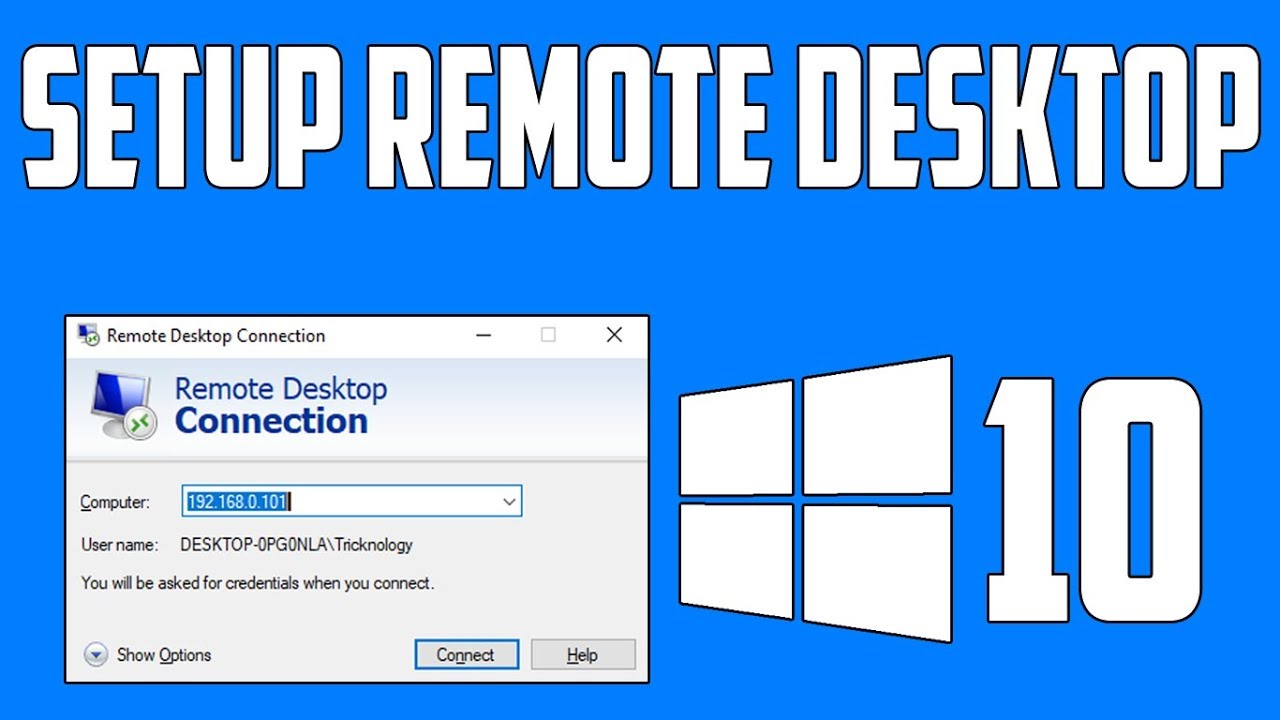
How To Setup Remote Desktop Connection in Windows 10

Belajar Mikrotik Tanpa "Mikrotik"

Configure Proxmox GPU Passthrough (Step-by-Step Tutorial)

Tutorial - Cara Install Debian 10 pada Virtualbox (Untuk Pemula)
5.0 / 5 (0 votes)
