Tutorial - Cara Install Debian 10 pada Virtualbox (Untuk Pemula)
Summary
TLDRIn this video tutorial, the presenter demonstrates the step-by-step process of installing Debian 10 on a VirtualBox virtual machine. The guide covers downloading the Debian ISO, setting up the virtual machine, configuring partitions, and installing the operating system. The presenter also explains how to configure user accounts, passwords, network settings, and software installation, including the SSH server. After installation, the user successfully boots into Debian 10, showcasing its desktop environment and pre-installed applications. This easy-to-follow guide is ideal for beginners looking to set up Debian 10 in a virtualized environment.
Takeaways
- 😀 The tutorial demonstrates how to install Debian 10 on VirtualBox.
- 😀 The first step is to download the Debian 10 ISO from the official Debian website.
- 😀 The virtual machine is created in VirtualBox with specified settings like RAM and disk size (e.g., 2GB RAM, 20GB disk).
- 😀 The hard disk for the virtual machine is dynamically allocated, meaning it will expand as needed without using the full disk size initially.
- 😀 The user configures network settings for the virtual machine, ensuring proper internet connection during the installation process.
- 😀 The installation process involves selecting the language (English is chosen in the tutorial) and region settings (Indonesia in this case).
- 😀 During installation, the user sets up a hostname for the system (e.g., 'nubi') and configures user accounts with passwords.
- 😀 The tutorial uses the 'guided partitioning' method for beginners, which automatically partitions the disk for the installation.
- 😀 The installation includes setting up the system’s bootloader (GRUB) and configuring the system’s network mirror for package installation.
- 😀 After the installation of the base system, additional software like SSH server and LibreOffice is installed, followed by finalizing the setup.
- 😀 Once the installation is complete, the tutorial demonstrates logging into the new Debian 10 system, testing the internet connection, and reviewing the default applications.
Q & A
What is the purpose of this tutorial?
-The tutorial guides viewers through the process of installing Debian 10 on VirtualBox.
Where can you download the Debian 10 ISO file?
-The Debian 10 ISO file can be downloaded from the official Debian website at debian.org.
Why is it recommended to download only the DVD 1 of Debian 10?
-DVD 1 contains the essential components for installing Debian 10, while the additional DVDs are for further package options, making DVD 1 sufficient for a basic installation.
What are the recommended VirtualBox settings for installing Debian 10?
-The recommended settings include creating a new virtual machine with 2 GB of RAM, a 2 GB dynamically allocated hard disk, and specifying a folder for the virtual machine files.
What is the process for mounting the Debian 10 ISO in VirtualBox?
-You start the virtual machine, and when prompted, select the Debian 10 ISO file. This is done by clicking 'Add' and selecting the downloaded ISO file from the system.
What should you do when prompted to select a language during the installation?
-You can choose between different languages for the installation. The tutorial uses English, but Indonesian and other languages are also available.
What is the purpose of the partitioning step during installation?
-Partitioning divides the virtual hard disk into separate sections for system files, swap space, and user files. For beginners, the 'Guided' option is recommended, where the system automatically handles partitioning.
What are the key components installed during the base system installation?
-The base system includes the minimal required files for Debian 10 to function. It sets up the kernel, basic system utilities, and essential services.
How do you install additional software during the Debian 10 installation?
-During installation, you are given an option to select additional software like SSH server, office applications, and other utilities. This is done by selecting the desired packages when prompted.
What is the purpose of installing the GRUB bootloader?
-The GRUB bootloader is necessary to load the operating system when the computer starts. It allows you to boot into Debian 10 after the installation is complete.
How do you confirm the network connection during the Debian 10 installation?
-The network connection is automatically configured during the installation process. You can test the connection later by using a browser to visit websites like google.com.
What are the default applications installed on Debian 10?
-Debian 10 comes with several default applications, including LibreOffice for office tasks, a document viewer, Firefox for web browsing, and some basic games.
Outlines

This section is available to paid users only. Please upgrade to access this part.
Upgrade NowMindmap

This section is available to paid users only. Please upgrade to access this part.
Upgrade NowKeywords

This section is available to paid users only. Please upgrade to access this part.
Upgrade NowHighlights

This section is available to paid users only. Please upgrade to access this part.
Upgrade NowTranscripts

This section is available to paid users only. Please upgrade to access this part.
Upgrade NowBrowse More Related Video
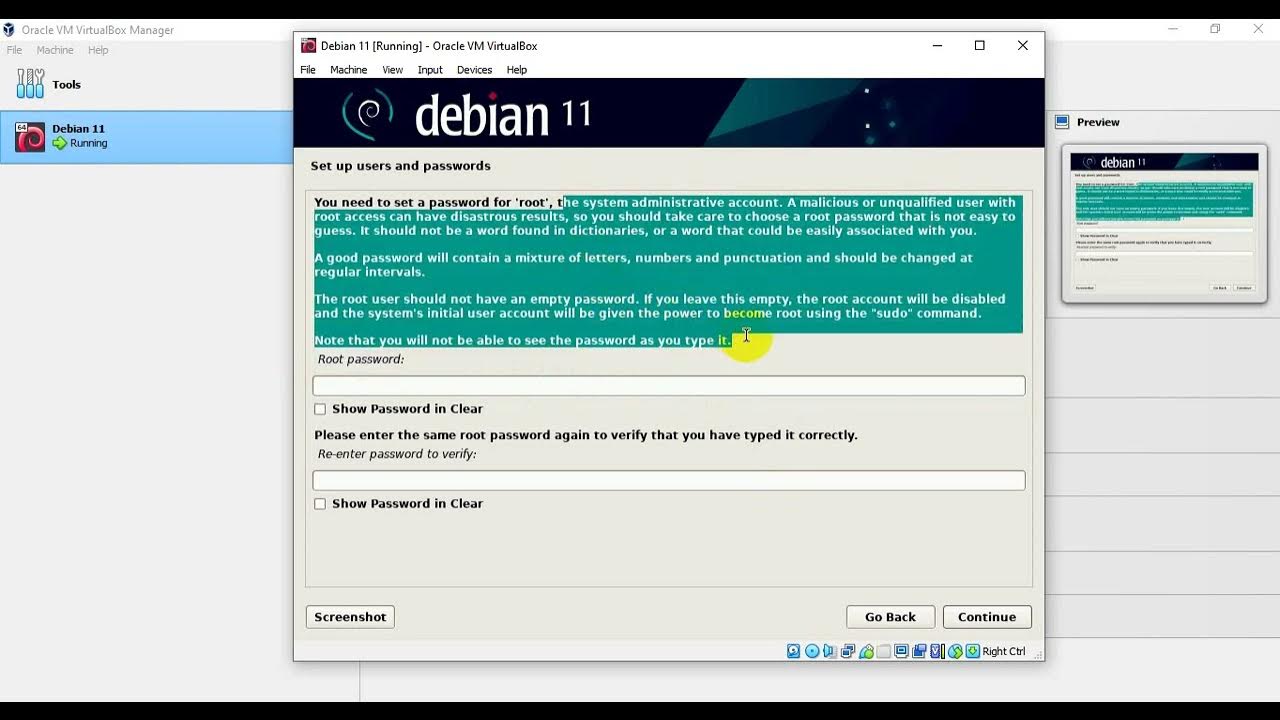
1. Install Debian - Guided Partition
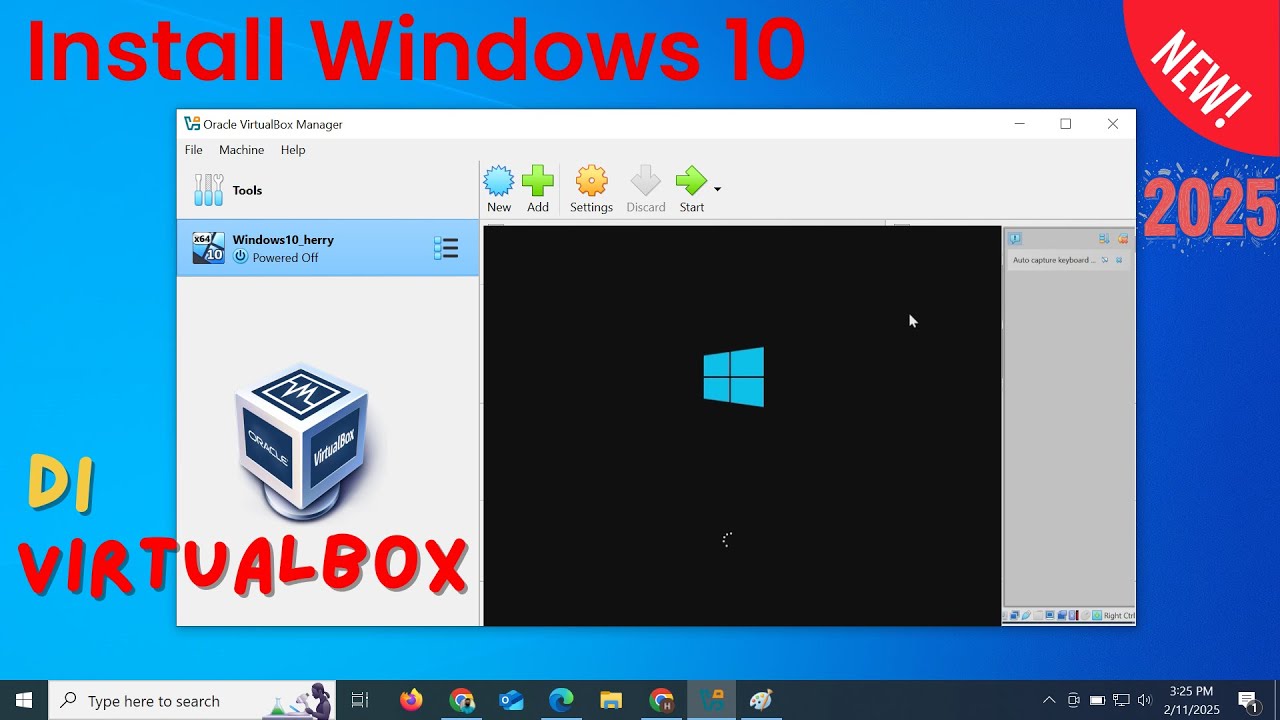
Install Windows 10 di VirtualBox 2025 | Mudah Sekali

Cara Install Linux Debian 10 pada Virtualbox | Full Tutorial

Install Debian 12.9 on VirtualBox in 10 MINUTES! | Step-by-Step Guide | 2025
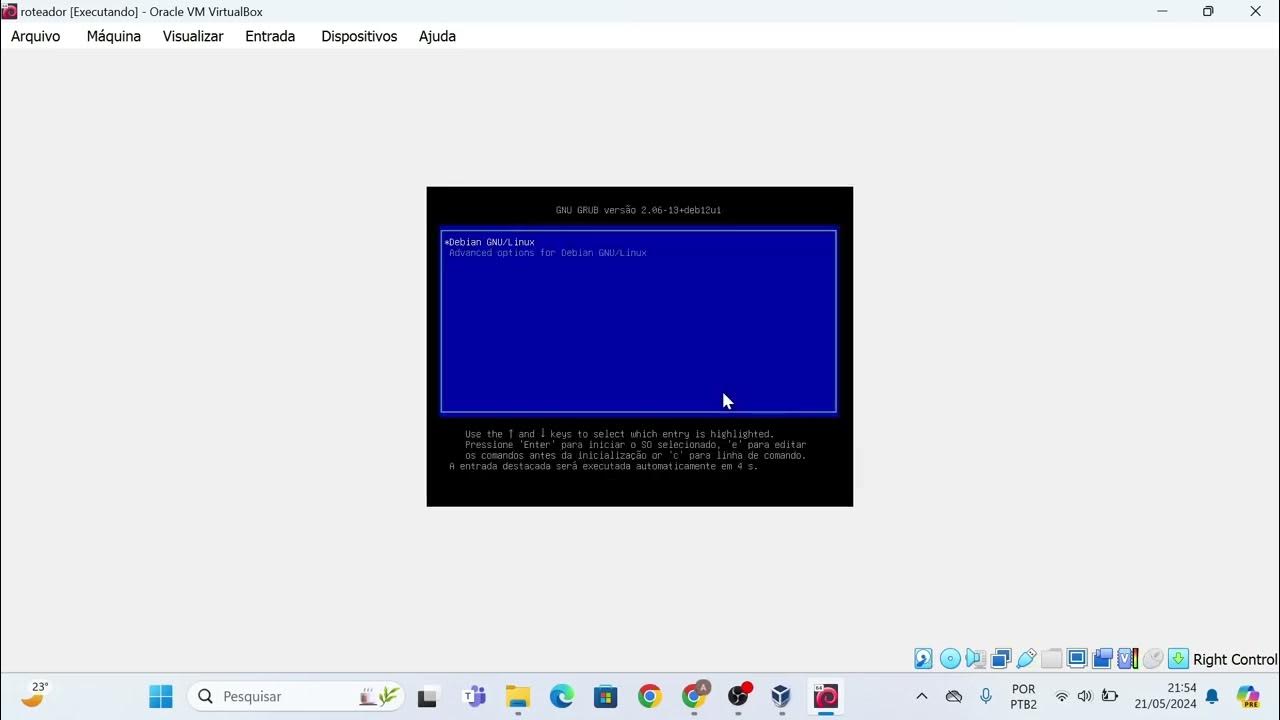
Instalação das máquinas virtuais usando o VirtualBox e imagem do Linux Debian.

Media Ajarku: Instalasi Debian 12 CLI
5.0 / 5 (0 votes)