The Swiss Army Knife of Transitions (Davinci Resolve Whip/Pan Transition Tutorial)
Summary
TLDRIn this tutorial, the presenter demonstrates how to create a fast and customizable video transition using DaVinci Resolve. By utilizing a single transform node, viewers can create a seamless transition between clips with ease, avoiding costly transition packs. The process involves keyframing position changes, adding motion blur, and fine-tuning with ease in and out for a smooth effect. The tutorial also shows how to save the transition for future use in projects by storing it in power bins, ensuring it’s reusable without needing to redo the setup.
Takeaways
- 😀 Learn how to create a fast, customizable transition in DaVinci Resolve without spending money on transition packs.
- 😀 Using just one node, you can create a transition that's reusable for future projects.
- 😀 The transition is easy to set up with an adjustment layer, which can be customized to the length you need.
- 😀 Markers in DaVinci Resolve are helpful for indicating the midpoint of your transition, making the process smoother.
- 😀 Adding a Transform Node in Fusion is the key to controlling the center position and creating the desired transition effect.
- 😀 Keyframing the center position at both the beginning and end of your clips is essential to create the transition.
- 😀 You can control the speed and direction of the transition by adjusting the frames between your keyframes.
- 😀 Motion Blur adds a smooth, cinematic feel to your transition—don’t forget to enable and fine-tune it.
- 😀 The Spline tool in the Fusion page allows you to add ease-in and ease-out effects for smoother transitions.
- 😀 Stretching the transition’s time is easy and preserves the keyframe relationship, allowing you to fine-tune the speed.
- 😀 Power Bins make it easy to save transitions for later use, ensuring that you can quickly reuse them in other projects.
Q & A
What is the main benefit of using this custom transition in DaVinci Resolve?
-The main benefit is that it's fully customizable, easy to set up, and free, making it a cost-effective alternative to paid transition packs.
How do you create the transition effect in the script?
-You create the transition effect by adding an adjustment layer, keyframing the transform node, and adjusting the center position of your clips. You can then add motion blur and a mirror effect to enhance the look.
What is the role of the adjustment layer in this process?
-The adjustment layer acts as a temporary clip that you use to create the transition between the two main video clips. It allows you to control the duration and timing of the transition.
How do you mark the center point of the transition?
-The center point of the transition is marked by adding a marker on the adjustment clip where the transition will happen. This helps you align and synchronize the transition between the two clips.
What is the function of the transform node in the Fusion page?
-The transform node is used to animate the position of the video clip, creating the movement necessary for the transition. Keyframes are used to define the starting and ending positions of the clip during the transition.
What is the purpose of adding motion blur in the transition?
-Motion blur is added to make the transition look smoother and more natural, mimicking the blur effect you’d see in real-world camera movements.
How do you ensure the transition wraps around from one clip to the next?
-The mirror option is selected in the edge settings to create a wraparound effect, making the transition look like it’s smoothly folding into the next clip.
What does the 'spline' in the Spline page do for the transition?
-The spline adjusts the easing of the keyframes to smooth out the motion of the transition. By adjusting the spline handles, you can control how quickly or slowly the transition happens.
How do you adjust the speed of the transition?
-You can adjust the speed of the transition by using the time stretch option in the Spline tools. This lets you expand or contract the duration of the transition without changing the keyframe timing.
How do you save the custom transition for future use?
-To save the custom transition, ensure your Power Bins are enabled and then drag the transition into a shared folder (such as 'Whips'). This will allow you to reuse the transition in any future project by simply dragging it into your timeline.
Outlines

Esta sección está disponible solo para usuarios con suscripción. Por favor, mejora tu plan para acceder a esta parte.
Mejorar ahoraMindmap

Esta sección está disponible solo para usuarios con suscripción. Por favor, mejora tu plan para acceder a esta parte.
Mejorar ahoraKeywords

Esta sección está disponible solo para usuarios con suscripción. Por favor, mejora tu plan para acceder a esta parte.
Mejorar ahoraHighlights

Esta sección está disponible solo para usuarios con suscripción. Por favor, mejora tu plan para acceder a esta parte.
Mejorar ahoraTranscripts

Esta sección está disponible solo para usuarios con suscripción. Por favor, mejora tu plan para acceder a esta parte.
Mejorar ahoraVer Más Videos Relacionados
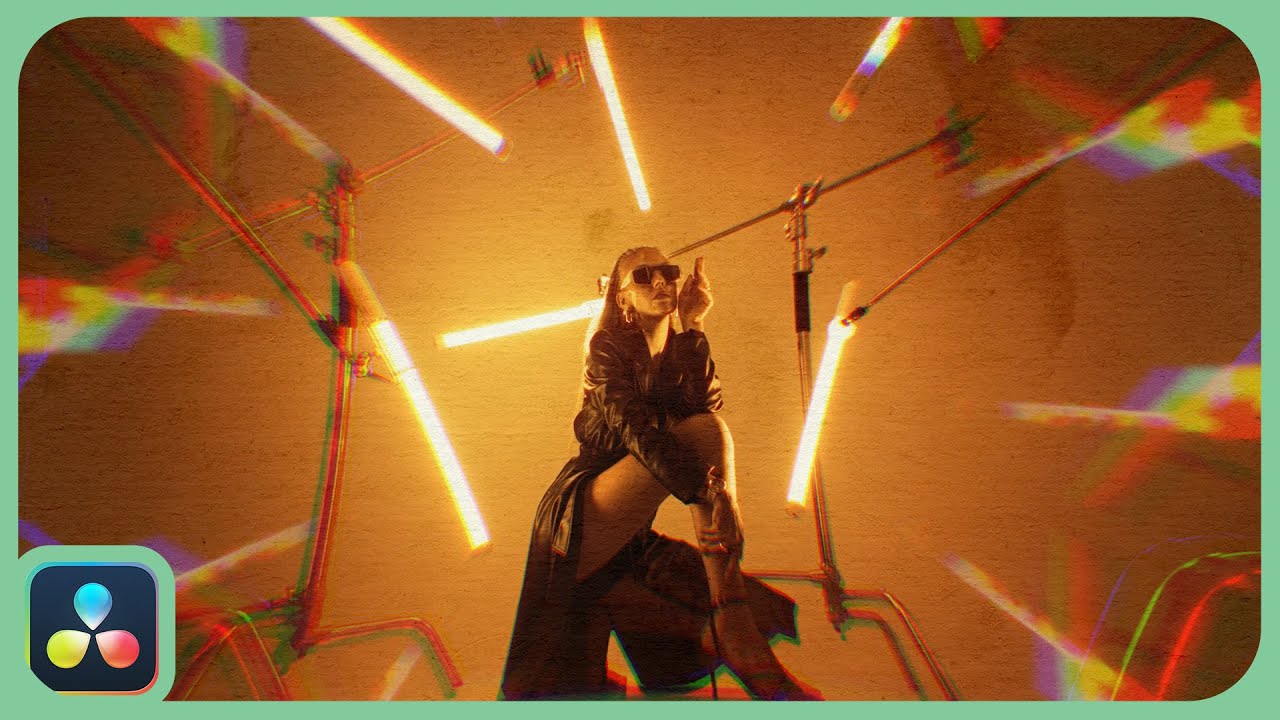
Nice And Easy Effect | DaVinci Resolve |

The NEW way of Speedramping in DaVinci Resolve / DaVinci Resolve Tutorial

How To MOTION TRACK Objects In Davinci Resolve

DaVinci Resolve para Iniciantes - Como Editar Vídeos - Completo 2024

DaVinci Resolve is Years Ahead With This

CARA MEMBUAT MORPH SLIDE POWERPOINT YANG KEREN DAN MENARIK | Pediaku ID
5.0 / 5 (0 votes)
