Belajar Mikrotik untuk pemula - Part 7/26
Summary
TLDRThis video tutorial demonstrates how to access and configure a MikroTik router using Winbox. It covers initial login steps, changing router identity, and assigning IP addresses to interfaces. Viewers will learn to navigate Winbox, including how to modify system settings, check device details, and verify connectivity between the router and connected devices. The tutorial also shows how to use terminal commands for identity changes and network verification, ensuring that users can successfully connect and manage their MikroTik routers.
Takeaways
- 😀 You can access MikroTik routers using Winbox, which is an easy-to-use graphical interface.
- 😀 The initial login process requires entering the router's MAC address or IP address.
- 😀 The default login for MikroTik routers is usually with the 'admin' user and no password.
- 😀 You can change the router’s identity via Winbox, which helps in easily identifying the router in the network.
- 😀 Router identity can also be changed through the terminal with the command '/system identity set name=IDM'.
- 😀 To assign an IP address, navigate to the 'IP' menu and then to 'Addresses' in Winbox.
- 😀 When assigning an IP address, make sure to choose the correct network interface (e.g., Ether2).
- 😀 You must define the correct network prefix (e.g., /24) when assigning an IP address.
- 😀 Once the IP address is set, verify the connection by pinging the router's IP from a connected laptop.
- 😀 A successful ping test confirms that the laptop is properly connected to the MikroTik router.
Q & A
What is Winbox and how is it used to access a MikroTik router?
-Winbox is a Windows-based configuration tool used to manage MikroTik routers. It provides a graphical interface to connect to the router using either its IP address or MAC address. After logging in, users can configure router settings such as network interfaces, IP addresses, and router identities.
What login credentials are required to access the MikroTik router via Winbox?
-The default login credentials for MikroTik routers are usually a username of 'admin' with a blank password. These credentials can be changed later for added security.
How can you change the router’s identity using Winbox?
-To change the router’s identity, go to 'System' > 'Identity' in Winbox. You can enter a new name for the router (e.g., 'IDM Center') and apply the changes. Alternatively, you can use the terminal and the command '/system identity set name=<new_name>' to change the identity.
Why would you want to change the identity of a MikroTik router?
-Changing the identity (name) of the router helps to differentiate it from other routers, especially in networks with multiple MikroTik devices. It can also help with organization and management by giving the router a more meaningful or descriptive name.
What is the process to assign an IP address to a MikroTik router using Winbox?
-To assign an IP address, navigate to 'IP' > 'Addresses' in Winbox, then click 'Add'. Enter the desired IP address (e.g., '192.168.1.81/24') and select the interface (e.g., 'ether2') for the IP assignment. Afterward, click 'Apply' to save the changes.
How do you verify that the IP address configuration on the router is working?
-You can verify the configuration by ensuring your laptop or computer is on the same network and has a compatible IP address (e.g., '192.168.1.5'). Use the 'ping' command from your laptop to check the connection to the router's IP address (e.g., 'ping 192.168.1.81'). A successful ping reply indicates the connection is working.
What is the purpose of using the MAC address to access the router?
-Using the MAC address to access the router is helpful when the router’s IP address is not yet configured, or there is a network issue preventing access via IP. The MAC address is a unique hardware identifier that can be used to establish a connection to the router more reliably.
What does the 'System Information' section in Winbox show?
-The 'System Information' section in Winbox provides details about the router's current system status, including the router's identity (name), the version of RouterOS, hardware information such as the processor type, and other system-related data.
How can you verify if the router and laptop are properly connected?
-To verify connectivity, ensure both the router and the laptop are in the same network. On the laptop, open a command prompt and use the 'ping' command to test connectivity between the devices. If the ping test is successful, the devices are properly connected.
What is the significance of using Winbox for MikroTik router configuration?
-Winbox is a powerful tool for configuring MikroTik routers because it provides an easy-to-use graphical interface that simplifies complex network configurations. It allows users to manage settings like IP addresses, interfaces, and security options without needing to write complex commands in the terminal.
Outlines

Esta sección está disponible solo para usuarios con suscripción. Por favor, mejora tu plan para acceder a esta parte.
Mejorar ahoraMindmap

Esta sección está disponible solo para usuarios con suscripción. Por favor, mejora tu plan para acceder a esta parte.
Mejorar ahoraKeywords

Esta sección está disponible solo para usuarios con suscripción. Por favor, mejora tu plan para acceder a esta parte.
Mejorar ahoraHighlights

Esta sección está disponible solo para usuarios con suscripción. Por favor, mejora tu plan para acceder a esta parte.
Mejorar ahoraTranscripts

Esta sección está disponible solo para usuarios con suscripción. Por favor, mejora tu plan para acceder a esta parte.
Mejorar ahoraVer Más Videos Relacionados
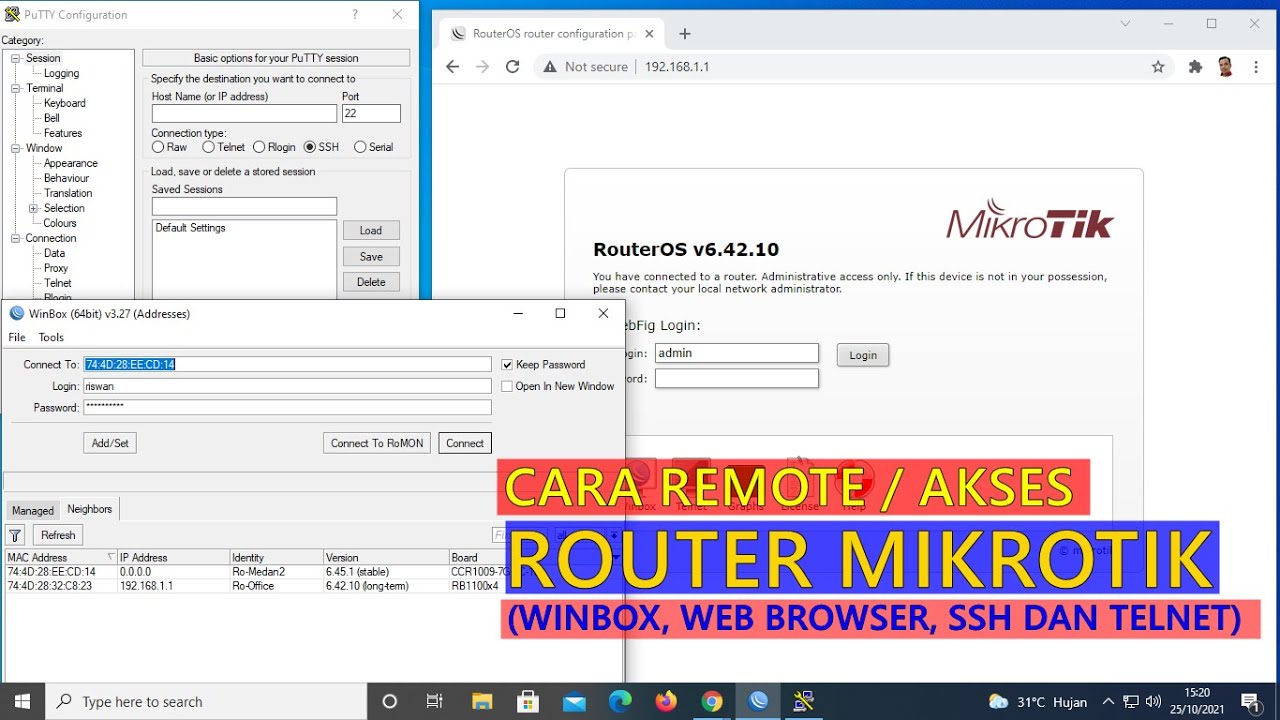
CARA REMOTE/AKSES ROUTER MIKROTIK (WINBOX, WEB BROWSER, TELNET DAN SSH)

Konfigurasi Dasar Router Mikrotik agar terhubung ke Jaringan Internet

BELAJAR SETTING FIREWALL MIKROTIK SEDERHANA | 3 JENIS FILTER RULE FIREWALL MIKROTIK

Configurações Básicas - Mikrotik RouterOS - P1

PANDUAN LENGKAP - CARA SETTING ROUTER MIKROTIK RB951Ui-2HnD DARI AWAL HINGGA TERHUBUNG KE INTERNET

KONFIGURASI DASAR MIKROTIK (UNTUK PEMULA)
5.0 / 5 (0 votes)
