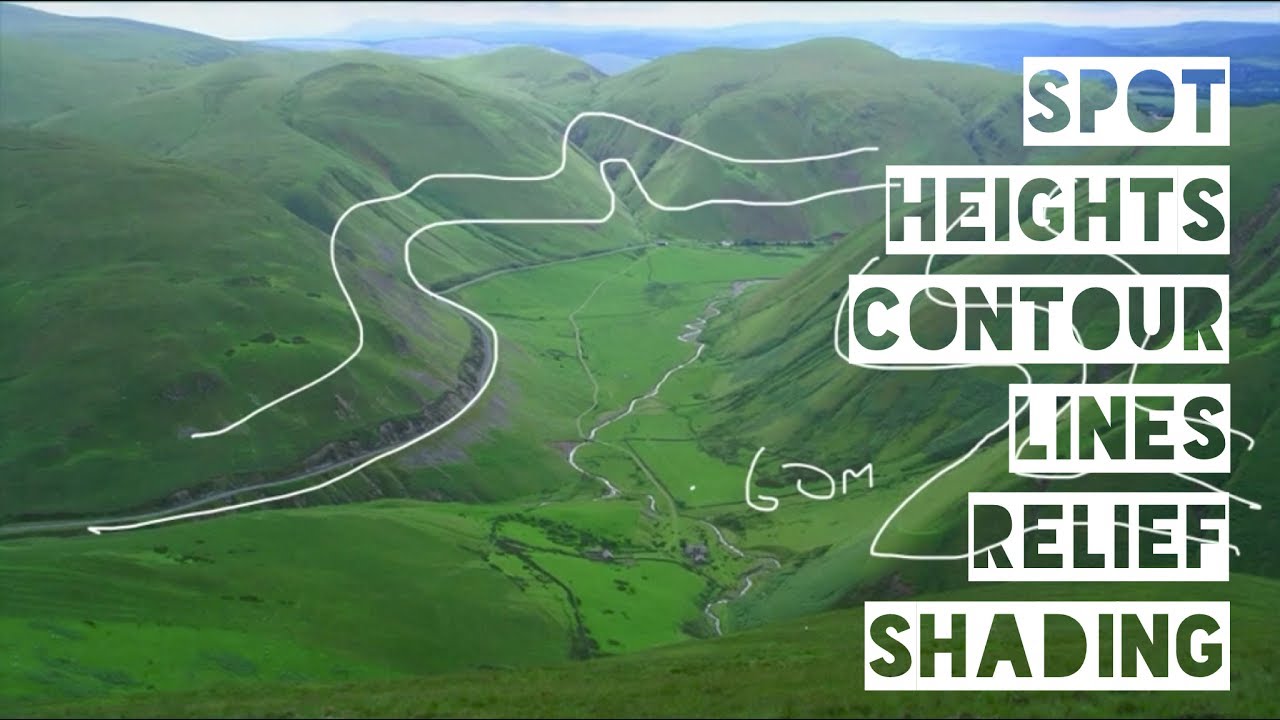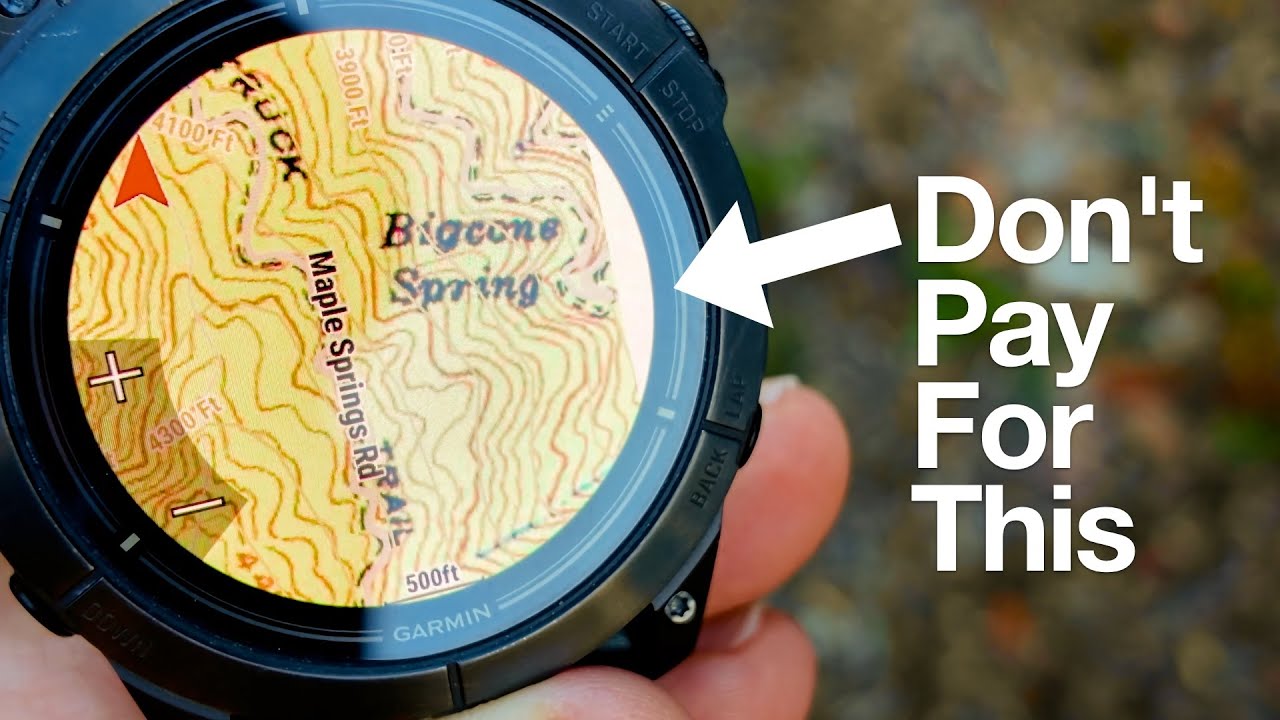CARA MEMBUAT PETA TOPOGRAFI DAN PETA KONTUR DI ARCGIS
Summary
TLDRThis tutorial guides users through the process of creating contour and topographic maps using ArcGIS. It covers essential steps such as importing DEM data, checking and converting projections to UTM zones, generating contours with customizable intervals, smoothing contour lines, and creating a hillshade for realistic topographic visualization. The tutorial also includes tips on adding background layers and adjusting transparency, scale, and labels for a polished final map. It’s a quick and practical guide for users interested in cartography and spatial analysis.
Takeaways
- 😀 Open ArcGIS and add DEM data to start creating contour maps.
- 😀 Ensure that the DEM data is in the correct coordinate system (convert to UTM if needed).
- 😀 Use the *Project Raster* tool to convert WGS 1984 to UTM coordinates for accurate mapping.
- 😀 Generate contour lines by using the *Contour* tool in the 3D Analyst toolbox.
- 😀 Set contour intervals (e.g., 25 meters) to define the level of detail in the contour map.
- 😀 Use the *Smooth Line* tool to smooth the generated contour lines for a cleaner appearance.
- 😀 Create a hillshade effect to enhance the topographic map using the *Hillshade* tool in ArcGIS.
- 😀 Adjust the transparency of the hillshade layer to make other map features more visible.
- 😀 Optionally, add background data (e.g., shapefiles) to enhance map context and presentation.
- 😀 Customize the map layout, setting the scale according to the contour interval for optimal clarity.
- 😀 Enable labeling for contour lines to add numeric values and enhance map readability.
Q & A
What is the first step in creating a contour map using ArcGIS?
-The first step is to open ArcGIS and add data, specifically a Digital Elevation Model (DEM), which is required to create the contour map.
Why is it important to check the coordinate system of the DEM data?
-It's important to check the coordinate system of the DEM data to ensure it matches the desired projection. If necessary, it should be converted from WGS 1984 to the appropriate UTM zone for accurate mapping.
How do you convert the coordinate system of DEM data in ArcGIS?
-To convert the coordinate system, use the 'Project Raster' tool in ArcGIS, selecting the appropriate UTM zone for the area of interest.
What is the purpose of creating contours from the DEM?
-Creating contours from the DEM allows you to represent the elevation variations in the landscape, which is essential for creating topographic maps.
What is the significance of the contour interval, and how is it determined?
-The contour interval determines the vertical distance between contour lines. It is typically based on the elevation range of the area and the desired level of detail. In the script, the interval is set to 25 meters.
What tool is used in ArcGIS to create contours from a DEM?
-In ArcGIS, the 'Contour' tool under the 'Raster Surface' section of the 3D Analysis Tools is used to generate contour lines from a DEM.
How can you smooth the contour lines to improve their appearance?
-To smooth the contour lines, use the 'Smooth Line' tool in the 'Cartographic' toolbox. This tool helps to eliminate sharp angles and make the contours appear more natural.
What is the purpose of creating a hillshade in the map creation process?
-A hillshade is created to add 3D visual effects to the map, simulating lighting conditions and enhancing the representation of the terrain's topography.
How can you adjust the transparency of the hillshade in ArcGIS?
-The transparency of the hillshade can be adjusted by right-clicking the hillshade layer, selecting 'Properties,' and modifying the 'Transparency' slider under the 'Display' tab.
How do you add a background layer to your map in ArcGIS?
-To add a background layer, you can use the 'Add Data' function in ArcGIS, selecting a shapefile or other relevant data source. This layer can be placed below the contour and hillshade layers for visual context.
Outlines

Esta sección está disponible solo para usuarios con suscripción. Por favor, mejora tu plan para acceder a esta parte.
Mejorar ahoraMindmap

Esta sección está disponible solo para usuarios con suscripción. Por favor, mejora tu plan para acceder a esta parte.
Mejorar ahoraKeywords

Esta sección está disponible solo para usuarios con suscripción. Por favor, mejora tu plan para acceder a esta parte.
Mejorar ahoraHighlights

Esta sección está disponible solo para usuarios con suscripción. Por favor, mejora tu plan para acceder a esta parte.
Mejorar ahoraTranscripts

Esta sección está disponible solo para usuarios con suscripción. Por favor, mejora tu plan para acceder a esta parte.
Mejorar ahoraVer Más Videos Relacionados
5.0 / 5 (0 votes)