📝 Curso Google Docs ✅ Formato de párrafo
Summary
TLDREn este video del curso de Google Docs, el presentador enseña cómo formatear párrafos de manera efectiva. Se aborda la creación de un nuevo documento y las diferencias entre pegar texto con o sin formato. Los temas clave incluyen la alineación del texto, el espaciado de líneas y párrafos, la prevención de líneas aisladas, la indentación y la aplicación de bordes y sombras a los párrafos. Al finalizar, se muestra cómo restablecer el formato por defecto. Este tutorial es útil para mejorar la presentación y legibilidad de documentos en Google Docs.
Takeaways
- 📄 Al crear un nuevo documento en Google Docs, puedes copiar y pegar texto fácilmente desde otras fuentes.
- 📋 Al pegar texto, tienes la opción de conservar el formato original o aplicar el formato actual del documento.
- 🔄 La alineación del texto se puede ajustar a izquierda, derecha, centrado o justificado utilizando los iconos de alineación.
- 📏 El interlineado determina la distancia entre las líneas de un párrafo y se puede ajustar a sencillo, 1.5, doble o personalizado.
- ⏳ Puedes agregar espacio antes o después de los párrafos para mejorar la legibilidad del texto.
- ❌ La opción de 'evitar líneas aisladas' asegura que un párrafo no se divida de tal manera que quede una sola línea en una página diferente.
- 🔡 La sangría puede ajustarse para mover el texto hacia la derecha o izquierda, y se pueden aplicar valores específicos.
- 🖊️ Los bordes y sombreados se pueden añadir a los párrafos para resaltar secciones importantes del texto.
- 🔄 Si deseas eliminar el formato aplicado a un párrafo, puedes utilizar la opción de 'borrar formato' para revertirlo al estilo predeterminado.
- 💾 Al final, puedes guardar el documento con un nombre específico para facilitar su identificación más tarde.
Q & A
¿Cuál es el propósito del tutorial sobre Google Docs?
-El propósito del tutorial es enseñar a los usuarios cómo formatear párrafos en Google Docs, incluyendo opciones de alineación, interlineado y sangría.
¿Cómo se puede copiar texto de una página web a Google Docs?
-Se puede copiar texto seleccionándolo y utilizando la tecla Ctrl+C o haciendo clic derecho y seleccionando 'Copiar'. Luego, se pega en Google Docs con Ctrl+V o clic derecho y 'Pegar'.
¿Qué diferencia hay entre pegar con formato y pegar sin formato?
-Pegar con formato mantiene el estilo original del texto copiado, mientras que pegar sin formato aplica el estilo actual del documento de Google Docs.
¿Qué opciones de alineación se pueden aplicar a los párrafos?
-Las opciones de alineación incluyen alinear a la izquierda, a la derecha, centrar o justificar el texto.
¿Cómo se puede ajustar el interlineado en un párrafo?
-El interlineado se puede ajustar seleccionando el párrafo y eligiendo entre opciones predefinidas (sencillo, 1.5, doble) o estableciendo un valor personalizado.
¿Qué es la opción de 'evitar líneas aisladas' y cómo funciona?
-La opción 'evitar líneas aisladas' impide que un párrafo se divida entre dos páginas, asegurando que al menos dos líneas del párrafo permanezcan juntas en una misma página.
¿Cómo se puede añadir espacio entre párrafos?
-Se puede añadir espacio entre párrafos seleccionando todos los párrafos y luego ajustando el espacio antes o después del párrafo en las opciones de formato.
¿Qué son las sangrías y cómo se aplican en Google Docs?
-Las sangrías son espacios en blanco al inicio de un párrafo. Se pueden aumentar o disminuir utilizando los botones de sangría o ajustando opciones de sangría específicas en el menú de formato.
¿Cómo se pueden agregar bordes y sombreado a un párrafo?
-Se pueden agregar bordes y sombreado seleccionando el párrafo, y luego accediendo a 'Formato' > 'Estilos de párrafo' > 'Bordes y sombreado' para personalizar el borde y el color.
¿Cómo se puede eliminar el formato de un párrafo?
-El formato de un párrafo se puede eliminar utilizando el botón 'Borrar formato' o haciendo clic derecho y seleccionando la opción correspondiente.
Outlines

Esta sección está disponible solo para usuarios con suscripción. Por favor, mejora tu plan para acceder a esta parte.
Mejorar ahoraMindmap

Esta sección está disponible solo para usuarios con suscripción. Por favor, mejora tu plan para acceder a esta parte.
Mejorar ahoraKeywords

Esta sección está disponible solo para usuarios con suscripción. Por favor, mejora tu plan para acceder a esta parte.
Mejorar ahoraHighlights

Esta sección está disponible solo para usuarios con suscripción. Por favor, mejora tu plan para acceder a esta parte.
Mejorar ahoraTranscripts

Esta sección está disponible solo para usuarios con suscripción. Por favor, mejora tu plan para acceder a esta parte.
Mejorar ahoraVer Más Videos Relacionados

VIDEO DE APOYO NUTRICIÓN UNIDAD 1

Cómo crear un índice o tabla de contenidos en Google docs (WORD) | Curso Google Educador nivel 1
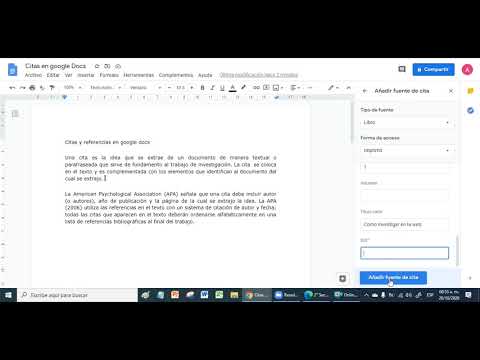
Citar en formato APA en google docs | Citas y referencias en google docs 2021

Creating Forms in Google Drive - 2017

2.1 Añadir y editar texto

[Química]⚛Estequiometría, REACTIVO LIMITANTE Y EN EXCESO, identificarlo fácilmente❤️
5.0 / 5 (0 votes)