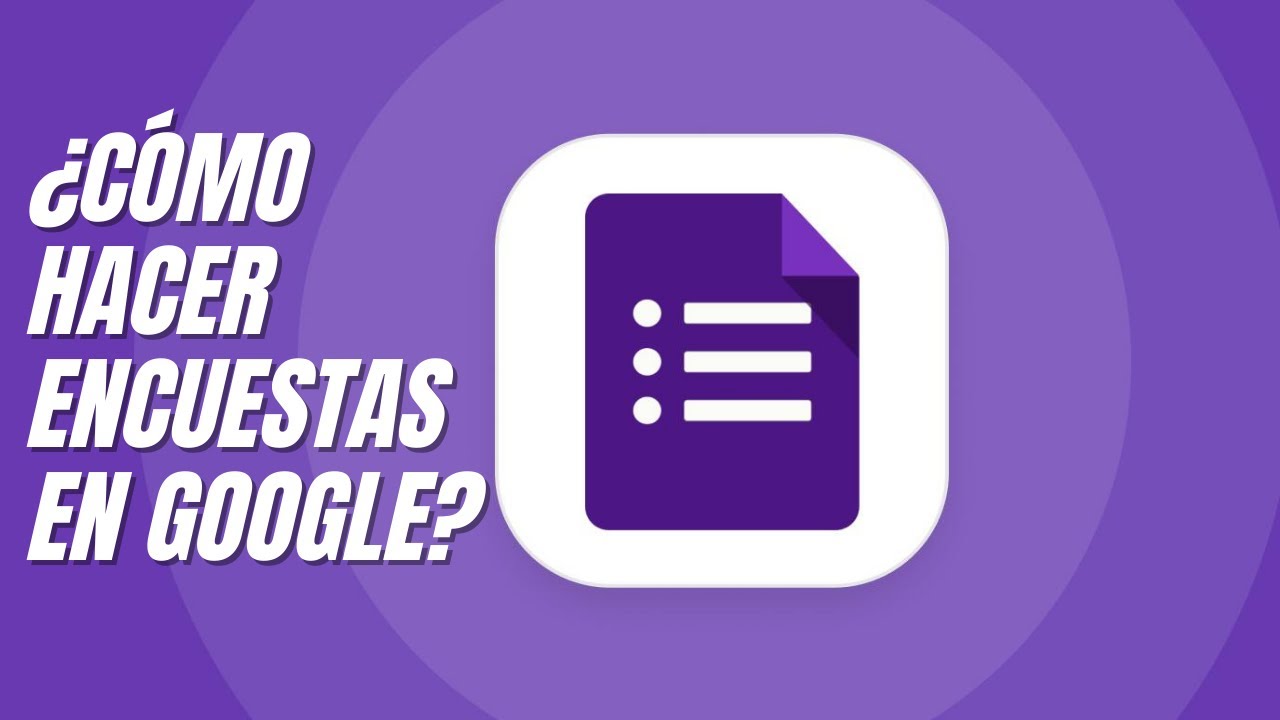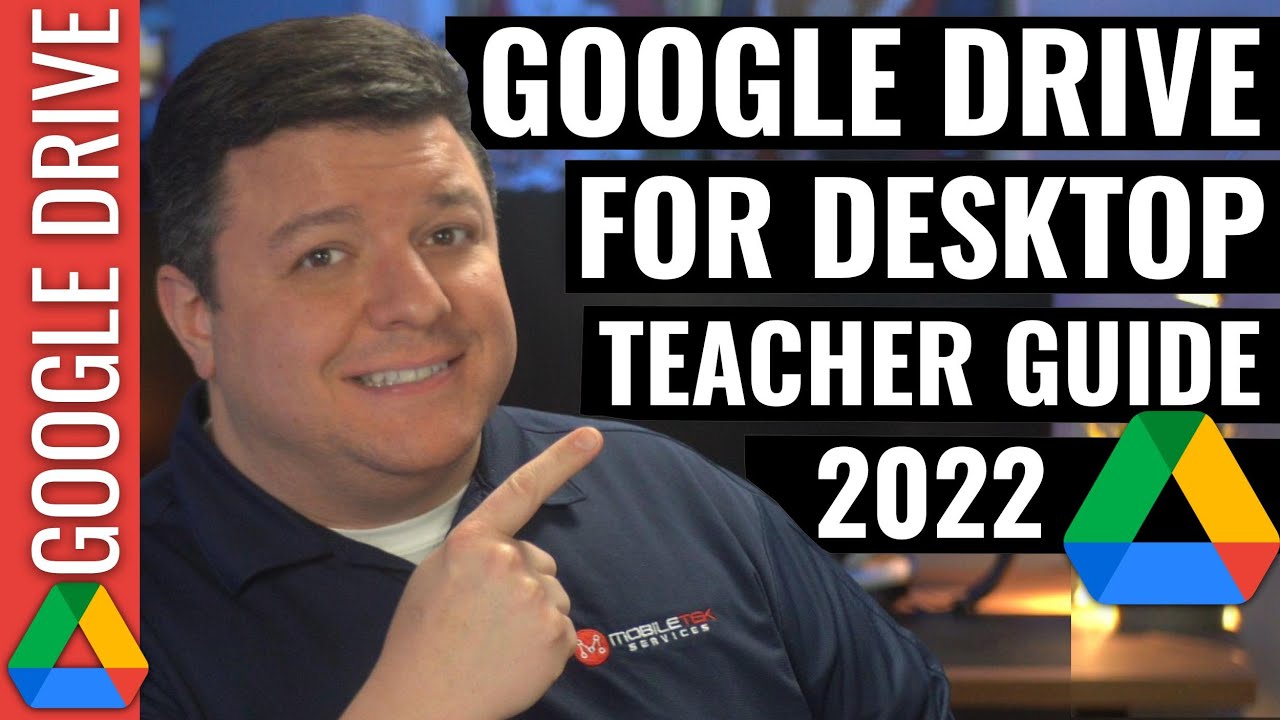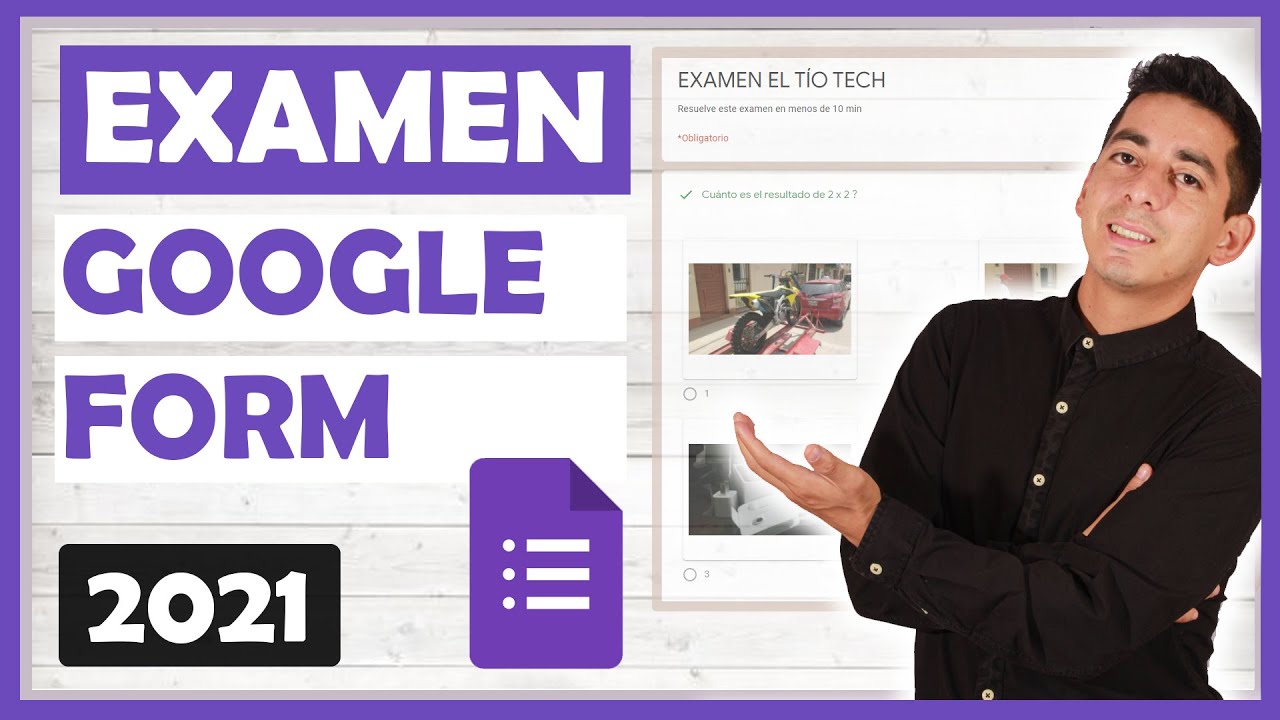Creating Forms in Google Drive - 2017
Summary
TLDREn este video, Diego Lozano del canal DiloenTutos PC enseña cómo crear una encuesta utilizando Google Forms en la plataforma de Google Drive. Explica detalladamente cómo personalizar la apariencia del formulario, añadir preguntas de tipo respuesta corta, opción múltiple y casillas de verificación, así como insertar imágenes en el encabezado. Además, muestra cómo configurar las opciones de respuesta y cómo compartir el formulario a través de redes sociales o correo electrónico. El tutorial es ideal para principiantes que desean aprender a diseñar encuestas y recopilar información de manera efectiva.
Takeaways
- 😀 Aprende a crear un formulario en Google Forms desde Google Drive.
- 😀 Personaliza el diseño del formulario cambiando el color y agregando una imagen en el encabezado.
- 😀 Agrega un título y descripción a tu formulario para explicar su propósito.
- 😀 Crea preguntas usando diferentes tipos de respuesta como 'Respuesta corta' o 'Párrafo'.
- 😀 Visualiza tu formulario antes de compartirlo usando el icono de vista previa.
- 😀 Usa la opción de preguntas de 'Opción múltiple' o 'Casillas de verificación' para respuestas con opciones.
- 😀 Incorpora preguntas de tipo 'Desplegable' para seleccionar una opción de una lista.
- 😀 Emplea la escala lineal para preguntas de calificación, como valorar algo de 1 a 5.
- 😀 Activa la opción de 'Requerido' para asegurarte de que los participantes no omitan preguntas importantes.
- 😀 Comparte el formulario por redes sociales o correo electrónico usando un enlace corto.
- 😀 Ajusta la configuración avanzada, como permitir que los usuarios editen sus respuestas después de enviarlas o ver un resumen de respuestas.
Q & A
¿Qué es Google Forms y cómo se utiliza en este tutorial?
-Google Forms es una herramienta de Google que permite crear encuestas y formularios. En este tutorial, se muestra cómo crear un formulario desde Google Drive, personalizarlo, agregar preguntas y compartirlo con otros.
¿Cómo puedo cambiar el color del formulario?
-Para cambiar el color del formulario, debes hacer clic en la paleta de colores en la parte superior y seleccionar el color que desees para tu formulario.
¿Cómo se inserta una imagen en el encabezado del formulario?
-Para insertar una imagen en el encabezado, haz clic en la paleta de colores nuevamente, selecciona la opción de imagen y sube la imagen desde tu computadora. Luego, ajusta el tamaño según lo que necesites.
¿Cómo puedo agregar una descripción a mi formulario?
-Haz clic en el campo de 'Formulario sin título' y escribe el nombre del formulario. Después, agrega una descripción debajo del título, explicando el propósito del formulario o encuesta.
¿Cuáles son los tipos de preguntas que se pueden agregar en Google Forms?
-Los tipos de preguntas incluyen: Respuesta corta, Párrafo, Opción múltiple, Casillas de verificación, Desplegable, Escala lineal, Cuadro de texto, y Cuadro de respuestas de fecha y hora.
¿Qué tipo de pregunta usaría para permitir respuestas abiertas?
-Para respuestas abiertas, debes seleccionar el tipo de pregunta 'Párrafo', ya que permite que los encuestados escriban respuestas más largas.
¿Cómo puedo hacer que una pregunta sea obligatoria en el formulario?
-Para hacer una pregunta obligatoria, activa la opción 'Obligatorio' que aparece debajo de cada pregunta. Esto asegura que los encuestados no puedan enviar el formulario sin responder la pregunta.
¿Cómo puedo compartir el formulario con otras personas?
-Puedes compartir el formulario a través del botón 'Enviar', donde obtienes un enlace que puedes copiar y enviar por correo electrónico o compartir en redes sociales.
¿Qué opciones de personalización ofrece Google Forms para encuestas?
-Google Forms ofrece opciones como agregar videos, imágenes, cambiar la configuración de presentación, mostrar una barra de progreso, y permitir que los encuestados vean un resumen de las respuestas o editen sus respuestas después de enviarlas.
¿Cómo se visualiza el formulario antes de compartirlo?
-Puedes previsualizar el formulario haciendo clic en el ícono de 'ojo' en la parte superior. Esto abrirá una nueva pestaña donde podrás ver cómo se verá el formulario para los encuestados.
Outlines

This section is available to paid users only. Please upgrade to access this part.
Upgrade NowMindmap

This section is available to paid users only. Please upgrade to access this part.
Upgrade NowKeywords

This section is available to paid users only. Please upgrade to access this part.
Upgrade NowHighlights

This section is available to paid users only. Please upgrade to access this part.
Upgrade NowTranscripts

This section is available to paid users only. Please upgrade to access this part.
Upgrade Now5.0 / 5 (0 votes)