VIDEO DE APOYO NUTRICIÓN UNIDAD 1
Summary
TLDREste video es un apoyo para la unidad uno del curso de nutrición con Excel. Explica cómo usar el libro 'tabla de alimentos, XL sm' habilitado para macros. Se muestra cómo utilizar la función 'subtotales' para contar alimentos y aplicar filtros dinámicos. También se detalla cómo buscar alimentos específicos y ajustar precios desactualizados. Además, se enseña a crear y formatear una hoja de formulario en Excel para organizar los datos de manera efectiva. El video complementa el texto del curso y facilita la comprensión práctica de los conceptos.
Takeaways
- 😀 El primer video es un apoyo visual para el curso de nutrición con Excel, no reemplaza al texto.
- 📚 El libro de trabajo se llama 'tabla de alimentos XLSM', es un libro de Excel habilitado para macros.
- 🔢 La celda A1 muestra 140 alimentos, el resultado de la función 'subtotales', que es dinámica y puede cambiar con filtros.
- 🔍 Los filtros son una herramienta clave para buscar y seleccionar datos específicos dentro de la tabla, como por ejemplo, los 10 alimentos con más proteína.
- 📉 La función 'contar' y 'contará' se diferencian en que el primero cuenta todas las celdas no vacías y el segundo solo cuenta celdas con valores numéricos.
- 🛒 Se sugiere que los precios en la tabla pueden estar desactualizados y es recomendable buscar los precios de mercado actuales.
- 📋 Los nombres de las hojas son importantes y se mencionan 'Área de impresión', 'Base alimentos' y 'Lista de alimentos', que tienen usos específicos.
- 📝 Para crear el formulario, se debe copiar el formato de la 'tabla de alimentos' a una nueva hoja llamada 'formulario'.
- 🖍 Al usar 'copiar formato', se ahorra tiempo al preestablecer el formato de las celdas para números, porcentajes, etc.
- 📏 Es recomendable ajustar el tamaño de las columnas para que se muestren correctamente los nombres de los alimentos en el formulario.
- 📑 Al final del video, se muestra cómo pegar el formato y los datos de la 'tabla de alimentos' al 'formulario' para comenzar a trabajar.
Q & A
¿Cuál es el propósito principal del video?
-El propósito principal del video es servir como un complemento visual y gráfico al texto de la unidad número uno del curso de nutrición con Excel. No reemplaza el texto, sino que ayuda a aclarar o repasar conceptos importantes.
¿Qué es un archivo .xlsm y por qué es importante en el curso?
-Un archivo .xlsm es un libro de Excel habilitado para macros. Es importante en el curso porque se utilizarán macros durante las actividades prácticas.
¿Cómo se utiliza la función 'SUBTOTALES' en Excel según el video?
-La función 'SUBTOTALES' se utiliza para realizar operaciones como contar, sumar o promediar celdas en un rango, de manera dinámica. Por ejemplo, al aplicar filtros, el subtotal se ajusta automáticamente según los criterios seleccionados.
¿Qué ventaja tiene la función 'SUBTOTALES' sobre la función 'CONTAR' estándar?
-La función 'SUBTOTALES' es dinámica, lo que significa que el resultado varía según los filtros aplicados. En cambio, 'CONTAR' estándar siempre muestra el mismo resultado sin importar los filtros.
¿Cómo se puede filtrar los 10 alimentos con mayor cantidad de proteína en la tabla?
-Se puede filtrar utilizando la opción 'Filtros de números' en la columna de 'Proteína bruta', seleccionando la opción de '10 mejores' para mostrar los alimentos con los mayores porcentajes de proteína.
¿Qué se recomienda hacer con los precios de los alimentos en la tabla?
-Se recomienda actualizar los precios de los alimentos según el mercado actual, ya que los precios en la tabla pueden estar desactualizados debido a la inflación. También se sugiere considerar usar precios en dólares para mayor estabilidad.
¿Cómo se puede buscar un alimento específico en la tabla de Excel?
-Se puede buscar un alimento específico utilizando el filtro de texto en la columna correspondiente. Al escribir algunas letras, Excel reduce la búsqueda y muestra los resultados que coinciden.
¿Qué es el 'cuadro de nombres' y para qué se utiliza?
-El 'cuadro de nombres' en Excel es un área donde se pueden definir y seleccionar rangos de celdas o áreas de impresión preconfiguradas. Es útil para facilitar la navegación y configuración del área de impresión en una hoja de cálculo.
¿Cómo se inserta una nueva hoja de trabajo en Excel y se le da formato?
-Para insertar una nueva hoja de trabajo, se selecciona la opción 'Insertar hoja'. Luego, se le puede cambiar el nombre y darle formato seleccionando toda la hoja y aplicando un color de relleno, como un gris claro.
¿Cuál es la utilidad de la herramienta 'copiar formato' en Excel según el video?
-La herramienta 'copiar formato' permite duplicar el formato de una tabla, incluyendo estilos de celda y formato de datos, en otra área de la hoja de cálculo. Esto ahorra tiempo al no tener que configurar manualmente cada celda.
Outlines

This section is available to paid users only. Please upgrade to access this part.
Upgrade NowMindmap

This section is available to paid users only. Please upgrade to access this part.
Upgrade NowKeywords

This section is available to paid users only. Please upgrade to access this part.
Upgrade NowHighlights

This section is available to paid users only. Please upgrade to access this part.
Upgrade NowTranscripts

This section is available to paid users only. Please upgrade to access this part.
Upgrade NowBrowse More Related Video
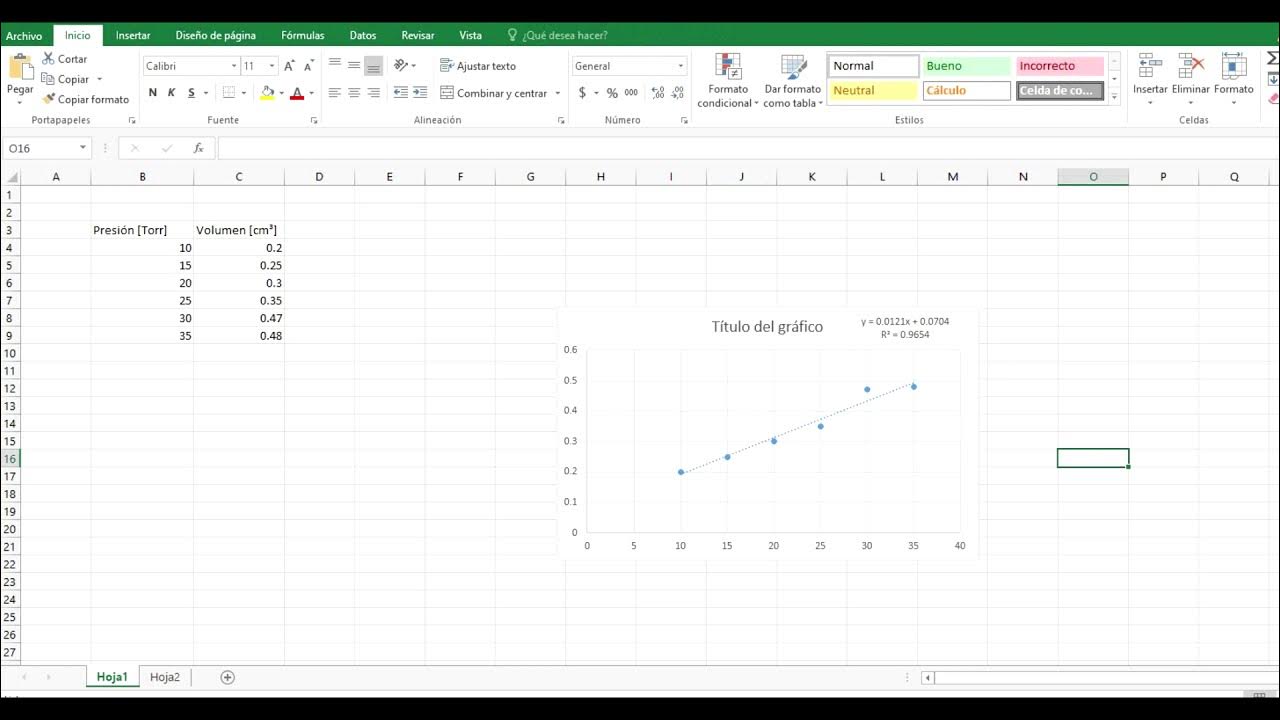
COMO AGREGAR LÍNEA DE TENDENCIA Y ECUACIÓN EN EXCEL | LORENA GARCÍA

Organización de los seres vivos 🦠🦴🧍🏻♂️ Células, tejidos, órganos, sistemas y organismos 🔬

Temas Selectos de Matemáticas I | PROGRESION 7 | Algoritmos y Diagrama de flujo

Trailer - Estrategias Para Pensar

1. ¿Cómo leer un fallo de la CSJN?
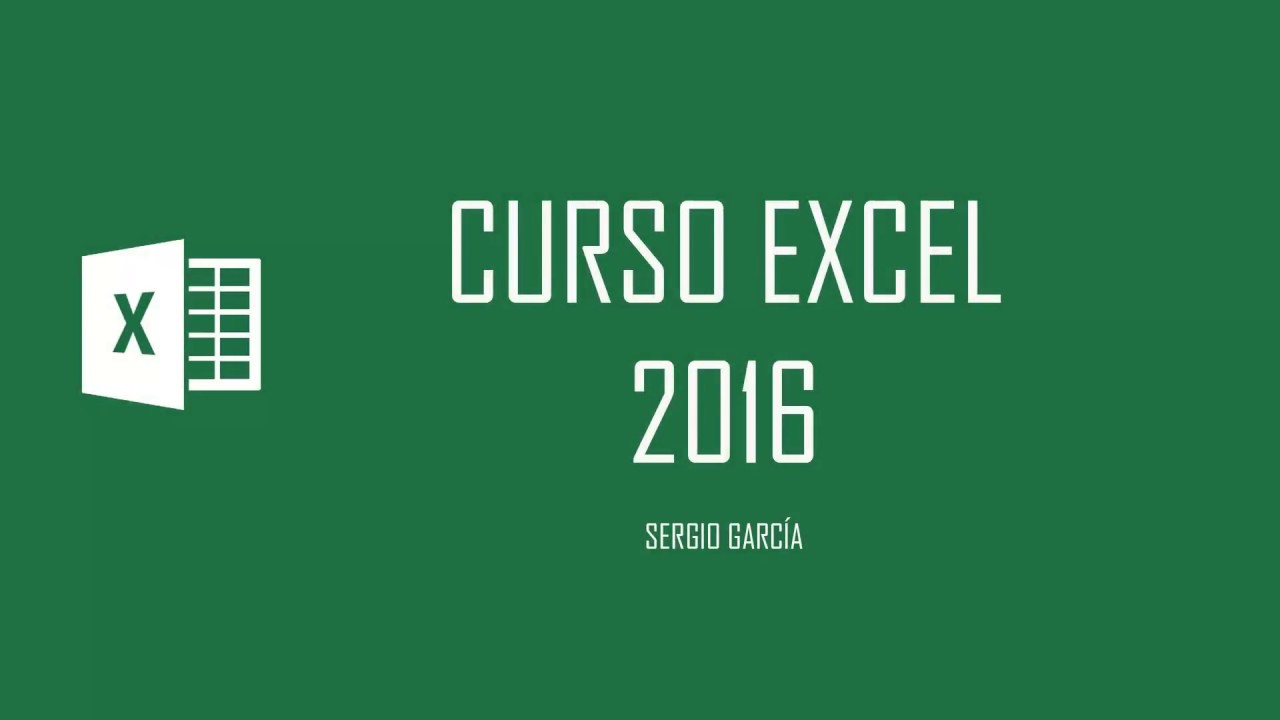
CURSO EXCEL 2016. 1. INTRODUCCIÓN Y CONCEPTOS BÁSICOS
5.0 / 5 (0 votes)
