Cara Membuat Sertifikat atau Piagam Otomatis di Microsoft Word || Mengambil data dari excel
Summary
TLDRThis video tutorial explains how to create automatic certificates or awards using Microsoft Word by importing data from Excel. It covers designing the certificate in Word using text boxes, customizing the layout and colors, and inserting fields like student names, classes, and rankings from Excel. The video walks through linking Excel data, using the Mail Merge feature, and generating certificates for multiple students efficiently. The process allows for printing, saving individual certificates, and previewing results. The tutorial is helpful for those looking to streamline certificate creation with automation.
Takeaways
- 😀 Welcome to the YouTube channel and tutorial on creating automatic certificates in Microsoft Word using data from Excel.
- 📝 The process begins by preparing the data in an Excel file with student names, class, and ranking information.
- 🎨 Design the certificate in Microsoft Word by creating a layout with text boxes for different elements like participant name and ranking.
- 📦 Use 'Shapes' and 'Text Boxes' in Word to position and format the certificate elements properly.
- 💡 Group multiple design elements to make it easier to move them together and adjust their layout as needed.
- 🖋️ Create a text box specifically for the participant's name and adjust its position to center it on the certificate.
- 📊 To automatically insert data from Excel, use the 'Mail Merge' feature in Word, selecting the Excel file containing the student data.
- 📄 The 'Insert Merge Field' option is used to add specific fields from Excel, like the student's name and ranking.
- 🔍 Preview the certificate with the merged data to ensure that everything appears correctly for each student.
- 🖨️ Finalize and print the certificates or save them as individual files for archiving or further editing.
Q & A
What is the main topic of the video?
-The video explains how to create an automated certificate or award using Microsoft Word and Excel.
What software tools are used in the video?
-Microsoft Word and Microsoft Excel are used in the video.
What is the first step in creating the certificate?
-The first step is preparing data in Microsoft Excel, including fields like names, class, and ranking.
How does the presenter suggest designing the certificate layout?
-The certificate layout is designed using text boxes and shapes in Microsoft Word.
How are names and rankings inserted into the certificate?
-Names and rankings are inserted by using the Mail Merge function in Microsoft Word, pulling data from the Excel file.
What is the purpose of grouping elements in Microsoft Word?
-Grouping elements allows the user to move and adjust multiple items (like text boxes) as one cohesive unit.
How can you customize the appearance of the certificate?
-The appearance can be customized by adjusting the colors, fonts, and text box layouts according to the user’s preferences.
How can the user preview the final certificate before printing?
-The user can preview the certificate by using the 'Preview Results' option in the Mail Merge tool.
How does the video suggest printing the certificates?
-After previewing, the certificates can be printed by using the 'Finish & Merge' function, which generates individual documents for each student.
What is the benefit of using Mail Merge in this process?
-Mail Merge allows the automation of generating multiple certificates with personalized details (name, rank, class) efficiently, saving time and reducing errors.
Outlines

Esta sección está disponible solo para usuarios con suscripción. Por favor, mejora tu plan para acceder a esta parte.
Mejorar ahoraMindmap

Esta sección está disponible solo para usuarios con suscripción. Por favor, mejora tu plan para acceder a esta parte.
Mejorar ahoraKeywords

Esta sección está disponible solo para usuarios con suscripción. Por favor, mejora tu plan para acceder a esta parte.
Mejorar ahoraHighlights

Esta sección está disponible solo para usuarios con suscripción. Por favor, mejora tu plan para acceder a esta parte.
Mejorar ahoraTranscripts

Esta sección está disponible solo para usuarios con suscripción. Por favor, mejora tu plan para acceder a esta parte.
Mejorar ahoraVer Más Videos Relacionados

How to Create a Certificate in Word Connected With Mail Merge
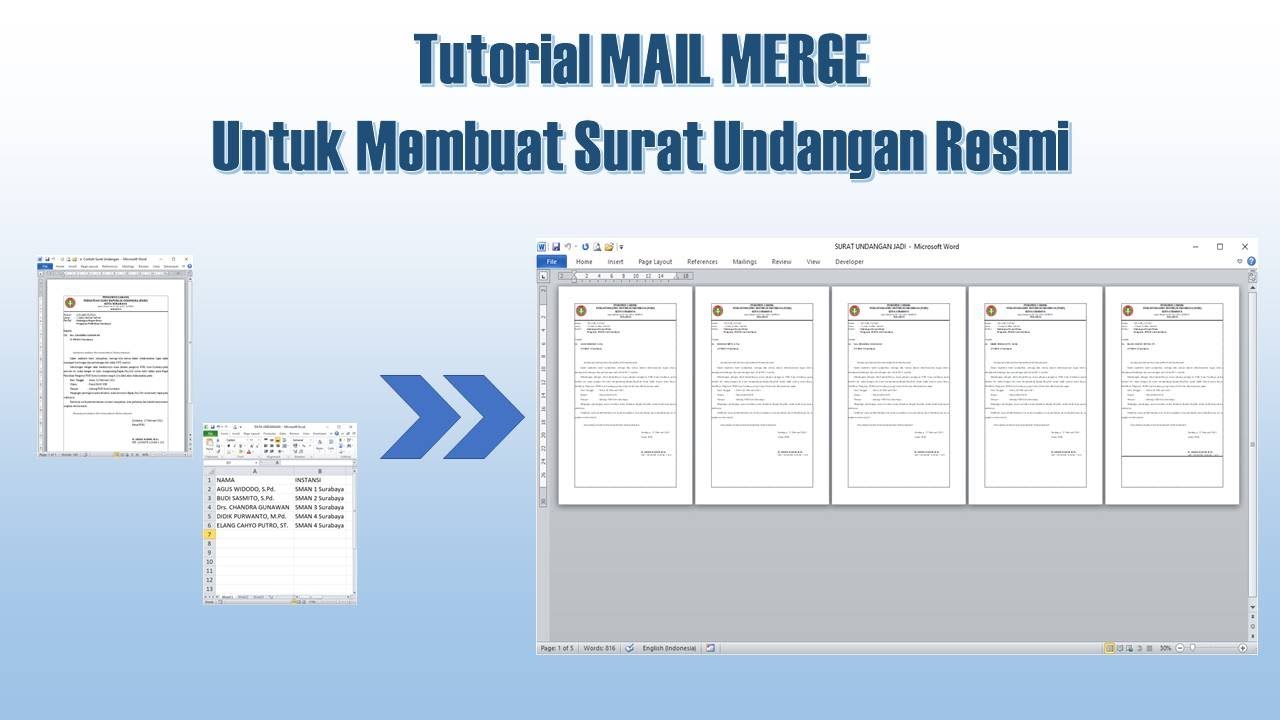
Cara Membuat Mail Merge untuk Surat Undangan

Cara Setting Mail Merge di PowerPoint | untuk Sertifikat

Tips Cara Menggunakan Mail Merge di Microsoft Word

Integrasi Antar Aplikasi Office : Embedding, Object Linking, dan Mail Merge

Menghitung data table dengan ms word || how to calculate table data with ms word
5.0 / 5 (0 votes)
