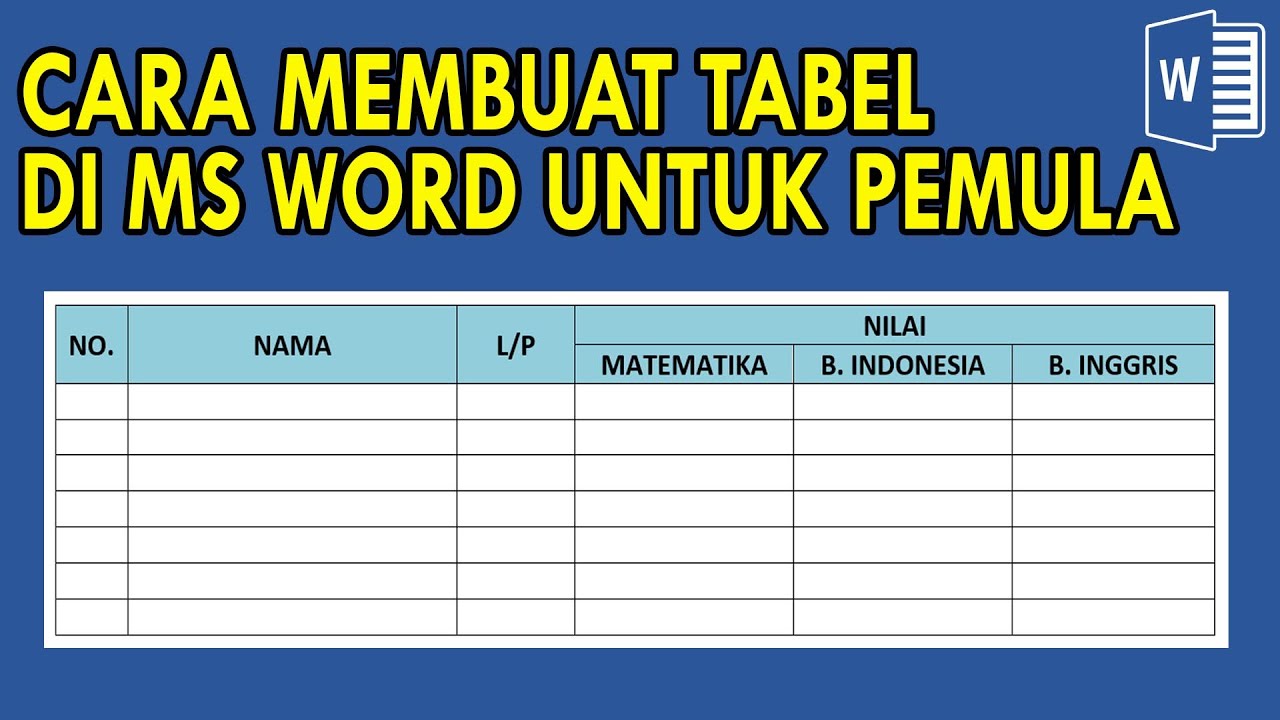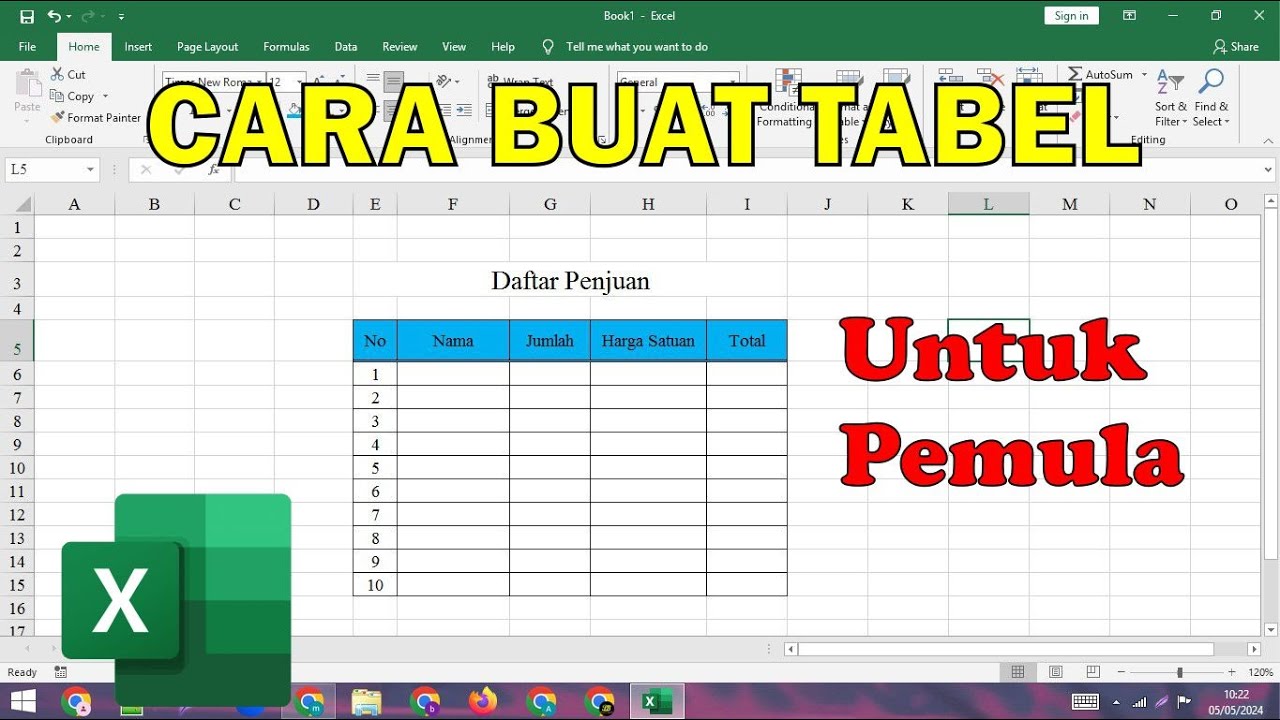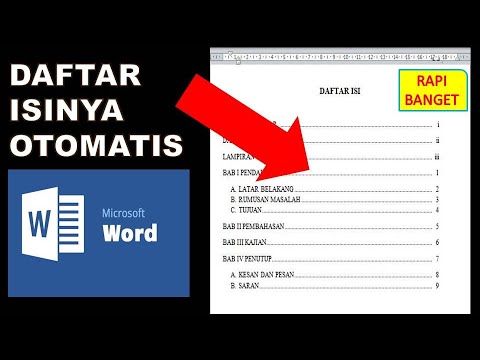Menghitung data table dengan ms word || how to calculate table data with ms word
Summary
TLDRThis tutorial teaches users how to create and manipulate tables in Microsoft Word, covering everything from basic table insertion to advanced functions like merging cells, adjusting layout, and performing calculations (such as multiplication and summation) within the table. The video walks viewers through the steps of setting up a table, entering data, and formatting it, much like Excel. Additionally, it explains how to calculate totals, averages, and other statistics using Word's built-in formulas. Whether you're organizing sales data or other information, this tutorial equips you with the tools to efficiently work with tables in MS Word.
Takeaways
- 😀 You can create and edit tables in MS Word, similar to how you would in Excel.
- 😀 MS Word allows you to merge cells, change cell alignment, and adjust table layout easily.
- 😀 You can apply text formatting, such as font size and type, to improve the appearance of your table.
- 😀 Adding titles to your tables (like 'Sales Data') helps give context to the content of the table.
- 😀 The 'Insert' tab in MS Word provides the option to create a table by selecting rows and columns.
- 😀 After entering data, you can use the layout options to adjust cell size, row height, and column width.
- 😀 You can perform calculations in MS Word tables, such as multiplying quantities by prices and summing totals, just like in Excel.
- 😀 The 'Formula' feature in MS Word allows for automatic calculations like multiplication, addition, and averages.
- 😀 You can copy formulas down through the table using shortcuts like 'Ctrl + Y' to repeat the calculation for other rows.
- 😀 MS Word supports advanced statistics functions, such as calculating averages, maximum and minimum values, and counting data entries.
- 😀 The tutorial emphasizes that MS Word’s table functionalities, while simpler than Excel, are still robust enough for basic data manipulation and calculations.
Q & A
How do you create a table in MS Word?
-To create a table in MS Word, click on the 'Insert' tab, then click on 'Table.' Choose the desired number of rows and columns for your table.
What should you do before entering data into the table?
-It's recommended to add a title above the table, such as 'Sales Data for Store ABC,' to give context to the table.
How can you merge cells in a table?
-To merge cells, select the cells you want to combine, right-click on them, and choose 'Merge Cells.'
What is the function of the 'Layout' tab when working with tables in MS Word?
-The 'Layout' tab allows you to adjust the alignment of text within cells, such as centering or aligning the text left or right. You can also change the font style and size.
How can you adjust text alignment in MS Word tables?
-Select the text in the cells, go to the 'Layout' tab, and choose the desired alignment: center, left, or right.
How do you calculate the total price of items in a table?
-To calculate the total price, use the 'Formula' option in the 'Layout' tab. Select 'Product' to multiply the quantity by the price of each item.
How do you copy formulas across multiple rows in MS Word?
-After applying a formula to one row, select the result, then press 'Ctrl + Y' to copy the formula to the rows below.
Can you perform statistical calculations like average or sum in MS Word tables?
-Yes, MS Word allows you to use formulas like 'Sum' for adding up values and 'Average' for calculating the mean of numbers in your table.
What formula should you use to find the maximum or minimum value in a column?
-To find the maximum value, use the 'Max' formula, and for the minimum value, use the 'Min' formula in the 'Formula' menu.
How do you count the number of entries in a column or table?
-To count entries in a column, use the 'Count' formula in the 'Formula' menu. This will count the number of cells containing data.
Outlines

This section is available to paid users only. Please upgrade to access this part.
Upgrade NowMindmap

This section is available to paid users only. Please upgrade to access this part.
Upgrade NowKeywords

This section is available to paid users only. Please upgrade to access this part.
Upgrade NowHighlights

This section is available to paid users only. Please upgrade to access this part.
Upgrade NowTranscripts

This section is available to paid users only. Please upgrade to access this part.
Upgrade Now5.0 / 5 (0 votes)