How to Create a Certificate in Word Connected With Mail Merge
Summary
TLDRIn this tutorial, the presenter demonstrates how to create certificates in Microsoft Word, linking them with data from Excel using Mail Merge. They show how to use a pre-made template or create a custom design, add placeholders for names and roles, and connect the certificate with Excel data to automatically personalize each one. The step-by-step guide covers text box adjustments, font customization, and how to import the data from Excel. The tutorial ends with instructions on finalizing and saving the certificates. Viewers are encouraged to like, share, and subscribe for more tutorials.
Takeaways
- 😀 Use Microsoft Word templates to create certificates easily without needing to design from scratch.
- 😀 You can search for and use certificate templates directly from Microsoft Word by typing 'certificate' in the online template search.
- 😀 If you prefer, you can create a custom certificate template from scratch using Word's features.
- 😀 To personalize the certificate, add a text box for the recipient's name and role, and remove the border for a clean design.
- 😀 Customize the font and size of text boxes to ensure they fit the recipient's name properly, especially when using longer names.
- 😀 Excel data can be used in combination with Word to automatically fill in names and roles in the certificate using mail merge.
- 😀 Create an Excel file with the necessary data (e.g., names, roles) and save it before linking it to your certificate template in Word.
- 😀 To link the Excel data with Word, use the 'Mailings' tab in Word and select 'Select Recipients' to import your Excel file.
- 😀 Insert fields in Word by selecting 'Insert Merge Field' for each variable like the recipient's name and role.
- 😀 Once the mail merge is set up, you can preview the certificates for accuracy and make any necessary adjustments to text size or alignment.
- 😀 After finalizing the mail merge, use the 'Finish & Merge' option in Word to create individual certificates for each recipient.
Q & A
What is the main topic of this tutorial?
-The tutorial teaches how to create a certificate in Microsoft Word and link it with data from an Excel file using mail merge.
Can I use pre-made templates for creating certificates in Microsoft Word?
-Yes, Microsoft Word offers several pre-made certificate templates that you can use for free, so you don't have to design one from scratch.
How do I start creating a certificate using Microsoft Word?
-To start, open Microsoft Word, click on 'New', search for 'Certificate' in the online templates section, and choose the one you like to use.
What should I do if I want to design my own certificate template?
-If you want to design your own certificate, you can create a custom template using text boxes, adjusting fonts, and other formatting options to fit your needs.
What is the purpose of the 'text box' in the certificate design?
-Text boxes are used to add specific information, such as the recipient's name and the role (e.g., participant or speaker) on the certificate. The content can be customized and formatted as needed.
How do you link the data from Excel to the certificate in Word?
-To link the data from Excel, you need to use the 'Mail Merge' feature in Word. You can insert placeholders for the data fields, such as name and role, and connect them to an Excel file with the necessary data.
What is the 'Mail Merge' function used for in this tutorial?
-The Mail Merge function is used to automatically populate the certificate template with data from an Excel file. It helps in generating multiple certificates with personalized information.
How do you adjust the size and alignment of text in the certificate template?
-You can adjust the size and alignment of text by selecting the text box, modifying the font size, and aligning the text to the center. Ensure that the text does not get cut off, especially for long names.
How do you preview the certificates before finalizing them?
-To preview the certificates, you can use the 'Preview Results' feature in Word after setting up the Mail Merge. This allows you to check how the certificates will appear with the actual data.
Can you create multiple certificates at once?
-Yes, you can generate multiple certificates at once by selecting 'Finish & Merge', then choosing 'Edit Individual Documents'. This will allow you to create certificates for all recipients listed in your Excel file.
Outlines

This section is available to paid users only. Please upgrade to access this part.
Upgrade NowMindmap

This section is available to paid users only. Please upgrade to access this part.
Upgrade NowKeywords

This section is available to paid users only. Please upgrade to access this part.
Upgrade NowHighlights

This section is available to paid users only. Please upgrade to access this part.
Upgrade NowTranscripts

This section is available to paid users only. Please upgrade to access this part.
Upgrade NowBrowse More Related Video

Cara Membuat Sertifikat atau Piagam Otomatis di Microsoft Word || Mengambil data dari excel
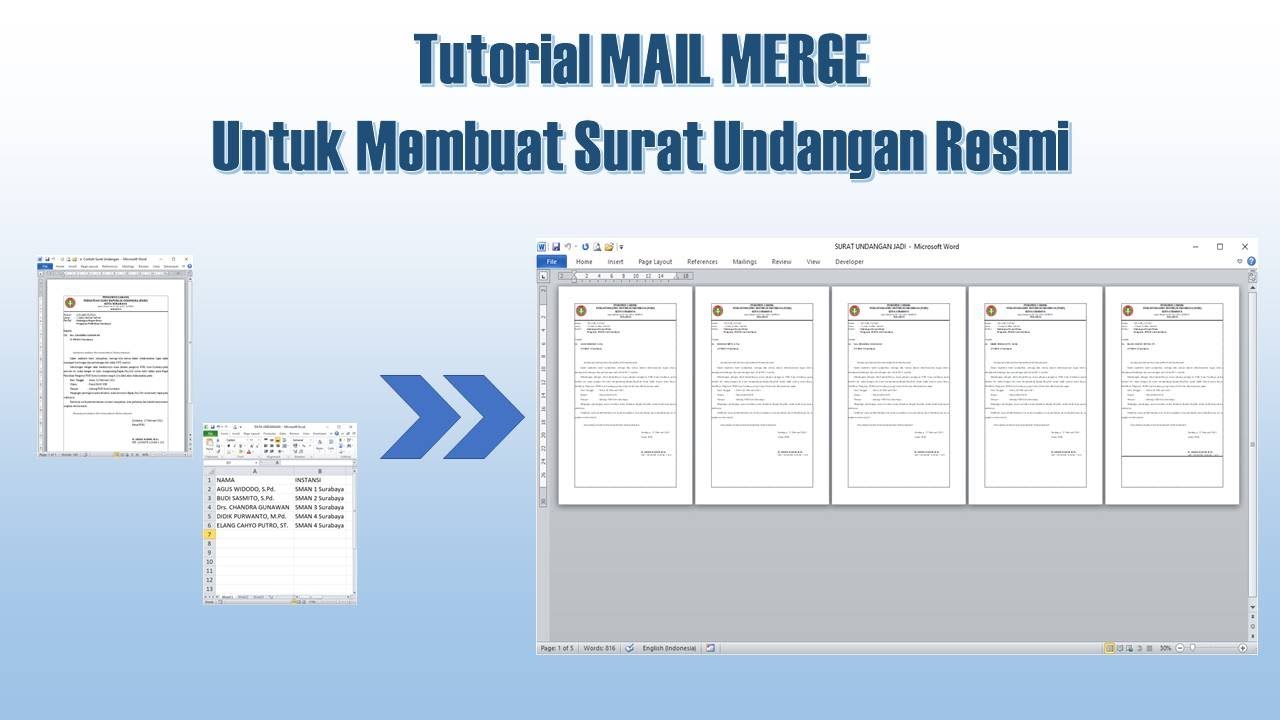
Cara Membuat Mail Merge untuk Surat Undangan

Tips Cara Menggunakan Mail Merge di Microsoft Word

Integrasi Antar Aplikasi Office : Embedding, Object Linking, dan Mail Merge

Cara Setting Mail Merge di PowerPoint | untuk Sertifikat

TIK APLIKASI PERKANTORAN Ms Excel & Mail Merge
5.0 / 5 (0 votes)