Integrasi Antar Aplikasi Office : Embedding, Object Linking, dan Mail Merge
Summary
TLDRThis video tutorial explores the integration of Microsoft Office applications, focusing on the seamless interaction between Word and Excel. It demonstrates two primary methods of integration: embedding and linking objects. The presenter guides viewers through copying and pasting data from Excel into Word, either as an embedded object or a linked object, showing how changes in the source Excel file can reflect in the Word document. Additionally, the tutorial covers creating a mail merge using Excel data, allowing for personalized documents in Word. The video aims to enhance productivity by leveraging the interconnectedness of the Office suite.
Takeaways
- 📚 The video discusses the integration of different applications within the Microsoft Office suite.
- 🔗 Integration means the interconnection of subsystems allowing data to be shared or accessed by one or more systems.
- 📝 Microsoft Office includes various applications such as Word, Excel, PowerPoint, Outlook, Publisher, Access, and others.
- 📑 There are four main ways to integrate applications within Microsoft Office: procedure or function calls, messaging, sharing databases and files, and data transfer.
- 🖥️ The video demonstrates how to integrate Microsoft Word with Microsoft Excel by copying data from Excel and pasting it into Word.
- 📋 Two methods of pasting are shown: embedding (where the Excel data becomes part of the Word document) and linking (where the data remains connected to its source in Excel).
- 🔄 When embedding, the Excel data becomes static and does not reflect changes made in the original Excel file.
- 🔗 In contrast, linked objects update to reflect changes made in the original Excel file when double-clicked.
- 💼 The video also covers how to use mail merge in Word to create a series of letters using data from an Excel spreadsheet.
- 📝 The process of mail merge involves selecting recipients from an Excel list and generating individual documents for each entry.
- 🌐 The video concludes by emphasizing the benefits of integrating Microsoft Word with Excel for tasks like creating mail merge documents and sharing data between applications.
Q & A
What is the main topic of the video script?
-The main topic of the video script is the integration between different Microsoft Office applications, focusing on how Microsoft Word and Microsoft Excel can be integrated.
What does 'Integrasi' mean in the context of the script?
-'Integrasi' in the script refers to the interconnection between subsystems, allowing data from one system to be accessible or used by one or more other systems.
What are the four methods mentioned for integrating applications within Microsoft Office?
-The four methods mentioned for integrating applications within Microsoft Office are: 1) calling procedures or functions, 2) messaging, 3) sharing databases, and 4) file transfer.
How can data from Microsoft Excel be integrated into Microsoft Word?
-Data from Microsoft Excel can be integrated into Microsoft Word by using the 'Copy' and 'Paste Special' features, either through embedding the Excel worksheet object or creating a link to the Excel object.
What is the difference between embedding and linking objects when integrating Excel data into Word?
-Embedding an Excel worksheet object in Word creates a static copy that does not update with changes in the original Excel file, while linking creates a dynamic connection that reflects updates made to the source Excel data.
How can you prove that an Excel table is integrated with Microsoft Word?
-You can prove that an Excel table is integrated with Microsoft Word by double-clicking the table, which should open the Excel worksheet in Word, showing the Excel interface and options.
What is a mail merge, and how does it relate to the integration of Word and Excel?
-A mail merge is a feature that allows you to create personalized documents using data from a source, such as an Excel spreadsheet. It relates to the integration of Word and Excel by using the data from Excel as the source for the personalized content in Word documents.
How does the script demonstrate the practical application of integrating Excel data with Word using mail merge?
-The script demonstrates the practical application by showing the process of using an existing Excel list as the data source for a mail merge in Word, allowing the creation of personalized documents based on the Excel data.
What happens when you edit the data in an embedded Excel worksheet object in Word?
-When you edit the data in an embedded Excel worksheet object in Word, the changes are only made within Word and do not affect the original data in the Excel file.
How can you ensure that changes made in Word reflect back to the source Excel file when using linked objects?
-When using linked objects, changes made in Word will reflect back to the source Excel file because the link maintains a connection between the Word document and the original Excel data.
What is the significance of the script's closing remarks, and how do they relate to the topic of integration?
-The closing remarks, which include a greeting in Arabic, emphasize the cultural context of the presentation and reiterate the importance of understanding the integration techniques between Microsoft Word and Excel discussed in the script.
Outlines

This section is available to paid users only. Please upgrade to access this part.
Upgrade NowMindmap

This section is available to paid users only. Please upgrade to access this part.
Upgrade NowKeywords

This section is available to paid users only. Please upgrade to access this part.
Upgrade NowHighlights

This section is available to paid users only. Please upgrade to access this part.
Upgrade NowTranscripts

This section is available to paid users only. Please upgrade to access this part.
Upgrade NowBrowse More Related Video

TEKNOLOGI INFORMATIKA DAN KOMUNIKASI- kelas x (Sekolah Penggerak)

Mengenal Aplikasi Perkantoran

cara object linking and embedding | integrasi office

PENGENALAN MICROSOFT OFFICE (WORD, EXCELL, POWER POINT) | VIDEO PEMBELAJARAN MATERI TIK

Aula 01 - Word Avançado - Informática Avançada - Prof. Thiago Bianeck
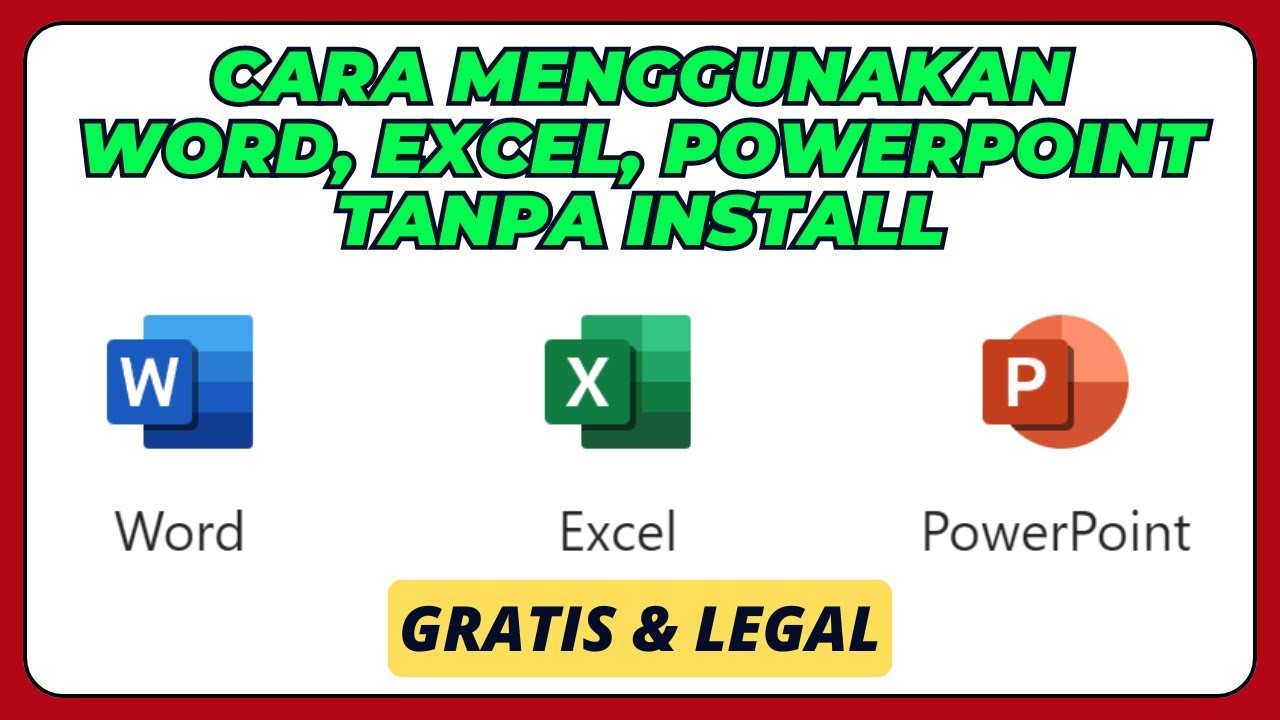
Cara Menggunakan Microsoft Office Word, Excel, PowerPoint, Tanpa Install Aplikasinya
5.0 / 5 (0 votes)