Membuat Daftar Isi Secara Otomatis di Ms Word, Daftar Tabel dan Gambar
Summary
TLDRThis video tutorial explains how to create automatic tables of contents, tables, and figures in Microsoft Word, particularly for theses or academic reports. The presenter walks through step-by-step instructions, covering how to format headings using 'Heading 1' and 'Heading 2', adjust fonts, numbering, and spacing, and apply these formats efficiently using Format Painter. The video also demonstrates how to insert and update tables of contents, figures, and tables, ensuring they are properly formatted and numbered. The tutorial is practical for anyone looking to organize their academic writing professionally.
Takeaways
- 📋 The video is a tutorial on how to automatically create a table of contents, table of figures, and table of tables in Office Word, commonly used for theses or research papers.
- 📄 The process starts with formatting the headings of sections using 'Heading 1' for titles and 'Heading 2' for subtitles, following a structured format.
- 🔤 Heading formatting includes adjusting the font to Times New Roman, size 12, and setting the text alignment to center for titles.
- 🖌️ The 'Format Painter' tool is used to apply the same formatting to multiple headings quickly without repeating the steps manually.
- 📚 To organize the subheadings, users can apply 'Heading 2', and numbering or lettering options can be adjusted for subcategories.
- 📑 After formatting all the headings, users can generate a table of contents by going to 'References' > 'Table of Contents' and customizing the layout.
- 📝 To ensure consistency, users are advised to update the entire table of contents after making changes to the headings or sections.
- 📊 To insert a table of figures or tables, use the 'Insert Caption' tool under the 'References' menu and create new labels like 'Table' or 'Figure' with their respective numbers.
- 🔧 Adjustments to format, spacing, and alignment should be done after inserting captions for tables and figures to match the overall style of the document.
- ✅ Once everything is formatted, users can insert the list of tables and figures by selecting 'Insert Table of Figures' from the References menu, ensuring that the page numbers and spacing are correct.
Q & A
What is the main topic of the video tutorial?
-The main topic of the video tutorial is how to create an automatic table of contents, as well as tables and figures lists, in Microsoft Word.
Why is a table of contents important in a thesis or research paper?
-A table of contents is important because it organizes the document, making it easier for readers to navigate through sections, chapters, tables, and figures in a thesis or research paper.
What is the first step to creating a table of contents in Word according to the video?
-The first step is to open the document, such as a thesis or report, and apply 'Heading 1' to the main titles by selecting the text and formatting it as a Heading in the 'Home' menu.
How can you speed up formatting multiple headings in the document?
-You can use the 'Format Painter' tool to copy the format of one heading and apply it to others, saving time when formatting multiple headings.
What is the difference between 'Heading 1' and 'Heading 2' in the context of this tutorial?
-'Heading 1' is used for the main titles such as chapter titles, while 'Heading 2' is used for subheadings within those chapters, such as section titles.
How do you remove extra space before a paragraph in Word?
-To remove extra space before a paragraph, click on the paragraph, then adjust the spacing by selecting 'Remove Space Before Paragraph' from the formatting options.
What is the procedure for creating a list of tables in Word?
-To create a list of tables, you need to place your cursor at the top of each table, then use the 'Insert Caption' option in the 'References' menu to label the table and create an entry for it.
How do you add captions to images and figures in the document?
-To add captions to images, use the 'Insert Caption' tool from the 'References' menu, then create a new label called 'Gambar' (if needed) and enter the image title.
What should be done after updating the table of contents to reflect changes?
-After making changes to the document, such as adding new headings, you need to 'Update Field' in the table of contents, and select 'Update entire table' to refresh it.
What formatting adjustments can you make to the table of contents once it is generated?
-Once the table of contents is generated, you can adjust the formatting, such as changing the spacing, the alignment of the titles, and whether dots or other symbols appear between the titles and page numbers.
Outlines

Esta sección está disponible solo para usuarios con suscripción. Por favor, mejora tu plan para acceder a esta parte.
Mejorar ahoraMindmap

Esta sección está disponible solo para usuarios con suscripción. Por favor, mejora tu plan para acceder a esta parte.
Mejorar ahoraKeywords

Esta sección está disponible solo para usuarios con suscripción. Por favor, mejora tu plan para acceder a esta parte.
Mejorar ahoraHighlights

Esta sección está disponible solo para usuarios con suscripción. Por favor, mejora tu plan para acceder a esta parte.
Mejorar ahoraTranscripts

Esta sección está disponible solo para usuarios con suscripción. Por favor, mejora tu plan para acceder a esta parte.
Mejorar ahoraVer Más Videos Relacionados

Aula 01 - Introdução ao LaTeX

TIK APLIKASI PERKANTORAN (Ms. Word)
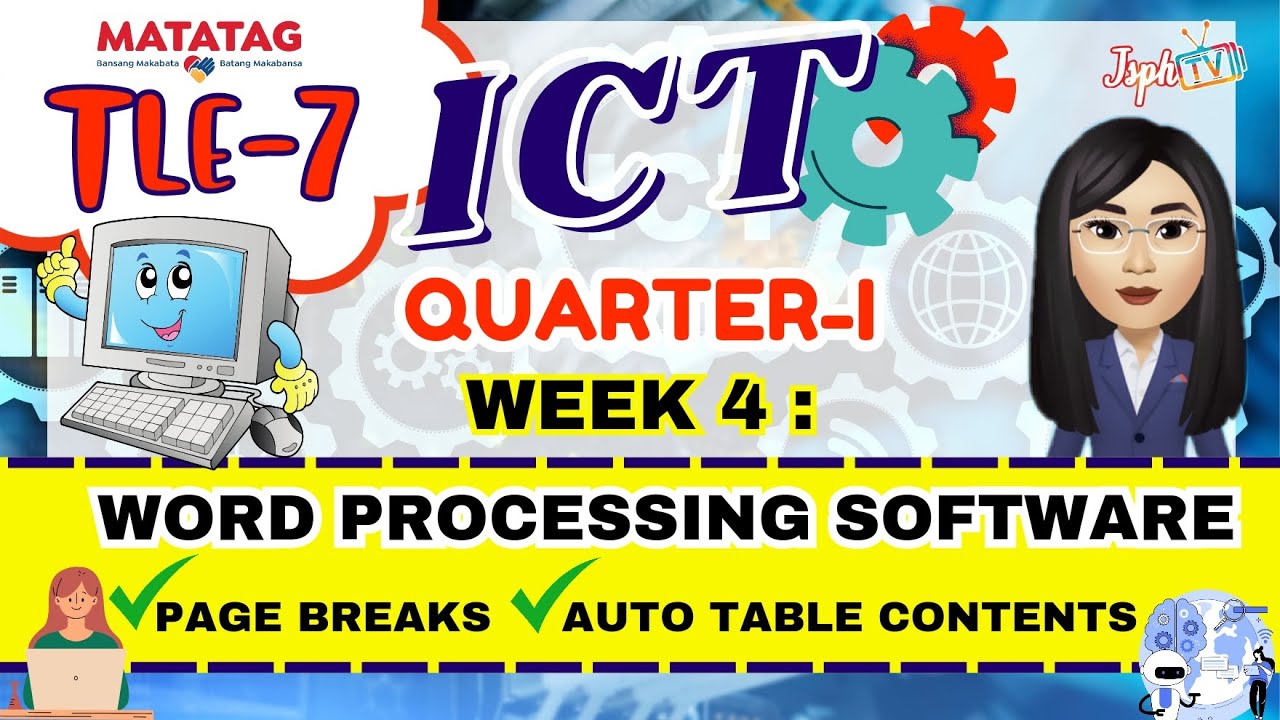
MATATAG TLE7 ICT: Week 4 Word Processing Software (Page break and Auto table of Contents)
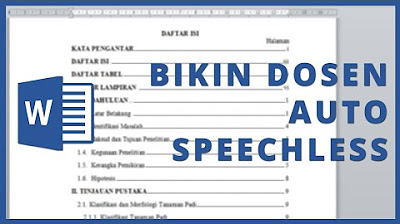
CARA MUDAH MEMBUAT DAFTAR ISI OTOMATIS DI MICROSOFT WORD

Menghitung data table dengan ms word || how to calculate table data with ms word
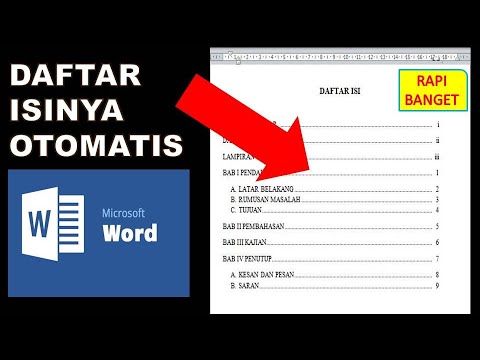
cara membuat daftar isi otomatis word 2010
5.0 / 5 (0 votes)
