Adobe Illustrator - Artboards
Summary
TLDRThis tutorial explains how to create a new document in Adobe Illustrator. It covers various settings like file name, profile (custom, print, web, mobile), and artboard configuration. The tutorial also demonstrates adjusting paper sizes, orientations (portrait or landscape), and spacing between artboards. Users learn about units of measurement, color modes (CMYK for print, RGB for digital), and resolution settings. Additionally, the video shows how to add or delete artboards, change their sizes and layouts, and reorder them using the artboard tools and properties panel.
Takeaways
- 📝 The process starts by clicking 'File' and selecting 'New' to create a new document in Adobe Illustrator.
- 💼 The 'Name' field allows you to set the document's name, and 'Profile' provides options like custom, print, web, and mobile.
- 📏 Artboards are like pages in Microsoft Word or slides in PowerPoint. You can create multiple artboards if needed for different posters.
- 📐 The 'Size' section offers preset sizes like A4 and A3, but you can customize dimensions such as 20x30 cm for your specific needs.
- 🧭 The 'Orientation' option helps you switch between landscape and portrait layouts based on the width and height specified.
- 🌈 'Color Mode' allows you to choose between CMYK for print designs or RGB for digital content.
- 🔧 The 'Resolution' can be set, with 300 being the highest for high-quality output.
- 🖼 The 'Artboard Tool' (Shift+O) allows you to edit the number and arrangement of artboards after they’ve been created.
- 🔄 Artboards can be rearranged, resized, or deleted using the 'Properties' panel and the 'Window' menu.
- 📋 The 'Move Up' and 'Move Down' options help reorder artboards, and spacing between artboards can also be adjusted for better layout control.
Q & A
What is the first step to creating a new document in Adobe Illustrator?
-The first step is to click on 'File' and then select 'New' from the dropdown menu.
How can you choose a document size if you're designing for print in Adobe Illustrator?
-For print, you can select the 'Print' profile, which provides preset sizes like A4 and A3. You can also create a custom size.
What are the differences between designing for print and web in Adobe Illustrator?
-For print, you typically use preset sizes like A4, and the color mode should be CMYK. For web, the size is in pixels, and the color mode should be RGB.
What is an artboard in Adobe Illustrator, and how is it different from a page in Microsoft Word?
-In Adobe Illustrator, an artboard is similar to a page in Word, but it's the area where you design. You can create multiple artboards for different designs.
How can you adjust the number and layout of artboards when creating a new document?
-You can specify the number of artboards you want, and you can arrange them horizontally or vertically using the 'Position' settings. The spacing between artboards can also be customized.
What does the 'Orientation' option do in Adobe Illustrator?
-The 'Orientation' option allows you to switch between landscape and portrait layouts for your artboard.
What is the 'Bleed' setting used for, and when should it be adjusted?
-The 'Bleed' setting is primarily for print projects, ensuring that colors and images extend to the edges after trimming. For this tutorial, it was set to zero.
What is the difference between CMYK and RGB color modes in Adobe Illustrator?
-CMYK is used for print projects as it matches the colors used by printers. RGB is for digital projects, as it uses light-based colors displayed on screens.
How do you change the number of artboards after the document has been created?
-You can use the 'Artboard Tool' (or press Shift + O) to add, delete, or modify the number of artboards in your document.
How can you reorder artboards in Adobe Illustrator?
-To reorder artboards, go to the 'Window' menu, select 'Artboards,' and drag the artboards into the desired order. You can also use the 'Move Up' or 'Move Down' buttons.
Outlines

Esta sección está disponible solo para usuarios con suscripción. Por favor, mejora tu plan para acceder a esta parte.
Mejorar ahoraMindmap

Esta sección está disponible solo para usuarios con suscripción. Por favor, mejora tu plan para acceder a esta parte.
Mejorar ahoraKeywords

Esta sección está disponible solo para usuarios con suscripción. Por favor, mejora tu plan para acceder a esta parte.
Mejorar ahoraHighlights

Esta sección está disponible solo para usuarios con suscripción. Por favor, mejora tu plan para acceder a esta parte.
Mejorar ahoraTranscripts

Esta sección está disponible solo para usuarios con suscripción. Por favor, mejora tu plan para acceder a esta parte.
Mejorar ahoraVer Más Videos Relacionados
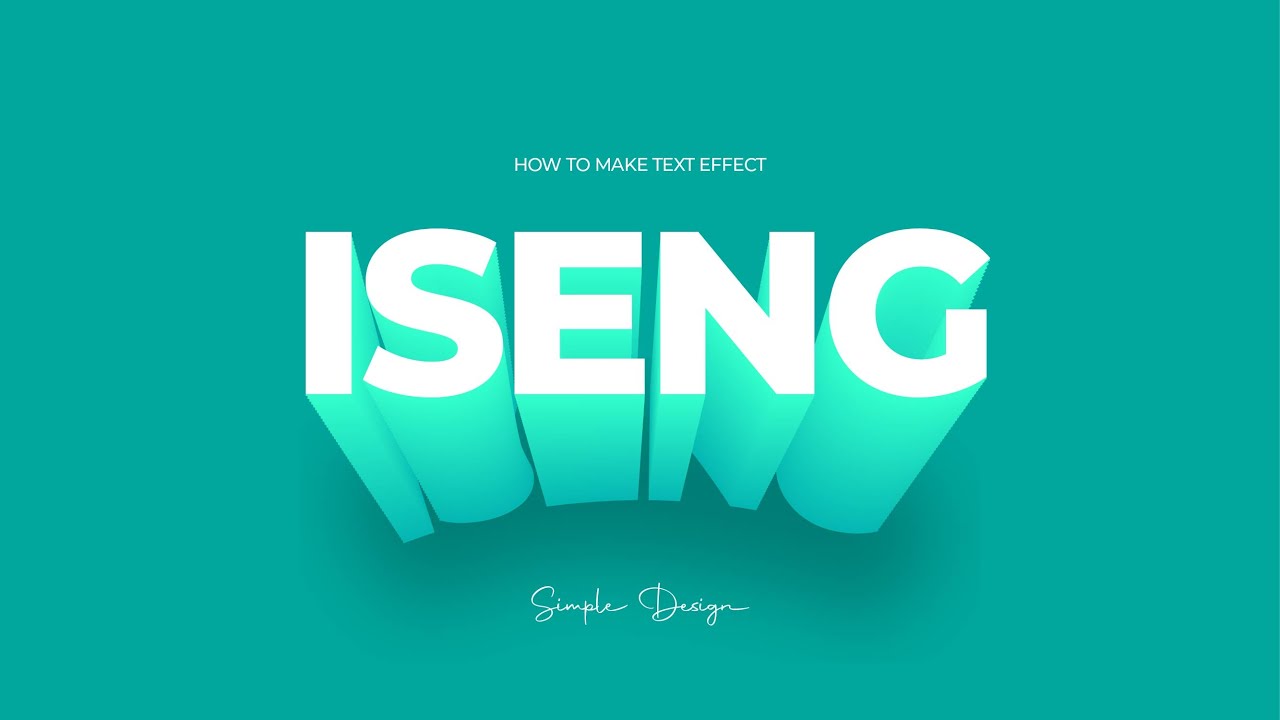
Tutorial Membuat Typography Sederhana Text 3D Effect pada Adobe Illustrator
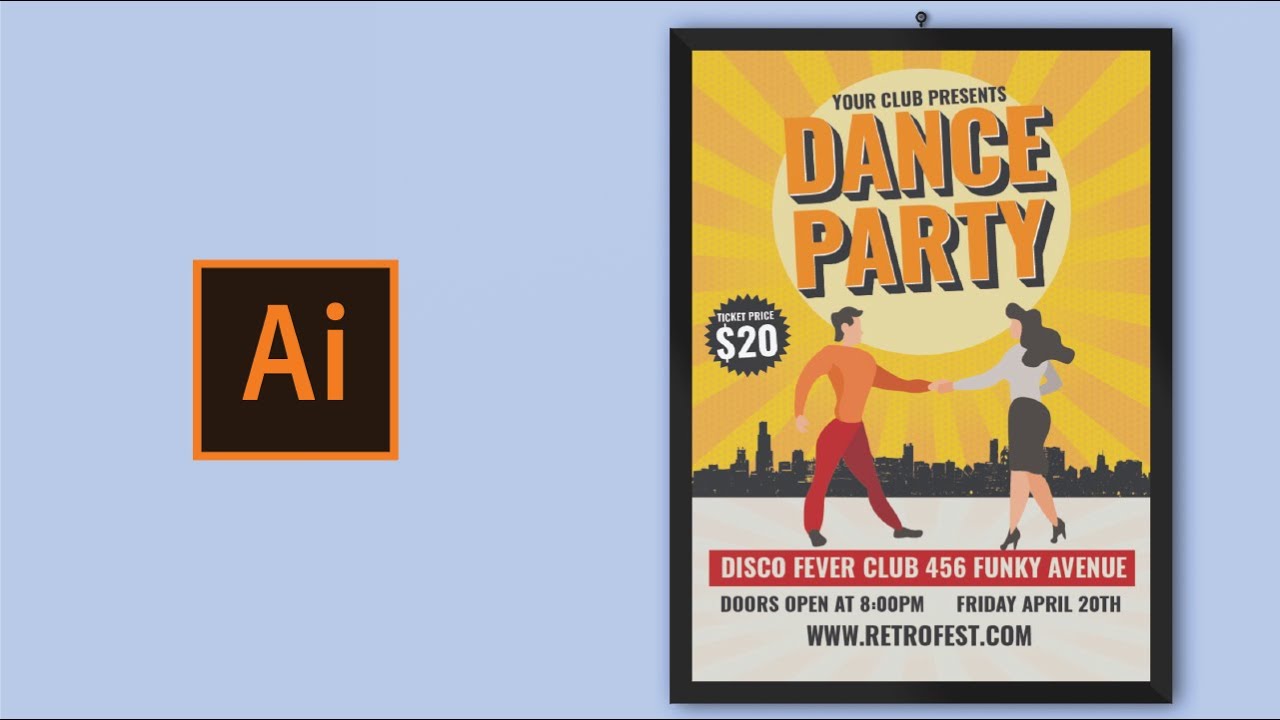
How to create poster design in adobe illustrator

How To Create a Vintage Postcard Design (Illustrator & Photoshop Tutorial)

Cara Install Adobe 2024 TANPA Ribet & Crack!
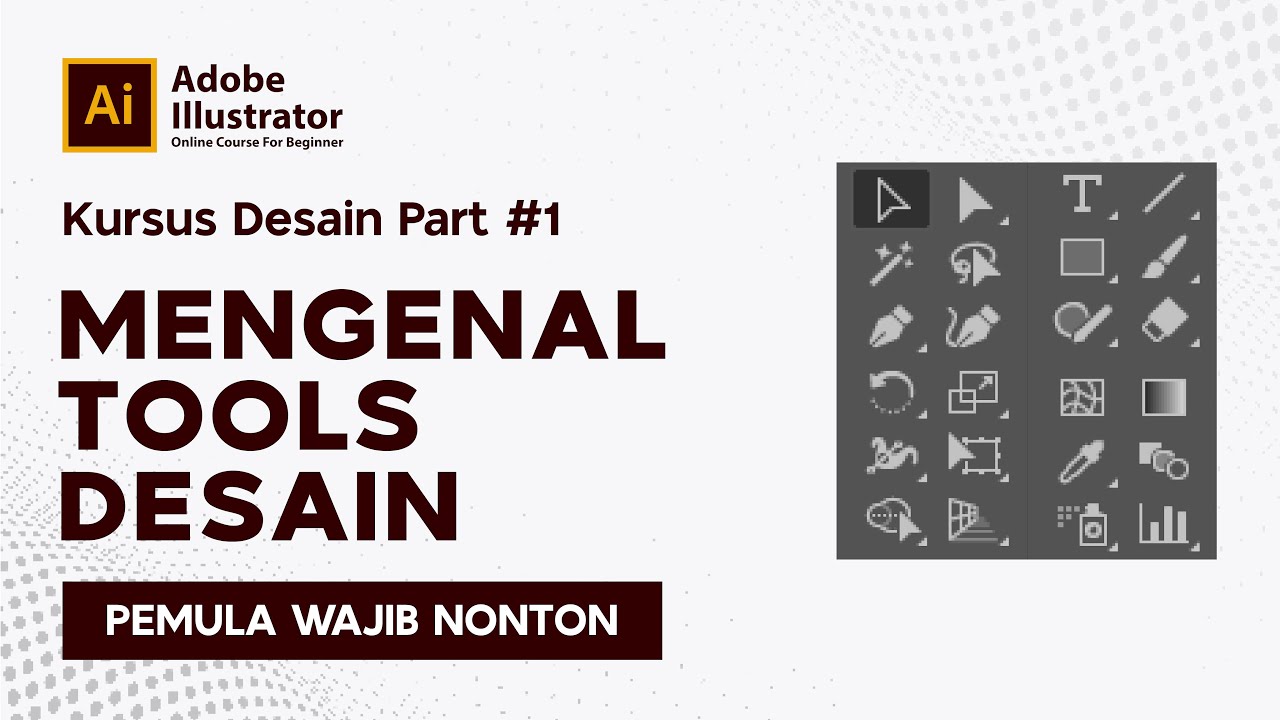
KURSUS DESAIN #part1 | Cara Menggunakan Tools Adobe Illustrator | Tutorial Design For Beginner
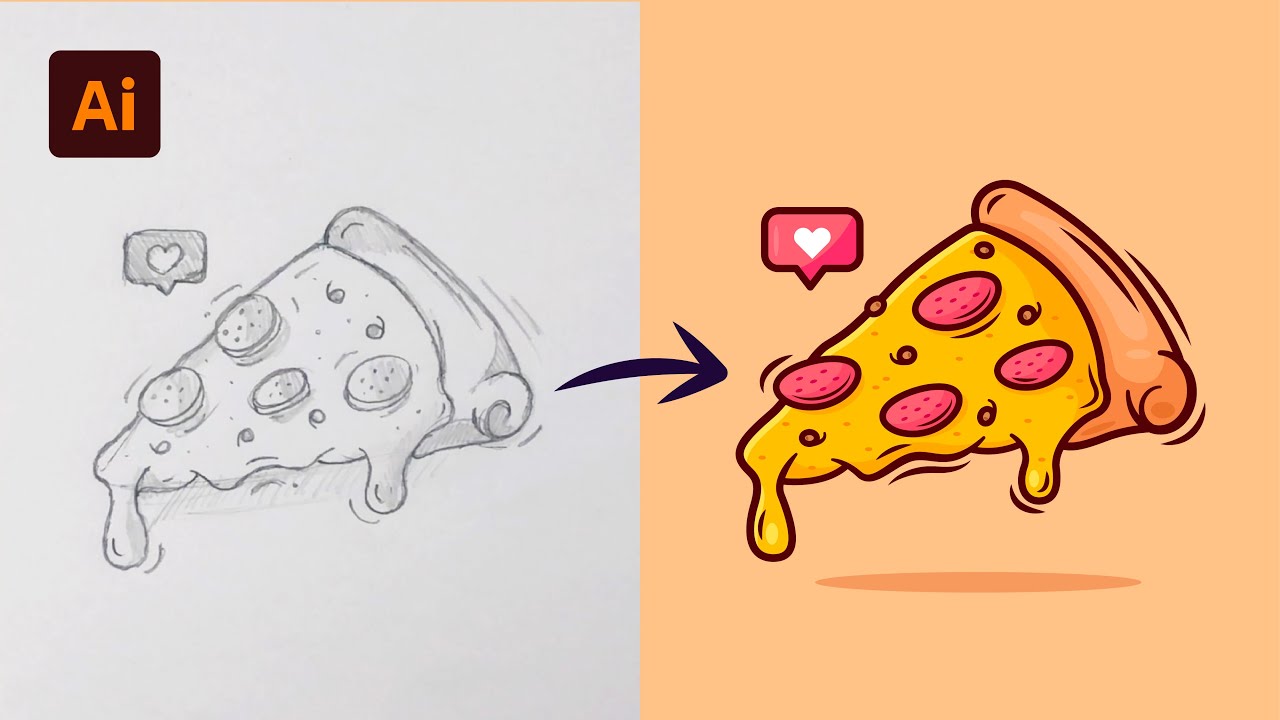
Adobe Illustrator Tutorial: Create a Vector Pizza from Sketch (HD)
5.0 / 5 (0 votes)
