Auth Page Logic | To Do App | FlutterFlow for Beginners
Summary
TLDRThis video tutorial guides viewers on setting up logic for a user interface with non-functional buttons, focusing on integrating Firebase authentication for sign-up and login processes. It covers configuring text fields, including password security features, and binding actions to buttons. The tutorial also addresses form validation, error handling, and conditional visibility for different user interface elements based on the active tab. Finally, it demonstrates testing the application and navigating between pages upon successful authentication.
Takeaways
- 🔧 The video focuses on setting up logic for a sign-up and login page using Flutter Flow.
- 🔄 The UI for the page is already set up, but the buttons need to be bound with actions for user interaction.
- 🔗 The backend services using Firebase are prepared to handle authentication for the logic defined.
- 📝 The user input for email, password, and confirmation password is required to create a user account.
- 🔑 The tutorial guides through selecting and configuring the correct action blocks for authentication.
- 📱 Flutter Flow recognizes text fields and their properties, which are used to bind data for authentication.
- 🛠️ Password fields are configured with security features like hiding the password and providing a clear field icon.
- 🔄 The 'submit type' for password fields is set to navigate to the next field or dismiss the keyboard.
- 📑 The video demonstrates creating a user document in Firebase and binding fields from the UI.
- 🚀 Automatic navigation after account creation is an option, but it's turned off to handle onboarding manually.
- 🔄 Conditional visibility is used to show and hide sign-up and login buttons based on the selected tab.
Q & A
What is the main focus of the video?
-The main focus of the video is to set up the logic for a page with a user interface that includes buttons for signing up and logging in, ensuring they are functional and connected to Firebase authentication.
What backend services are mentioned as being prepared for the logic?
-Firebase is mentioned as the backend service prepared for the logic, specifically for handling user authentication.
What are the two tabs that the user can interact with in the UI?
-The two tabs in the UI are a 'Login Tab' and a 'Signup Tab', which allow users to either create a new account or log into an existing one.
How does the video suggest triggering the action flow for user sign up?
-The video suggests using the 'onTap' event of the signup button to trigger the action flow for user sign up.
What is the purpose of the 'action flow editor' mentioned in the video?
-The 'action flow editor' is used to define blocks of logic that should be executed when certain actions or conditions are met, such as a user clicking a button.
What authentication provider is used in the video for user account creation?
-The video uses the email provider for user account creation, as it was the only one set up during the authentication setup.
How does Flutter Flow recognize text fields for binding?
-Flutter Flow automatically recognizes text fields based on their widget names, which are used to bind data to actions within the action flow editor.
What is the significance of setting the submit type on a password field?
-Setting the submit type on a password field determines the text of the button on the keyboard and the action it triggers, such as moving to the next field or dismissing the keyboard.
Why might the video suggest creating a user document in the same action as account creation?
-Creating a user document in the same action as account creation is suggested to streamline the process by avoiding the need for an additional action, thus simplifying the workflow.
What is the role of the 'conditional visibility' widget in the video?
-The 'conditional visibility' widget is used to show or hide UI elements based on certain conditions, such as which tab is currently selected, allowing for dynamic UI adjustments.
How does the video handle the navigation after a user signs up?
-The video handles navigation after a user signs up by manually directing the user to an 'onboarding' page instead of automatically navigating to the login page, as is typical after account creation.
What is the purpose of form validation as discussed in the video?
-Form validation is used to ensure that user inputs meet certain criteria, such as password length, before the data is accepted and processed, enhancing security and data integrity.
Outlines

Esta sección está disponible solo para usuarios con suscripción. Por favor, mejora tu plan para acceder a esta parte.
Mejorar ahoraMindmap

Esta sección está disponible solo para usuarios con suscripción. Por favor, mejora tu plan para acceder a esta parte.
Mejorar ahoraKeywords

Esta sección está disponible solo para usuarios con suscripción. Por favor, mejora tu plan para acceder a esta parte.
Mejorar ahoraHighlights

Esta sección está disponible solo para usuarios con suscripción. Por favor, mejora tu plan para acceder a esta parte.
Mejorar ahoraTranscripts

Esta sección está disponible solo para usuarios con suscripción. Por favor, mejora tu plan para acceder a esta parte.
Mejorar ahoraVer Más Videos Relacionados
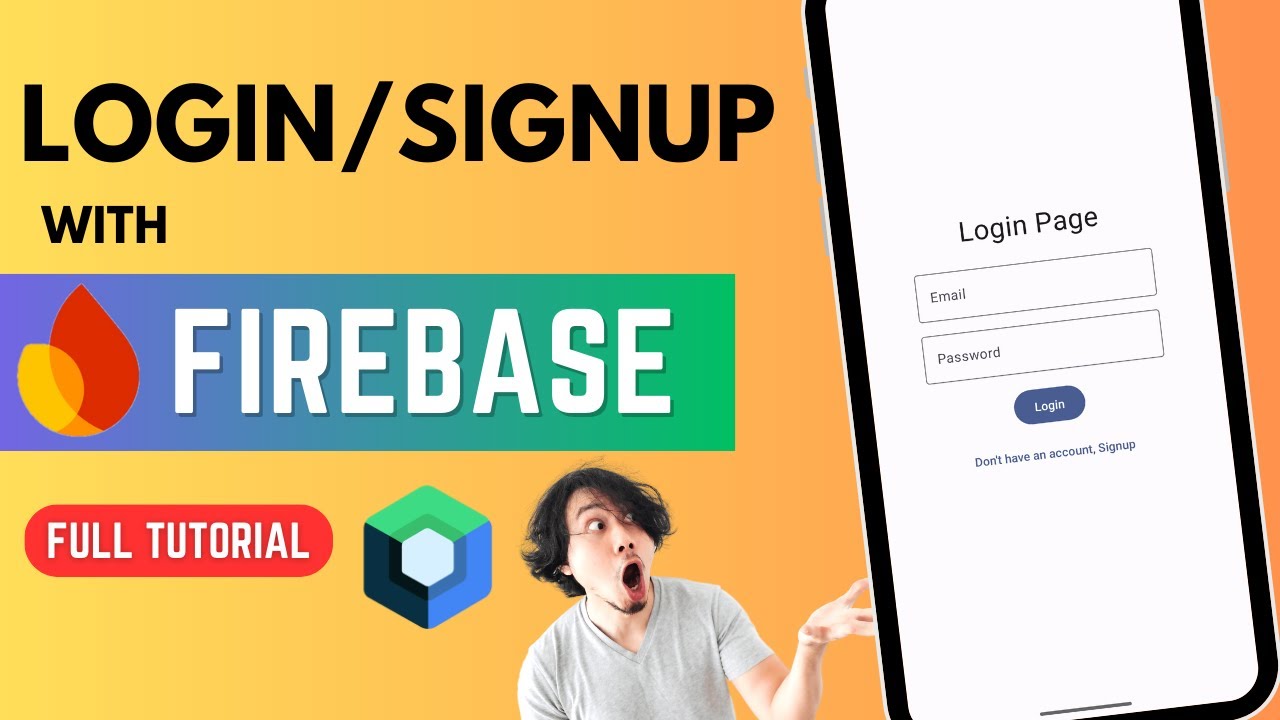
All about Firebase Authentication 🔥 | Login & Signup | Jetpack Compose
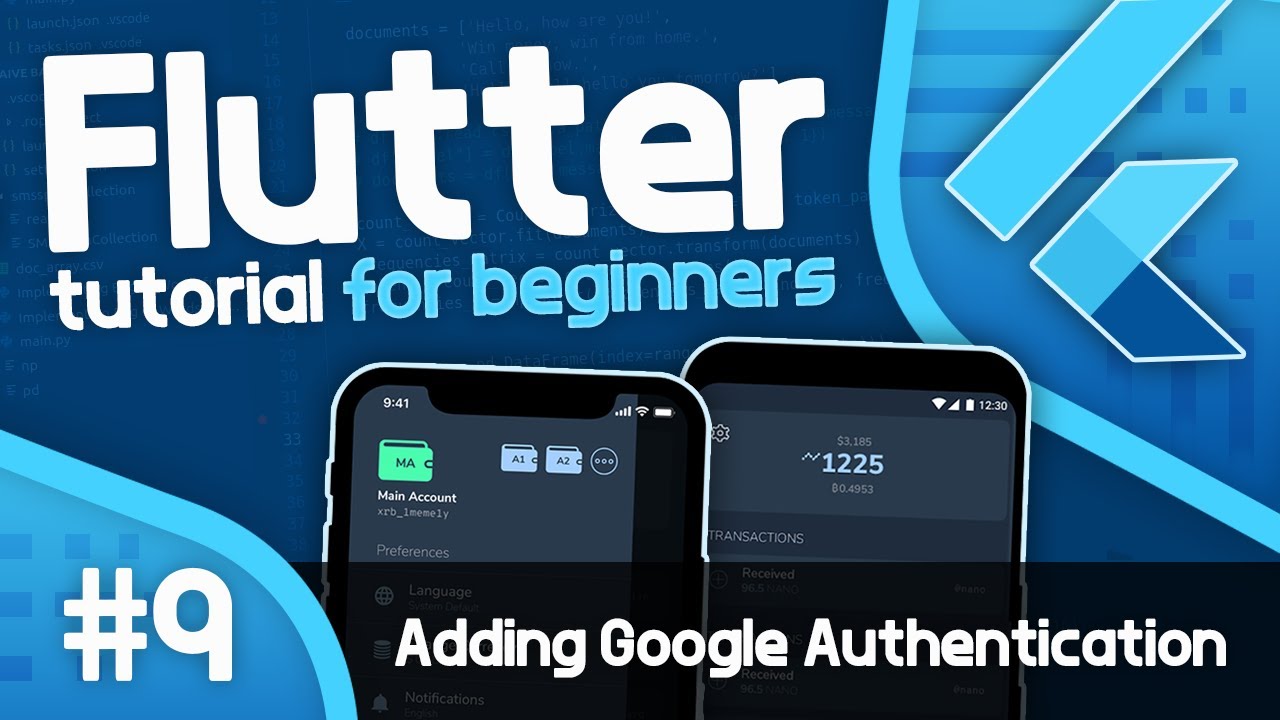
Flutter Tutorial For Beginners #9 - Adding Google Authentication with Firebase

Setting Up Firebase Auth with React: Step-by-Step Tutorial
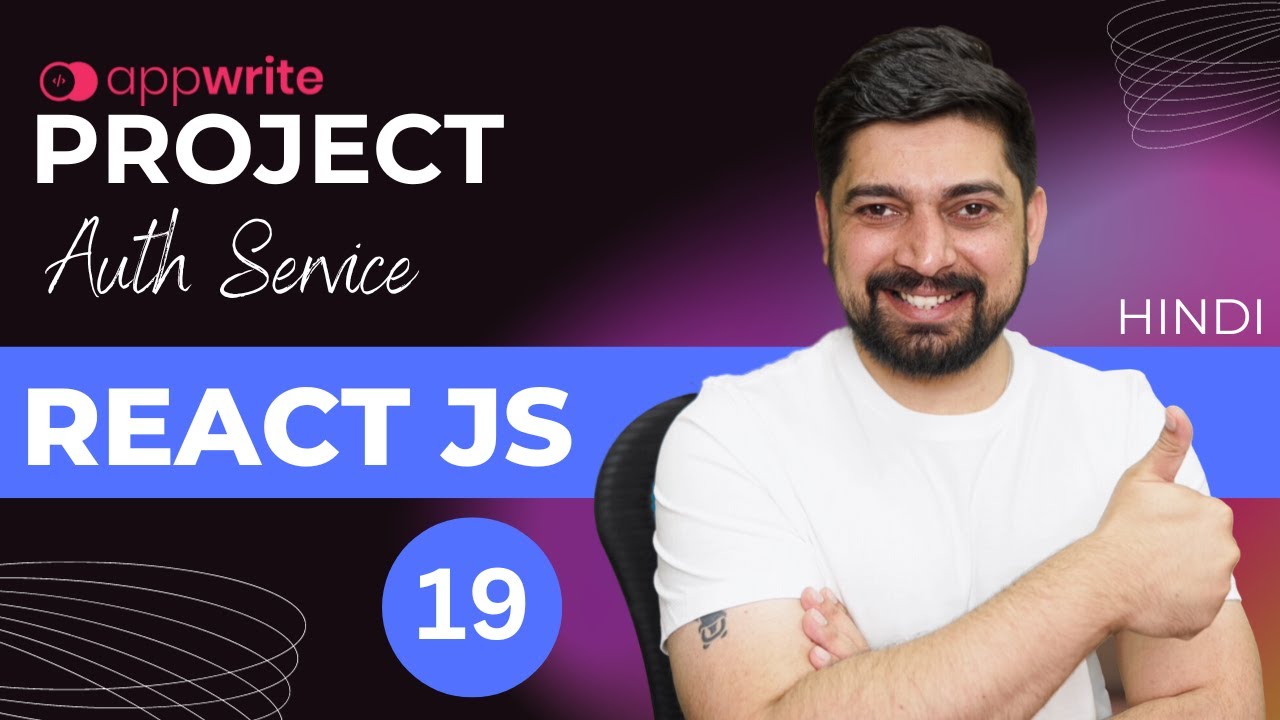
Build authentication service with appwrite
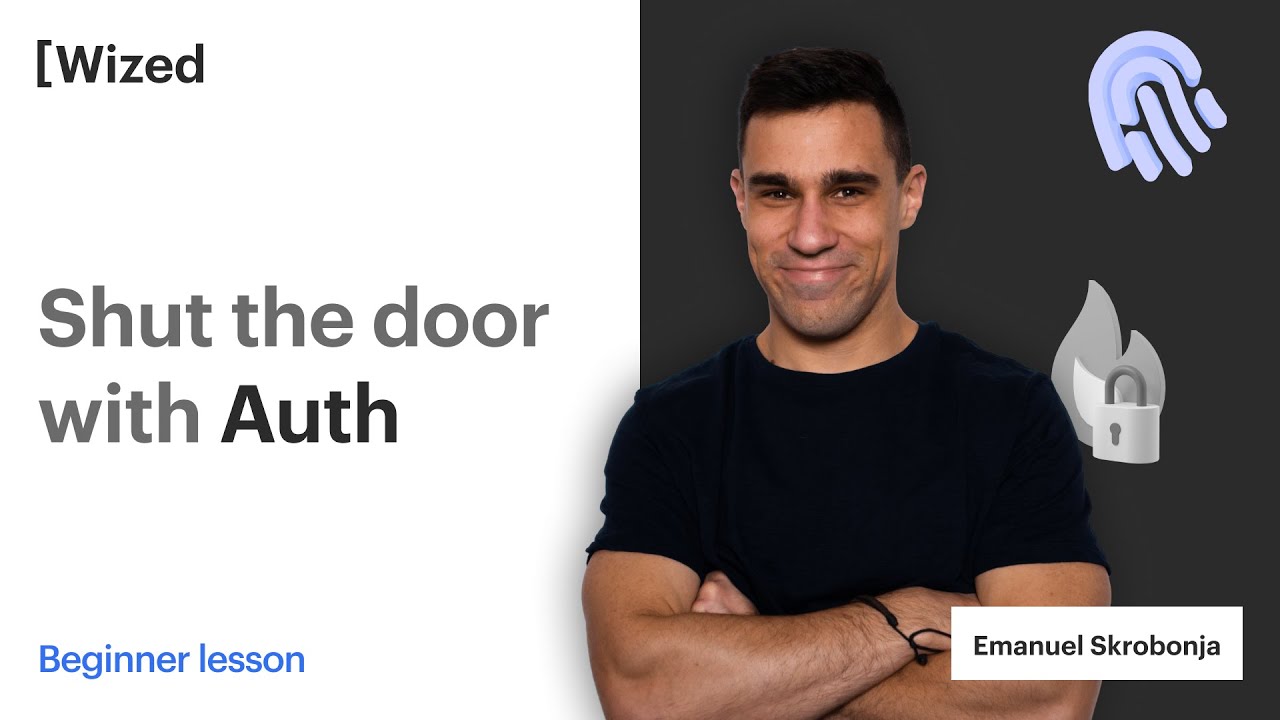
[Legacy] Use Firebase for Auth in Wized

Angular Login and Signup Page | Local-Storage | angular tutorial | angular tutorial for beginners
5.0 / 5 (0 votes)
