How To Get Transcript From YouTube Video - Full Guide
Summary
TLDRThis tutorial video demonstrates how to access and utilize YouTube video transcripts. It guides viewers on navigating to youtube.com, finding a video, and accessing its transcript by clicking the three dots below the video player. The video explains how to scroll through the transcript, jump to specific video parts using timestamps, toggle timestamps on and off, and search for keywords using the 'Find' function. Additionally, it shows how to copy the transcript for personal use, enhancing the viewer's comprehension and engagement with video content.
Takeaways
- 🖥️ To access transcripts on YouTube, use a computer or mobile device with a browser in desktop mode.
- 🔍 Search for the specific YouTube video whose transcript you want to view.
- ⏸ Pause the video to access transcript options easily.
- 📄 Click the three dots below the video player on the right to reveal the 'Show Transcript' option.
- 🕒 Use timestamps in the transcript to quickly jump to specific parts of the video.
- 🔍 Toggle timestamps on and off by clicking the three dots in the transcript box.
- 🔎 Use 'Ctrl F' or 'Command F' to search for specific keywords within the video's transcript.
- 📋 Copy the transcript by highlighting the text and using the 'Copy' function, then paste it into a document for further use.
- 💬 The video guide is aimed at helping viewers efficiently navigate and utilize YouTube video transcripts.
- 👍 Encouragement to like and subscribe is a common practice to support the channel and its content.
Q & A
What is the main purpose of the video?
-The main purpose of the video is to guide viewers on how to view and obtain transcripts from YouTube videos.
Why is it recommended to use a computer for this process?
-Using a computer is recommended because the process involves accessing the desktop version of YouTube, which may be more challenging on a mobile device.
How can one access the desktop version of YouTube on a mobile device?
-To access the desktop version of YouTube on a mobile device, one should request the desktop version of the website through the browser settings.
How does one find the video they want to view the transcript for?
-To find the video, one should navigate to YouTube, search for the desired video, or go directly to the channel where the video is hosted.
What is the significance of pausing the video before accessing the transcript?
-Pausing the video before accessing the transcript allows the viewer to focus on the transcript without distractions and to synchronize the text with the video content.
Where can the 'show transcript' option be found on a YouTube video page?
-The 'show transcript' option can be found below the video player on the right-hand side, accessible by tapping the three dots.
How does the transcript feature help in navigating through a video?
-The transcript feature allows viewers to scroll through the text, skip to specific parts of the video using timestamps, and search for keywords, enhancing the viewing experience.
What is the benefit of toggling timestamps in the transcript?
-Toggling timestamps can make it easier to read the transcript without the distraction of time codes, focusing solely on the text.
How can one search for a specific keyword within the video transcript?
-To search for a keyword, one can use the 'Ctrl F' or 'Command F' function and type in the keyword to find all instances of its mention in the video.
Is it possible to copy the entire transcript from YouTube? If so, how?
-Yes, it is possible to copy the entire transcript by selecting the text with the mouse, right-clicking, and choosing 'copy', then pasting it into a document or notepad.
What is the final step the video suggests after copying the transcript?
-The final step suggested is to paste the copied transcript into a notepad or document for further formatting or saving.
Outlines

Esta sección está disponible solo para usuarios con suscripción. Por favor, mejora tu plan para acceder a esta parte.
Mejorar ahoraMindmap

Esta sección está disponible solo para usuarios con suscripción. Por favor, mejora tu plan para acceder a esta parte.
Mejorar ahoraKeywords

Esta sección está disponible solo para usuarios con suscripción. Por favor, mejora tu plan para acceder a esta parte.
Mejorar ahoraHighlights

Esta sección está disponible solo para usuarios con suscripción. Por favor, mejora tu plan para acceder a esta parte.
Mejorar ahoraTranscripts

Esta sección está disponible solo para usuarios con suscripción. Por favor, mejora tu plan para acceder a esta parte.
Mejorar ahoraVer Más Videos Relacionados
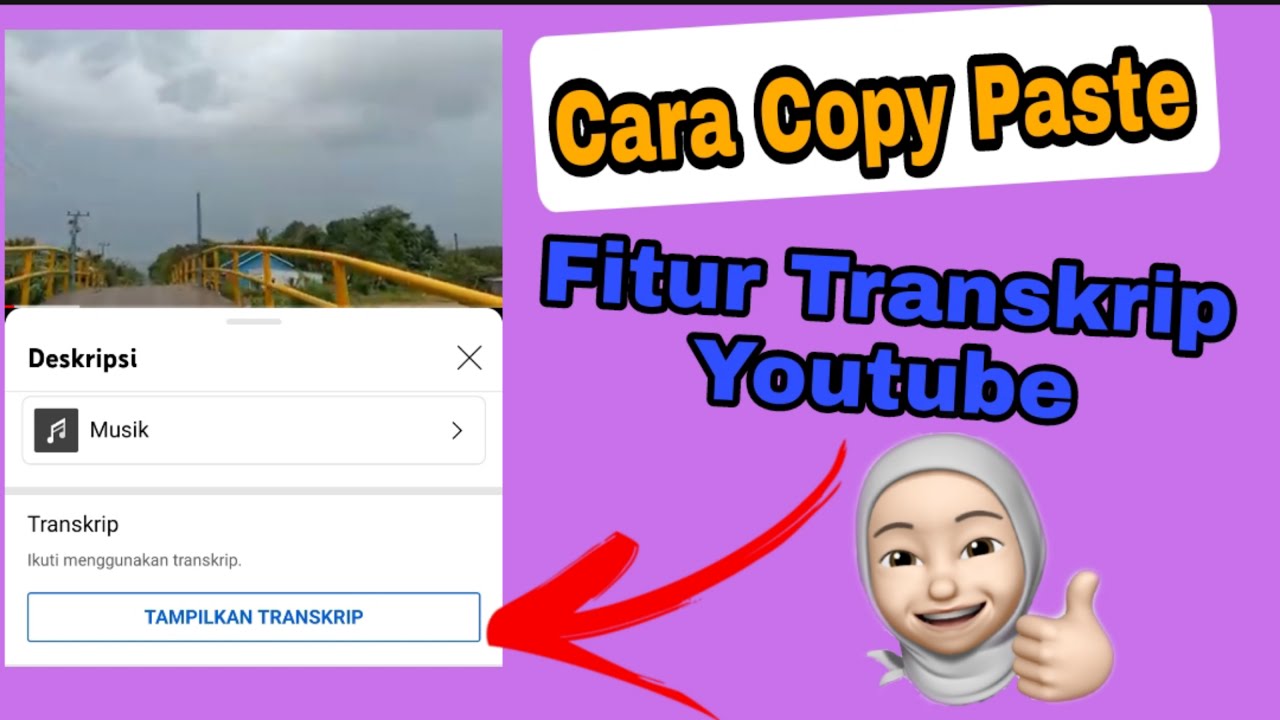
Cara Copy Paste Transkrip || Fitur Transkrip Youtube
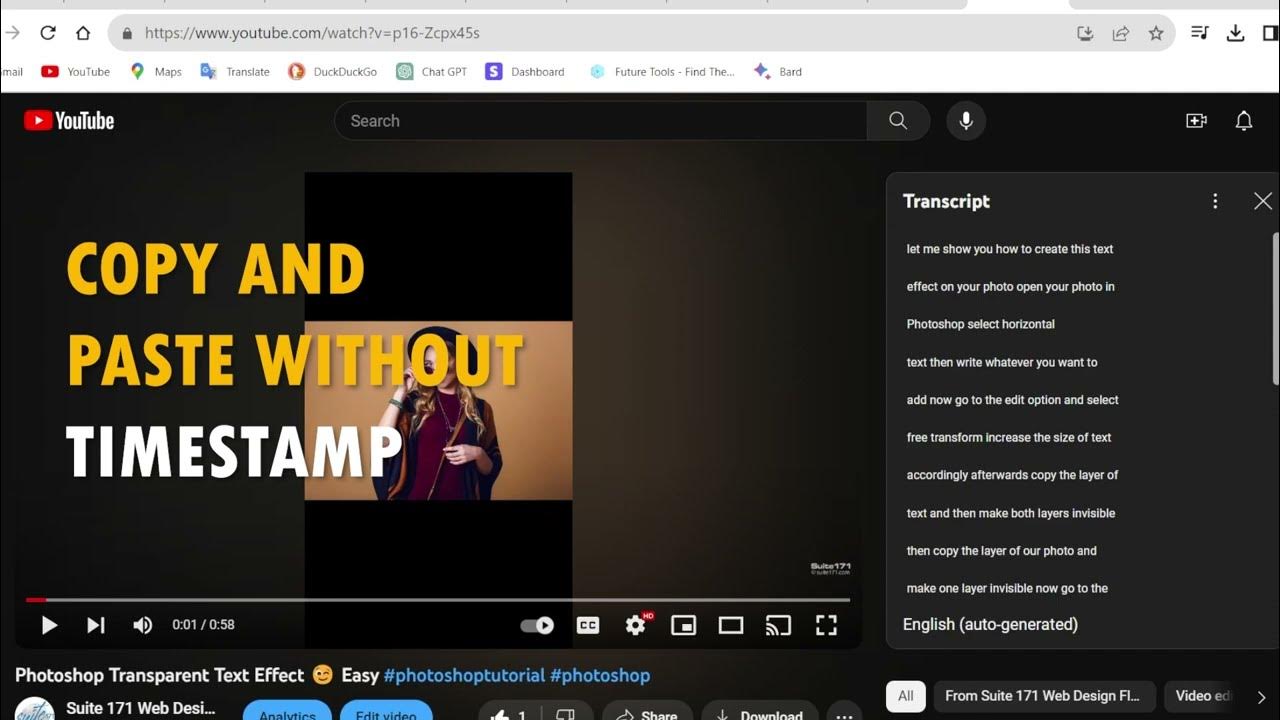
Get Any YouTube Shorts Transcripts
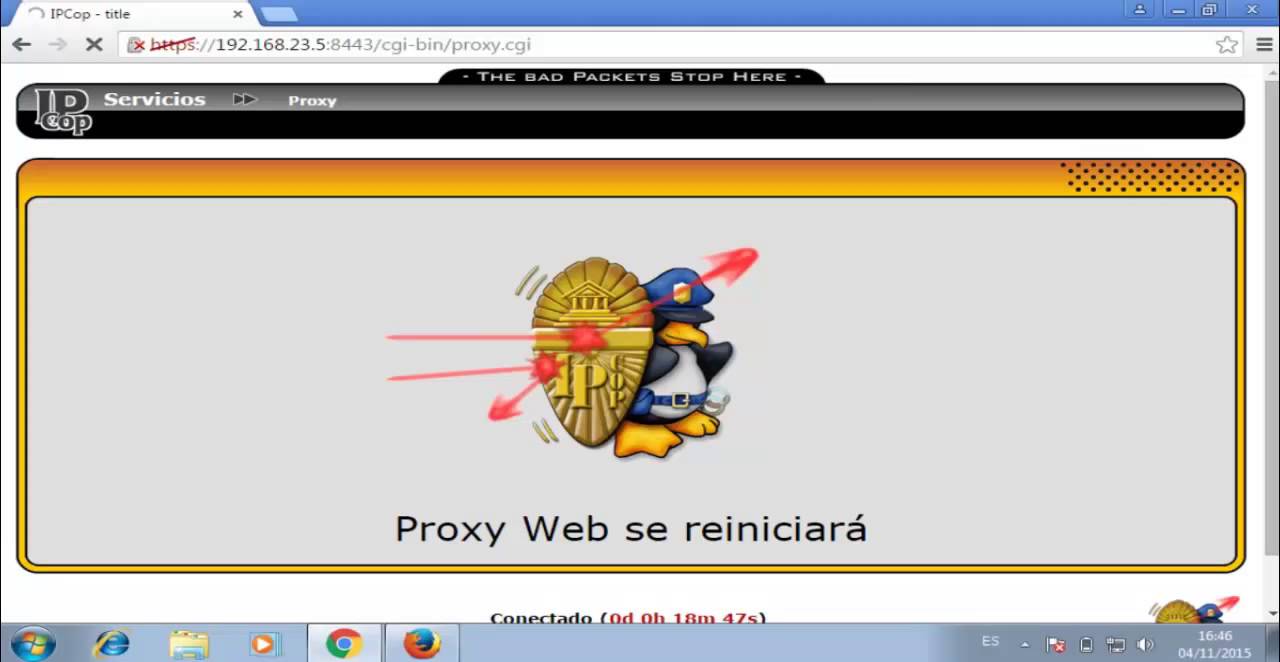
IPcop Proxy y Filtrado URL con blacklist

How To Create Trending MONETIZABLE 3D AI Animation Video with LUMA AI DREAM MACHINE - Full Course

Free AI Youtube Summarizer | Free Youtube Transcript Generator
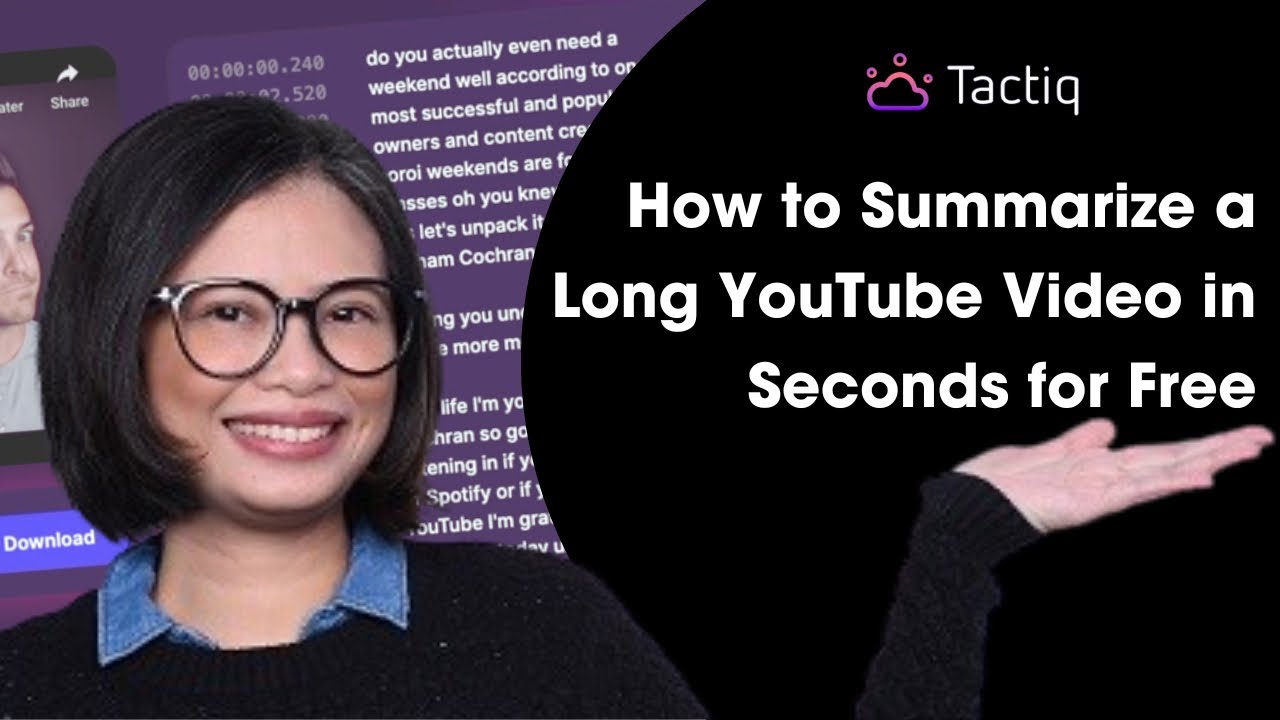
How to Summarize a Long YouTube Video in Seconds for Free
5.0 / 5 (0 votes)
