How To Create Trending MONETIZABLE 3D AI Animation Video with LUMA AI DREAM MACHINE - Full Course
Summary
TLDRThis video tutorial demonstrates how to harness AI tools to create engaging animated stories, specifically biblical narratives. The speaker shares a personal testimony of being a Nazarite and explains the process of extracting transcripts from YouTube videos for inspiration. The tutorial guides viewers through generating story prompts, creating character descriptions, and producing consistent AI images using platforms like CH PT, Microsoft Designer, and Adobe Firefly. It also covers animating images with Luma AI, generating voiceovers with 11 Labs and Clipchamp, and compiling the final video with CapCut. The video promises to help viewers increase their YouTube presence with compelling content.
Takeaways
- 🎥 The video discusses the use of AI tools like Luma AI for creating animated videos, simplifying the process for everyone.
- 📚 The speaker has been a Nazarite, meaning no razor has touched their head, as it is believed that their strength would leave them if their head were shaved.
- 📈 AI-generated Bible stories on YouTube are attracting many viewers, leading to high view counts and engagement.
- 🔍 To create a script, one can use YouTube's search function and extract video transcripts with browser extensions like CH PT.
- 📝 The transcript is used as a basis to create a similar story, not for copying, but for inspiration.
- 🤖 CH PT is utilized to break down the story into character lines, list characters, and describe their appearance and outfits for consistency in AI image generation.
- 🎨 AI image generation involves using prompts based on the character descriptions to create consistent visual representations.
- 📹 The free version of AI tools may require manual adjustments and copying of prompts to generate images, unlike the premium version which offers direct image generation.
- 🎬 Luma AI's dream machine is used to animate the images, bringing the story to life with descriptions of the scenes.
- 🎙️ Voice overs for different characters are created using tools like 11 Labs or Clipchamp, adding variety and interest to the story.
- 🔊 MP4 files are converted to MP3 for use as audio in video editing, and autocaption is added for audience engagement.
Q & A
What is the significance of not using a razor on one's head as mentioned in the script?
-In the script, the significance of not using a razor on one's head is tied to the Nazarite vow, which is a religious commitment to God, often from birth, as mentioned in the context of Samson. It symbolizes dedication and is believed to be linked to the individual's strength.
What is Luma AI and how does it simplify the creation of animation videos?
-Luma AI is a tool that simplifies the process of creating animation videos, making it accessible to everyone. It allows users to generate short stories and animations easily, which can be used for storytelling purposes.
How are AI tools being used to create Bible stories on YouTube?
-AI tools are being used to create Bible stories on YouTube by automating the process of generating scripts, character lines, descriptions, and even animations. This attracts viewers and helps channels gain thousands of views monthly.
What is the purpose of extracting a video transcript from YouTube?
-The purpose of extracting a video transcript from YouTube is to create a similar story or to understand the narrative structure of successful videos, which can then be used as a basis for creating new content.
How can one create a story using the transcript from a YouTube video?
-One can use AI tools like CH PT to create a story by providing it with a transcript and instructing it to generate a story based on the content, breaking it down into character lines for easy narration.
What is the role of the 'YouTube Sum' extension in creating content?
-The 'YouTube Sum' extension is used to extract transcripts from YouTube videos, which can then be used as a basis for creating new content or understanding the narrative of popular videos.
Why is it important to maintain consistency in character images when using AI tools?
-Maintaining consistency in character images is important because it helps in creating a coherent visual narrative that viewers can easily follow and recognize throughout the story.
How does the script suggest generating images for characters using AI?
-The script suggests using prompts from AI tools like CH PT to generate consistent character images. It involves creating prompts based on character descriptions and desired actions, which are then used in AI image generation tools like Microsoft Designer or CoPilot.
What is the process of animating images using Luma AI as described in the script?
-The process involves uploading images to Luma AI's Dream Machine, providing instructions for the actions the image should take during the animation, and then downloading the animated result.
How can one generate voiceovers for different characters in a story?
-The script suggests using services like 11Labs or Clipchamp to generate voiceovers. It involves pasting the script into the service, selecting appropriate voices for each character, and then downloading the generated voice files.
What steps are recommended for post-processing the animated videos?
-The steps include expanding square images to widescreen format using Adobe Firefly, removing watermarks, adding voiceovers, generating auto captions, adding transitions for smooth flow, and finally exporting the completed video.
Outlines

This section is available to paid users only. Please upgrade to access this part.
Upgrade NowMindmap

This section is available to paid users only. Please upgrade to access this part.
Upgrade NowKeywords

This section is available to paid users only. Please upgrade to access this part.
Upgrade NowHighlights

This section is available to paid users only. Please upgrade to access this part.
Upgrade NowTranscripts

This section is available to paid users only. Please upgrade to access this part.
Upgrade NowBrowse More Related Video

FREE AI Tools to Turn Text Into 3D Animated Video | Step-by-Step Full Course

11 AI Animation Video Generators FOR FREE (Animated Video Maker Tools)

Camera-Shy & BROKE? Earn $11,500/Month with These 3 NEW Easy Faceless AI Hacks!

Want to Make $95,650 Fast? Here’s How to Make Money with Ai NotebookLM
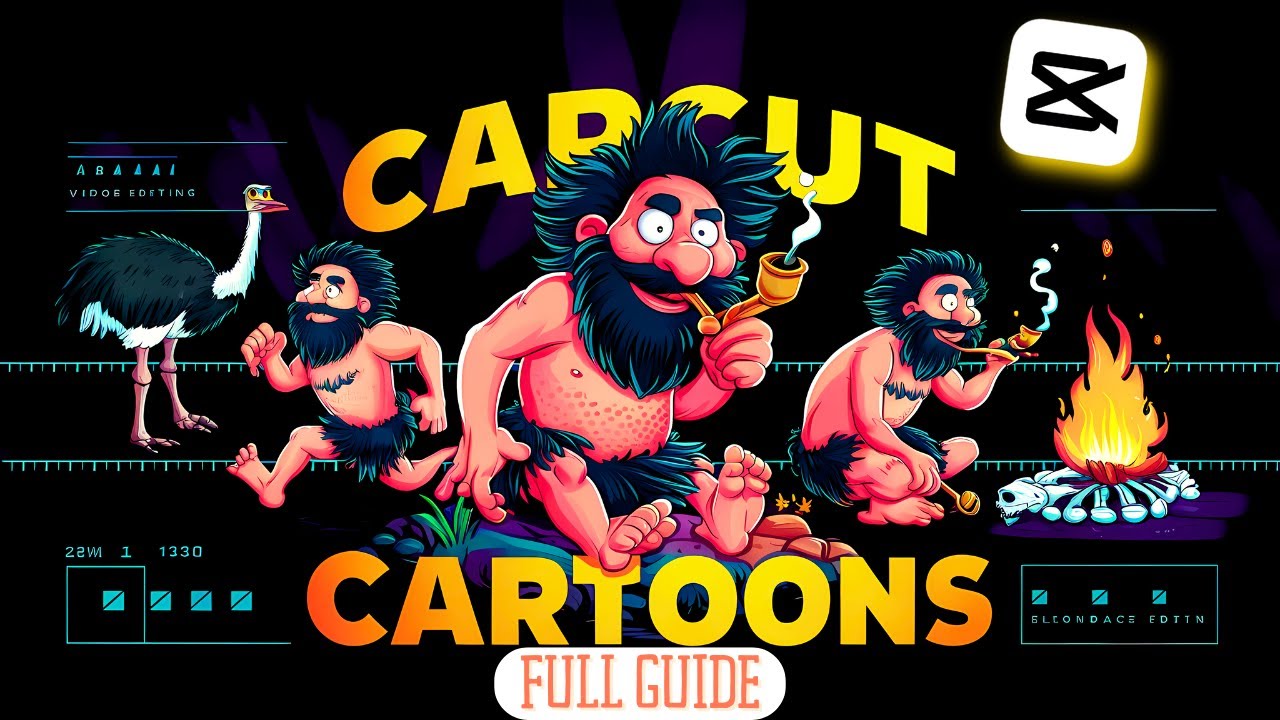
Make Animated Cartoons In Capcut For Free (Step by Step Guide)
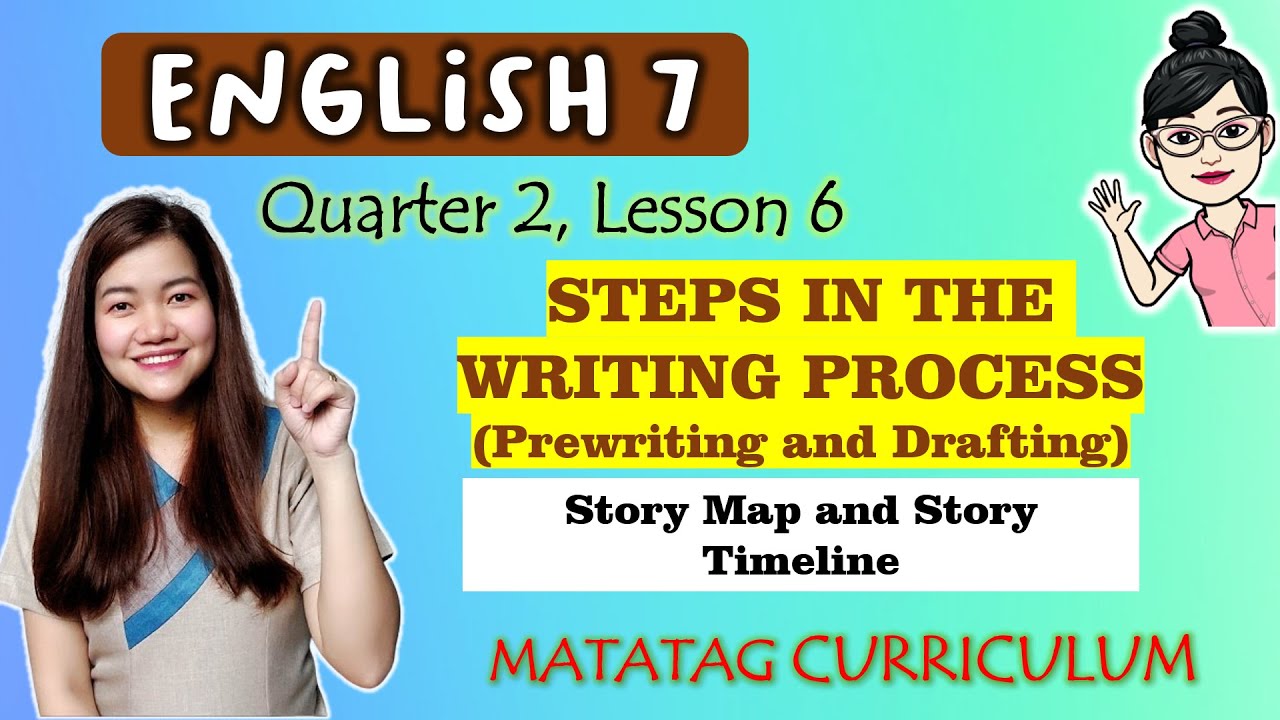
PREWRITING and DRAFTING || GRADE 7 | MATATAG Curriculum VIDEO LESSON | QUARTER 2 | LESSON 6 | Week 6
5.0 / 5 (0 votes)