3ds Max Getting Started - Lesson 03 - Object Creation
Summary
TLDRThis tutorial focuses on object creation in a 3D modeling software, emphasizing the importance of setting measurement units. It guides users through creating simple shapes using the Create Panel, highlighting the differences in object orientation based on the viewport. The script also covers the use of Auto Grid for object placement and the Modify panel for adjusting object parameters. It advises on naming conventions for organization and touches on changing wire colors for better scene management.
Takeaways
- ⚙️ It's crucial to set your preferred units of measurement for object creation, which can be done through the 'Units Setup' in the Customize menu.
- 📏 The script uses 'Generic Units' for demonstration, offering flexibility in measurement systems.
- 🛠️ The 'Create Panel' provides various geometry categories, with 'Standard Primitives' being a common choice for creating simple shapes.
- 🎯 Creating objects like spheres or teapots requires a single click and drag, while others, like boxes and cylinders, need additional clicks to define dimensions.
- 📊 The construction of a cone is similar to a cylinder but includes an extra step to define the upper radius.
- 🖥️ Different viewports allow for creating objects oriented in various directions, influenced by the three default construction planes (X, Y, Z).
- 🔄 The use of different construction planes simplifies the creation process by avoiding the need to reorient objects manually.
- 🌐 'Auto Grid' is a feature that helps align objects with existing geometry, providing a temporary construction plane based on the surface under the cursor.
- 🔧 After creation, objects can be modified in the 'Modify panel', where parameters like name, wire color, and dimensions can be adjusted.
- 🖌️ Naming objects descriptively and systematically (e.g., 'Bottle_001') aids in scene organization and management.
- 🎨 The wire color of an object is initially random but can be changed for better visibility, with the caveat to avoid certain colors that might interfere with selections.
Q & A
What is the first step to set the units of measurement for object creation?
-The first step is to go to the Customize menu and select Units Setup to choose the desired units, such as metric, feet and inches, custom setup, or generic units.
Which units are used in the lesson described in the script?
-The lesson uses Generic Units for object creation.
How can you access the menu to select different categories of geometry for creating objects?
-You can access the menu to select different categories of geometry in the Create Panel.
What is the difference in the orientation of a cylinder created in the Perspective view versus the Front view?
-A cylinder created in the Perspective view stands up with its base flat on the ground, while in the Front view, the cylinder lies on its side due to the orientation of the default construction planes.
What are the three default construction planes in the viewport, and how do they affect object creation?
-The three default construction planes are oriented in X, Y, and Z, represented by grids in the viewport. They affect object creation by determining the base orientation of objects like cylinders when created in different views.
What is the Auto Grid feature and how does it assist in object creation?
-Auto Grid is a feature that allows you to create objects on top of other objects' surfaces by snapping to their faces. It updates a tripod cursor in the viewport, indicating the face orientation on the object, making it easier to align new objects.
Why is it recommended to rename objects after creation?
-Renaming objects to descriptive names is recommended to easily identify and manage them, especially in scenes with many objects.
How can you change the wire color of an object and what are the color considerations?
-You can change the wire color of an object in the Modify panel. It's important to avoid using white and red to prevent conflicts with object and sub-object selections.
What is the purpose of the Number of Sides parameter in an object, and what is its minimum value?
-The Number of Sides parameter defines the level of detail of an object, such as a cylinder. The minimum value for this parameter is 3, which is the lowest detail level that still maintains the object's shape.
How can you adjust the parameters of an object like its base radius and height?
-You can adjust the parameters of an object by going to the Modify panel, where you can input values directly into the type-in fields or use the spinner arrows to change values like radius and height.
What is a tip for setting numerical values to their minimum possible value?
-You can set numerical values to their minimum possible value by right-clicking the spinners. For example, right-clicking the Radius spinner will set it to zero.
Outlines

Esta sección está disponible solo para usuarios con suscripción. Por favor, mejora tu plan para acceder a esta parte.
Mejorar ahoraMindmap

Esta sección está disponible solo para usuarios con suscripción. Por favor, mejora tu plan para acceder a esta parte.
Mejorar ahoraKeywords

Esta sección está disponible solo para usuarios con suscripción. Por favor, mejora tu plan para acceder a esta parte.
Mejorar ahoraHighlights

Esta sección está disponible solo para usuarios con suscripción. Por favor, mejora tu plan para acceder a esta parte.
Mejorar ahoraTranscripts

Esta sección está disponible solo para usuarios con suscripción. Por favor, mejora tu plan para acceder a esta parte.
Mejorar ahoraVer Más Videos Relacionados

Tutorial Basic 3d di Blender!! Beginner Tutorial

Tracing coloring di adobe Illustrator
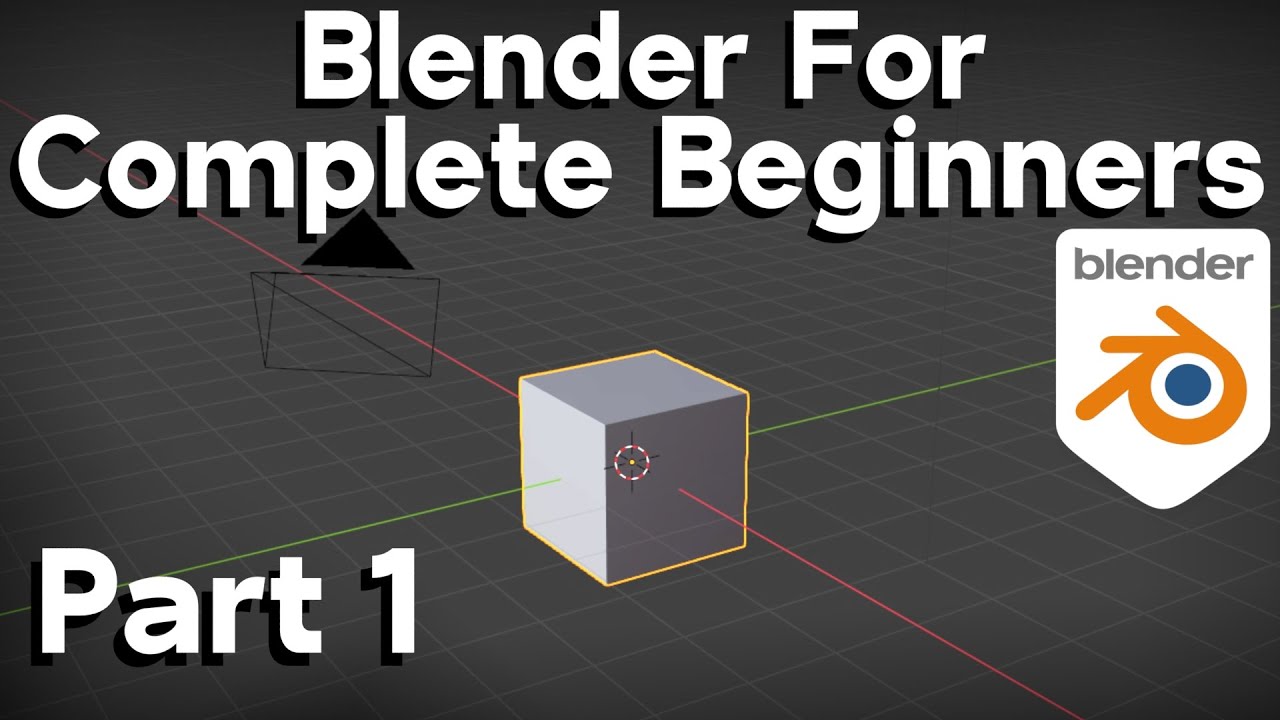
Part 1-Blender Beginner Tutorial (Basic Navigation, Shortcut Keys)

Como usar curvas no Blender

Modeling a low poly house | Blender 3.4 Tutorial

Blender 3D Tutorial Membuat Karakter Game Amoung Us! 3D Modeling, (Pemula) Blender 2.90
5.0 / 5 (0 votes)
