The Best Todoist Setup (1-Click Install)
Summary
TLDRThe video script introduces Todoist as the ideal cross-platform to-do list app, showcasing a new feature that allows users to install recommended setups with a single click. It guides viewers through setting up high-level projects and sub-projects, utilizing templates for recurring tasks, and customizing the system to fit personal needs. The script also highlights advanced features like the 'someday' and 'anytime' filters for task prioritization, as well as the 'waiting for' label to manage tasks pending external actions. Additional resources, including a Todoist cheat sheet and a course for optimizing the app, are offered for further enhancing productivity.
Takeaways
- 📝 Todoist is a cross-platform to-do list app with customizable setups and templates.
- 🔍 The new feature in Todoist allows users to install recommended setups with a single click.
- 📚 Users can browse and select from various templates for different tasks such as weekly reviews and meal planning.
- 📂 The script introduces a recommended setup with high-level projects like admin, finances, health, and more.
- 🛠️ Users can customize high-level projects to reflect their personal needs, such as changing 'work' to 'business'.
- 📍 Sub-projects can be created under high-level projects for specific tasks, like organizing a trip to Borneo.
- 📝 The 'templates' project is used for tasks that are repeated regularly without a set schedule, providing a checklist for recurring activities.
- 🏷️ The 'waiting for' label is used to tag tasks that cannot be acted upon until an external event or input is received.
- 🗂️ The 'someday' section is a place to store tasks intended for future work, helping to declutter the current to-do list.
- 🔑 The 'anytime' filter shows tasks that can be worked on in the present, excluding those scheduled for 'someday' or under 'waiting for'.
- 📈 The recommended setup includes features to improve workflow, such as the ability to add tasks to a daily to-do list and check them off as completed.
Q & A
What is the main topic of the video script?
-The main topic of the video script is about the best cross-platform to-do list app, Todoist, and how to set up a recommended to-do list using a new feature that allows for one-click installation of a recommended setup.
What new feature in Todoist allows for easier setup of to-do lists?
-The new feature in Todoist is the ability to install recommended to-do setups in just one click by browsing templates and selecting a setup to copy.
How can users find and use the new one-click setup feature in Todoist?
-Users can find the new feature by clicking the plus sign in the 'My Projects' section, then selecting 'Browse Templates', and choosing a setup to copy by clicking on it and confirming the action.
What are 'high-level projects' in the context of Todoist?
-High-level projects in Todoist are broad categories or areas of life where tasks can be organized and tracked, such as admin, finances, fun, trips, health, and home.
How can users customize the high-level projects to fit their personal needs?
-Users can customize high-level projects by clicking the ellipses next to the project name and editing the title to reflect their specific needs or interests.
What is the purpose of 'sub-projects' in Todoist?
-Sub-projects in Todoist are used to organize specific events or tasks under a broader high-level project, such as a trip to Borneo or a skydiving trip.
How can users create a new project under a high-level project in Todoist?
-To create a new project under a high-level project, users can click the ellipses next to the top-level project and select 'Add Project Below'.
What is the 'templates' high-level project used for in Todoist?
-The 'templates' high-level project is used for tasks that are done repeatedly but not on a set schedule, allowing users to create a checklist or guide that can be duplicated and moved into relevant projects as needed.
What is the 'someday' section in Todoist and how is it used?
-The 'someday' section in Todoist is used to store tasks that users would like to work on in the future but are not immediate priorities. It helps in planning by keeping these tasks separate from current tasks.
How can users create a 'someday' section in Todoist?
-Users can create a 'someday' section by adding a new section in a high-level project and naming it 'Someday' with a capital 'S' to ensure it syncs with the recommended setup.
What is the 'anytime' filter in Todoist and what does it show?
-The 'anytime' filter in Todoist shows all tasks that are not scheduled for a specific day in the future and are not under a 'someday' section, indicating tasks that could be worked on at any time.
What is the 'waiting for' label in Todoist and how is it used?
-The 'waiting for' label in Todoist is applied to tasks that cannot be acted upon immediately because the user is waiting for someone else to complete an action or for an event to occur.
What additional resources are mentioned in the script for users to enhance their Todoist experience?
-The script mentions a free Todoist cheat sheet and a Todoist course, both of which are available through links in the video description, to teach users keyboard shortcuts, maintenance of the task database, and advanced features like repeating tasks and using templates.
Outlines

Esta sección está disponible solo para usuarios con suscripción. Por favor, mejora tu plan para acceder a esta parte.
Mejorar ahoraMindmap

Esta sección está disponible solo para usuarios con suscripción. Por favor, mejora tu plan para acceder a esta parte.
Mejorar ahoraKeywords

Esta sección está disponible solo para usuarios con suscripción. Por favor, mejora tu plan para acceder a esta parte.
Mejorar ahoraHighlights

Esta sección está disponible solo para usuarios con suscripción. Por favor, mejora tu plan para acceder a esta parte.
Mejorar ahoraTranscripts

Esta sección está disponible solo para usuarios con suscripción. Por favor, mejora tu plan para acceder a esta parte.
Mejorar ahoraVer Más Videos Relacionados

Targeting Android 15 - Why Your App Is NOT Ready
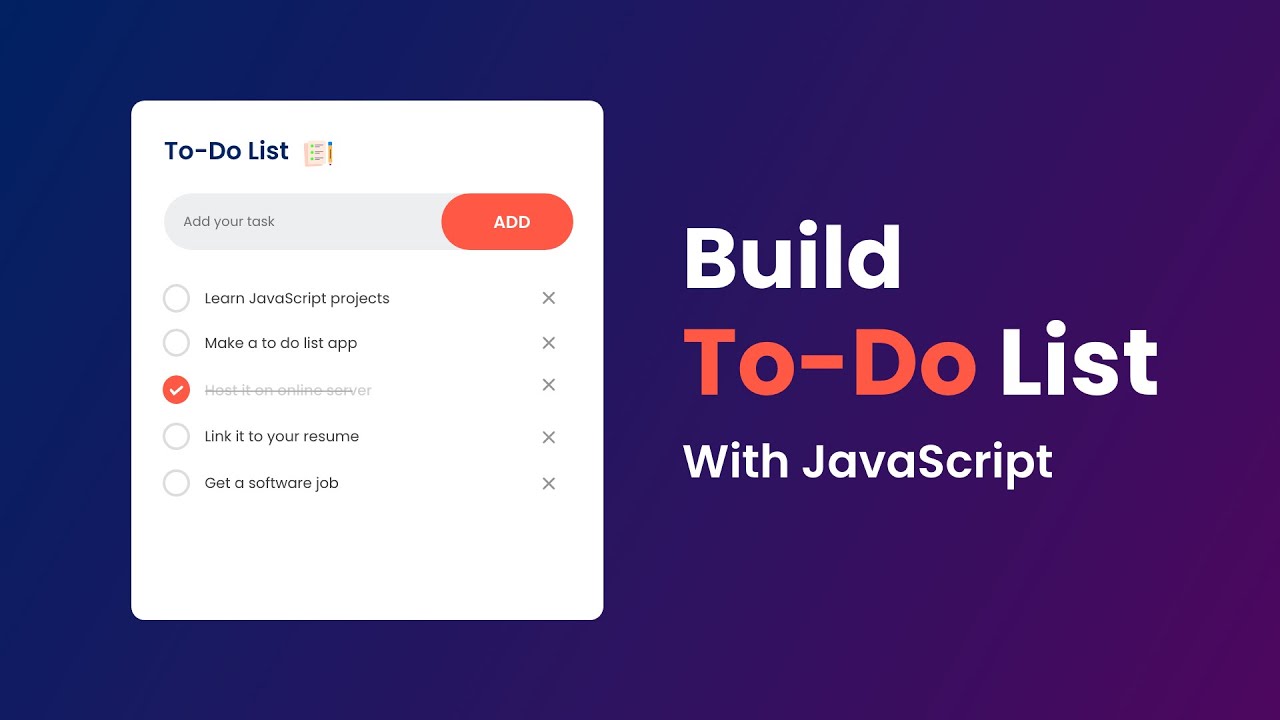
How To Create To-Do List App Using HTML CSS And JavaScript | Task App In JavaScript
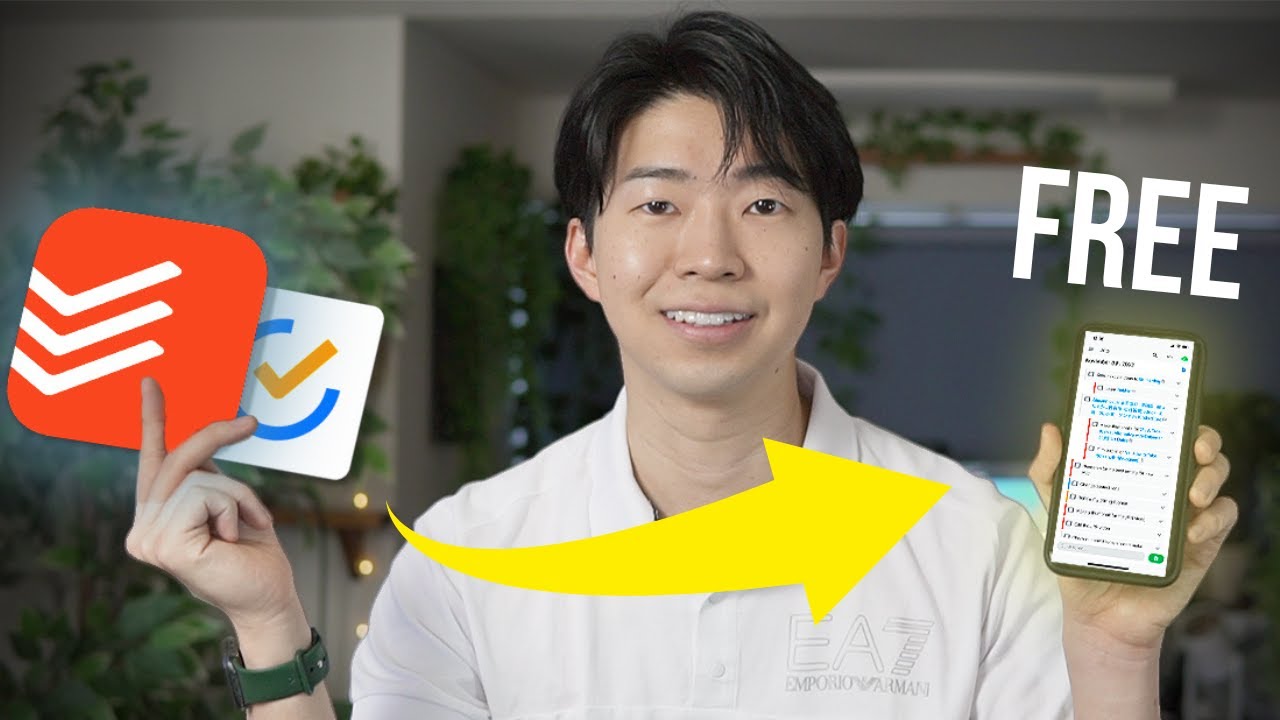
Why I Stopped Using Todoist and Ticktick, and What I Use Now

ChatGPT ora fa MODIFICARE le immagini [Tutorial]
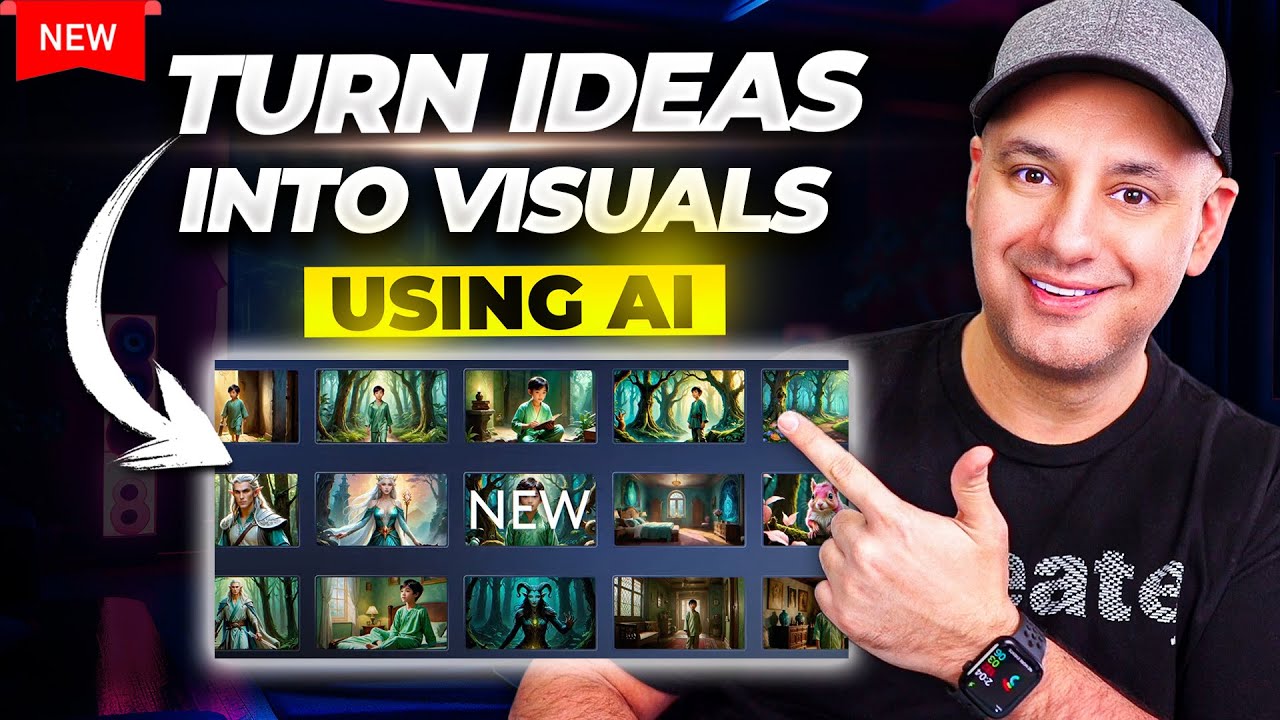
AI-Powered Storytelling Just Got An Upgrade - New LTX Studio Visions

10 Apps - EVERYONE SHOULD USE !!
5.0 / 5 (0 votes)
