Smartsheet Tutorial: How to Create Automations, Build Workflows, & Set Up Conditional Formatting
Summary
TLDRIn this webinar, Charlie Roy, an implementation consultant from Echo Consulting, provides an in-depth tutorial on utilizing conditional formatting and automations within Smartsheet to enhance project management. The session covers setting up conditional formatting rules to improve sheet organization and readability, alongside constructing simple automations to streamline processes, reduce manual data entry, and ensure timely updates. The webinar is interactive, allowing participants to ask questions, with a recording made available post-event. Additionally, Echo Consulting's upcoming webinars on risk management and leading impactful meetings are introduced.
Takeaways
- 📌 Conditional formatting in Smartsheet helps in better organization and easier viewing by changing formats based on specified conditions.
- 🛠 Automations in Smartsheet can reduce manual data entry, keep stakeholders updated, and streamline processes for increased efficiency.
- 📝 Recording of the webinar will be available post-session, making it easy for attendees to revisit the content.
- 📰 Conditional formatting rules can be created to highlight specific rows or cells, such as phases or overdue tasks, improving readability.
- 🚨 Automations can be set up to send notifications, like update requests, to stakeholders when certain conditions are met, ensuring timely communication.
- 💡 The session provides practical examples of creating conditional formatting rules and automations, offering hands-on learning for attendees.
- 💁💼 Echo Consulting is highlighted as a women-owned project management solutions company, showcasing its expertise in the webinar.
- 💬 Audience engagement is encouraged through the webinar, allowing for real-time questions and interaction.
- 📢 Upcoming webinars and additional resources from Echo Consulting are mentioned, providing further learning opportunities.
- 🔧 Tips and tricks for effective use of conditional formatting and automations in Smartsheet are shared, enhancing the utility of the tool.
Q & A
Who conducted the webinar on conditional formatting and automations in Smartsheet?
-Charlie Roy, an implementation consultant for Echo Consulting.
What is Echo Consulting?
-Echo Consulting is a women-owned project management solutions company offering a variety of services to a wide range of organizations and organization sizes.
What were the main topics covered in the webinar?
-The webinar covered the purpose and use cases for conditional formatting and automations in Smartsheet, including how to create conditional formatting rules and simple automations.
What is the purpose of conditional formatting in Smartsheet?
-Conditional formatting aims to provide better organization and easier viewing of content within sheets and reports by changing the format of specific rows, columns, or cells based on specified conditions.
How can automations in Smartsheet enhance efficiency?
-Automations are used to reduce manual data entry, keep stakeholders up to date on relevant tasks, and streamline processes for increased efficiency.
What are some examples of conditional formatting rules demonstrated in the webinar?
-Examples include highlighting phase rows for better visibility and highlighting tasks that are past due and incomplete in red.
What types of automations were demonstrated in the webinar?
-The webinar demonstrated how to create an update request automation for assigned tasks and how to automatically populate cell values in new rows.
How can you customize an automation in Smartsheet?
-You can customize automations by setting triggers, actions, and additional conditions. You can also customize the message that goes out with an alert.
What are the benefits of recording dates using automations in Smartsheet?
-Recording dates automatically when a task's status changes to complete helps in tracking progress and maintaining accurate records over time.
What upcoming webinars were mentioned by Echo Consulting?
-Echo Consulting mentioned upcoming webinars on risk management techniques utilizing a crate log and best practices for leading impactful meetings.
Outlines

Esta sección está disponible solo para usuarios con suscripción. Por favor, mejora tu plan para acceder a esta parte.
Mejorar ahoraMindmap

Esta sección está disponible solo para usuarios con suscripción. Por favor, mejora tu plan para acceder a esta parte.
Mejorar ahoraKeywords

Esta sección está disponible solo para usuarios con suscripción. Por favor, mejora tu plan para acceder a esta parte.
Mejorar ahoraHighlights

Esta sección está disponible solo para usuarios con suscripción. Por favor, mejora tu plan para acceder a esta parte.
Mejorar ahoraTranscripts

Esta sección está disponible solo para usuarios con suscripción. Por favor, mejora tu plan para acceder a esta parte.
Mejorar ahoraVer Más Videos Relacionados

11 Most Important Tools in Excel | Malayalam Tutorial

ISO Consultant: Karir Bergengsi dengan Penghasilan Tinggi - Podcast MBO Eps 1
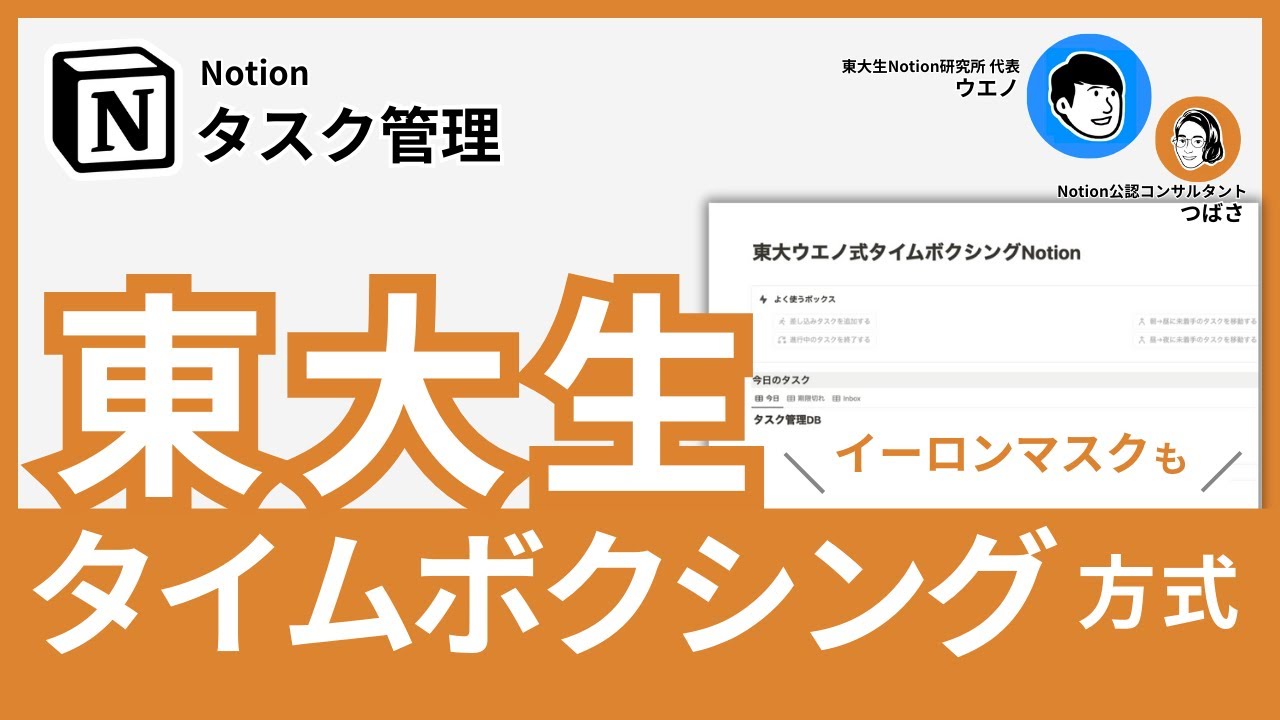
【イーロンマスク実践】現役東大生の超絶タスク管理術Notionタイムボクシングを解説【テンプレート配布】

Belajar Excel dari Nol episode 5 | Tutorial Excel Pemula
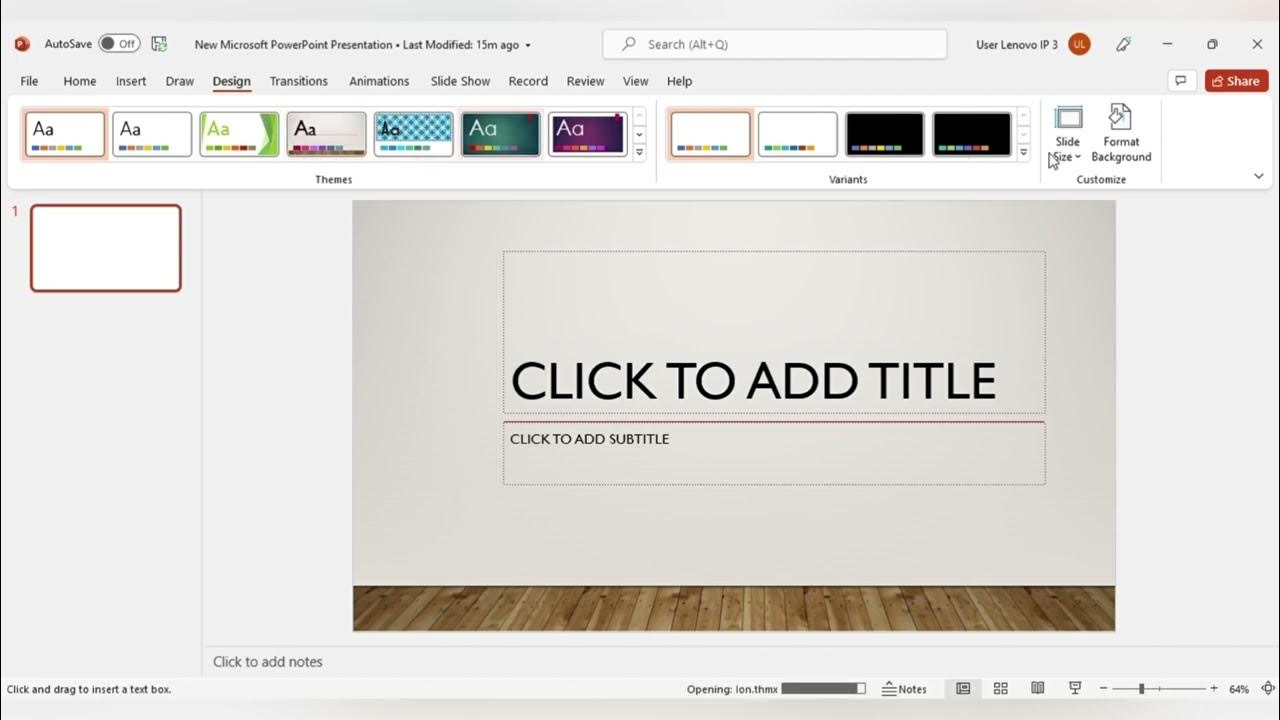
MENGENAL FITUR FITUR MICROSOFT POWER POINT DAN FUNGSI FUNGSINYA (TUGAS KEL PENG APLIKASI KOMPUTER)
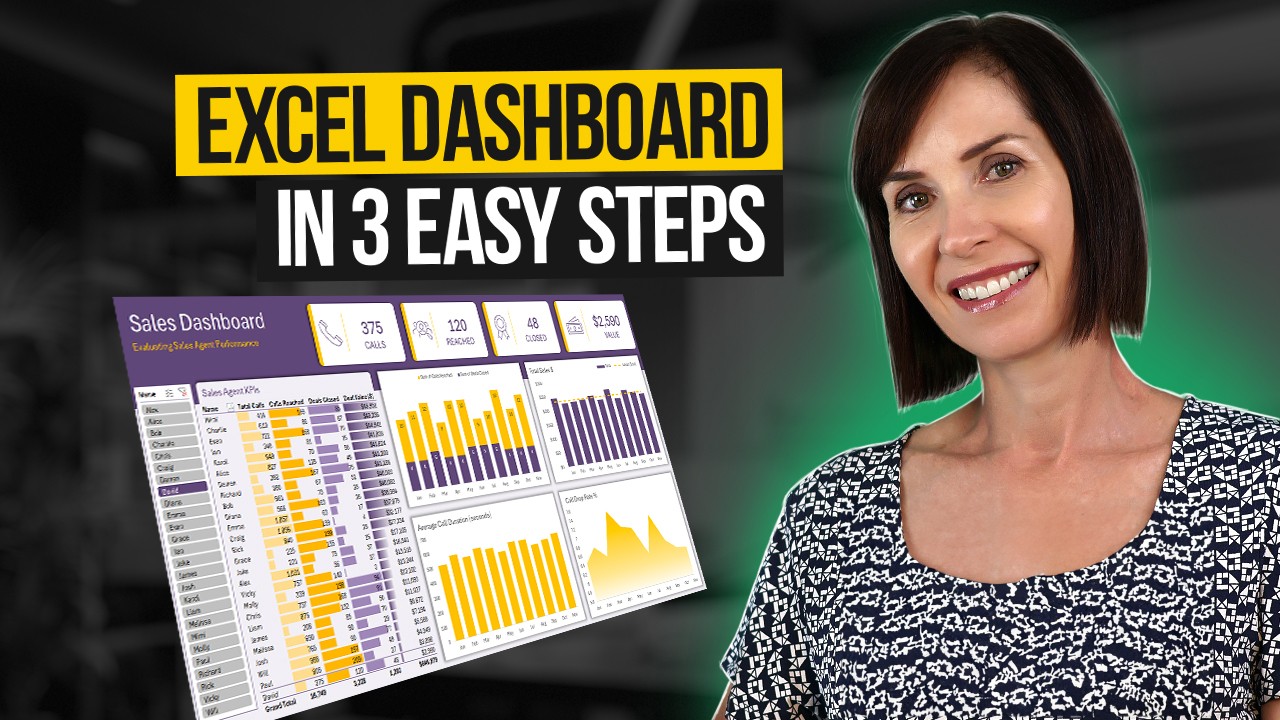
Interactive Excel Dashboard Tutorial in 3 Steps (+ FREE Template)
5.0 / 5 (0 votes)
