Excel Tutorial for Beginners | Excel Made Easy
Summary
TLDRThis beginner's Excel tutorial offers a comprehensive introduction to the application, guiding users through creating and saving workbooks, navigating sheets, and inputting data into cells. It covers essential concepts like cell addressing, formula bars, and using shortcuts for efficiency. The tutorial also touches on advanced features such as cell formatting, range referencing, and data manipulation, providing a solid foundation for users to enhance their Excel skills.
Takeaways
- 📘 Open Excel to see a blank workbook or recent files, and save it using 'Save' or the shortcut Ctrl + S.
- 📒 A workbook is a single Excel file, containing at least one sheet, and you can add more sheets by clicking the plus sign.
- 🔢 Enter data into cells by typing directly or replacing existing values without needing to double-click.
- 📍 Each cell has an address, such as D4 for column D, row 4, representing the intersection of a column and a row.
- 🔄 Use the formula bar to input formulas starting with an equal sign, and it will display the formula instead of the result.
- 🔑 The name box shows the active cell address and can be used to quickly jump to a specific cell by typing its address.
- 🔠 Excel offers various shortcuts for selecting rows, columns, and using functions like Ctrl + Space to select an entire column.
- 🔍 Right-clicking provides options to insert or delete columns, and shortcuts like Ctrl + Plus and Ctrl - for inserting and deleting rows or columns.
- 📏 Excel sheets can have over 16000 columns and a million rows, accessible using shortcuts like Ctrl + Down Arrow for the last row.
- 📋 A range is a group of cells, referenced by the top-left and bottom-right cell addresses, used in formulas like D4:F7.
- 🖌️ The fill handle (a cross symbol) allows you to fill cells below with the content of the cell above, useful for copying text or formulas.
- 🎨 Excel's ribbon contains different tabs for various functionalities like formatting, inserting, and data manipulation.
- 📊 Excel can automatically recognize patterns like months when typing and fill adjacent cells accordingly, and Ctrl + R fills data to the right.
- 📈 Use the 'Alt =' shortcut to sum values in a range and apply formatting to titles and headers for better presentation.
Q & A
What is the first step when opening Excel on the desktop?
-The first step is to decide between opening a blank workbook or selecting a recent file that has been opened in Excel.
How do you save a newly created Excel workbook?
-To save the workbook, you go to the 'File' menu, click on 'Save', and choose the location where you want to save it. Alternatively, you can use the shortcut key 'Control + S'.
What is the term used to refer to a single Excel file?
-A single Excel file is referred to as a workbook or a spreadsheet.
How can you add more sheets to an Excel workbook?
-You can add more sheets by clicking on the plus sign at the bottom of the existing sheets.
How can you change the name of a sheet in Excel?
-To change the name of a sheet, double-click on the sheet name, type the new name, and then press 'Enter'.
What is the address of a cell at the intersection of column D and row 4?
-The address of the cell at the intersection of column D and row 4 is D4.
What is the purpose of the formula bar in Excel?
-The formula bar is used to input and display the content of a cell, whether it is text, numbers, or formulas.
How can you quickly navigate to a specific cell in Excel?
-You can quickly navigate to a specific cell by typing its address in the name box and pressing 'Enter'.
What is the maximum number of columns and rows an Excel sheet can have?
-An Excel sheet can have more than 16,000 columns and over a million rows.
How do you define a range of cells in Excel?
-A range of cells is defined by referencing the address of the top-left cell and the bottom-right cell separated by a colon. For example, D4:F7.
What is the shortcut key to cut and paste in Excel?
-The shortcut keys to cut and paste in Excel are 'Control + X' for cut and 'Control + V' for paste.
How can you adjust the column width to fit the content in Excel?
-You can adjust the column width to fit the content by hovering over the boundary of the column header and dragging or by double-clicking on the boundary to automatically adjust the column width.
What is the purpose of the 'Wrap Text' setting in Excel?
-The 'Wrap Text' setting in Excel allows the content of a cell to wrap to the next line within the same cell, ensuring that the content is visible without the need to widen the column.
How can you insert a chart or pivot table in Excel?
-You can insert a chart or pivot table by going to the 'Insert' tab in the ribbon and selecting the desired item from the options.
What is the purpose of the 'Data' tab in Excel?
-The 'Data' tab in Excel provides shortcuts and tools for inputting and managing data, such as sorting and filtering.
How can you quickly sum up values in a range of cells?
-You can quickly sum up values in a range of cells by using the 'Sum' button in the 'Home' tab or by using the shortcut key 'Alt + ='.
What is the 'Fill Handle' and how is it used in Excel?
-The 'Fill Handle' is a small cross symbol at the bottom-right corner of a selected cell. It is used to fill the content of the cell above to the cells below or to fill formulas across a range of cells.
How can you move a cell's content to a new location without replacing existing data?
-To move a cell's content to a new location without replacing existing data, select the cell, use the move handle, and while dragging, hold down the 'Shift' key to indicate a non-replacing move.
What is the 'Paintbrush' icon used for in Excel?
-The 'Paintbrush' icon in Excel is used to copy the formatting of a selected cell to other cells. It can be used for applying a range of formatting options, such as font style, color, and borders.
Outlines

Dieser Bereich ist nur für Premium-Benutzer verfügbar. Bitte führen Sie ein Upgrade durch, um auf diesen Abschnitt zuzugreifen.
Upgrade durchführenMindmap

Dieser Bereich ist nur für Premium-Benutzer verfügbar. Bitte führen Sie ein Upgrade durch, um auf diesen Abschnitt zuzugreifen.
Upgrade durchführenKeywords

Dieser Bereich ist nur für Premium-Benutzer verfügbar. Bitte führen Sie ein Upgrade durch, um auf diesen Abschnitt zuzugreifen.
Upgrade durchführenHighlights

Dieser Bereich ist nur für Premium-Benutzer verfügbar. Bitte führen Sie ein Upgrade durch, um auf diesen Abschnitt zuzugreifen.
Upgrade durchführenTranscripts

Dieser Bereich ist nur für Premium-Benutzer verfügbar. Bitte führen Sie ein Upgrade durch, um auf diesen Abschnitt zuzugreifen.
Upgrade durchführenWeitere ähnliche Videos ansehen
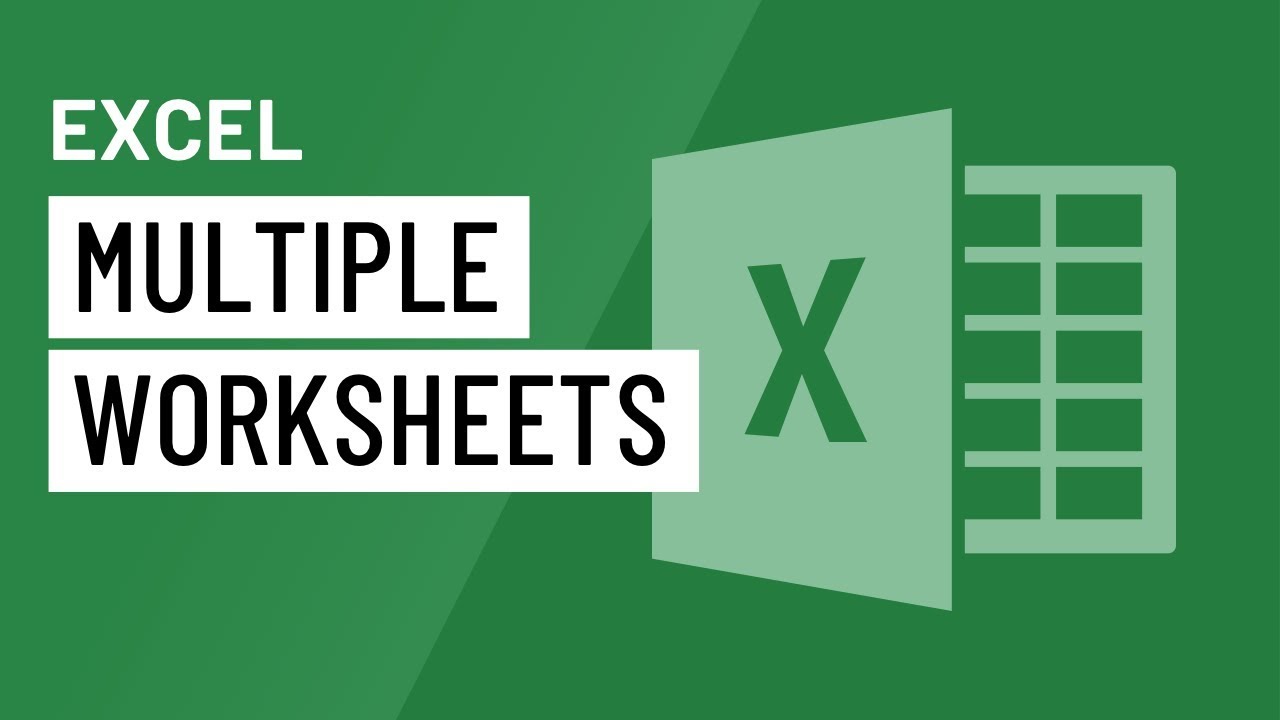
Excel: Working with Multiple Worksheets

Belajar Excel dari Nol | Tutorial Excel Untuk Pemula Part 1

Learn Tableau in 15 minutes and create your first report (FREE Sample Files)

Materi TIK kelas 8 Semester 1 Mengolah data dengan microsoft excel

Day 1 – Introduction of Excel

Excel for Beginners - The Complete Course
5.0 / 5 (0 votes)
