Cara Membuat Tulisan Ukuran Besar di Microsoft Word
Summary
TLDRThis tutorial showcases the process of creating large-sized text in Microsoft Word, ideal for impactful displays like 'Welcome' banners. It guides users through opening a blank document, utilizing Word Art for text input, and customizing text properties such as font, size, and style. The script also covers adjusting the layout, resizing and positioning the text, and changing the Word Art style and color. Finally, it demonstrates how to preview the text in print view and save the document in a compatible format for sharing or further editing.
Takeaways
- 😀 Open Microsoft Word to create a document with large text.
- 📝 Start with a blank document and use Word Art to input large text.
- 🔍 Access Word Art by clicking 'Insert' and then selecting it from the 'Text' group.
- 📁 Save the document in a chosen location with a specific name, ensuring compatibility with older Word versions (Word 97-2003).
- 🖼️ Customize the document layout by choosing the orientation (landscape) and adjusting margins for a larger area.
- 🎨 Choose a Word Art style that fits the desired classic look.
- ✍️ Edit the Word Art text by typing the desired message, such as 'Welcome'.
- 🔡 Select the font and size for the text, with options to bold, italicize, or underline it.
- 🔄 Resize the text by clicking and dragging the corners, or adjust the dimensions through the 'Size' settings in the 'WordArt' menu.
- 📏 Position the text manually by dragging it or use the 'Wrap Text' feature to automatically align it with the text.
- 🔄 Rotate or flip the text using the 'Rotate' options in the 'WordArt' menu.
- 🖌️ Customize the text color and outline by selecting from the 'Fill' and 'Outline' options.
- ✂️ Edit or change the text content by using the 'Edit Text' feature in the 'WordArt' menu.
- 🌟 Finalize the text appearance by adjusting the style, shape, and layout to meet your needs.
Q & A
What is the main topic of the video script?
-The main topic of the video script is how to create large-sized text in Microsoft Word using WordArt.
What is the first step mentioned in the script to create large text in Microsoft Word?
-The first step is to open Microsoft Word and select a blank document.
How does one access the WordArt feature in Microsoft Word?
-To access the WordArt feature, you need to click on the 'Insert' menu, then select 'Text' and choose 'WordArt'.
What is the purpose of saving the document as a Word 97-2003 Document?
-Saving the document in this format ensures compatibility with older versions of Microsoft Word, which may not support newer features.
How can the orientation of the paper be changed in the script?
-The orientation of the paper can be changed by going to the 'Layout' tab and selecting 'Orientation', choosing between landscape or portrait.
What is the method for resizing the WordArt text in the script?
-To resize the WordArt text, click on the text and drag the corner handles to adjust the size.
How can the text be moved manually within the Word document?
-To move the text manually, click on the text, go to the 'WordArt' tab, select 'Wrap Text', choose 'In front of text', and then drag the text to the desired position.
What are the options for aligning the WordArt text in the script?
-The options for aligning the WordArt text include 'Line Left', 'Line Center', 'Line Right', and 'Line Middle' for vertical alignment.
How can the WordArt text be rotated or flipped in the script?
-To rotate or flip the WordArt text, go to the 'Format' tab, and use the 'Rotate' or 'Flip' options.
What is the process for changing the text inside the WordArt in the script?
-To change the text inside the WordArt, click on the text, go to the 'WordArt' tab, and click 'Edit Text' to type the new text.
How can the style and color of the WordArt be customized in the script?
-The style and color can be customized by selecting different options in the 'WordArt Styles' and 'Fill' sections of the 'Format' tab.
What is the final step mentioned in the script for creating large text in Word?
-The final step is to review the text in 'Print Preview' to ensure it meets the desired size requirements and then save the document.
Outlines

Dieser Bereich ist nur für Premium-Benutzer verfügbar. Bitte führen Sie ein Upgrade durch, um auf diesen Abschnitt zuzugreifen.
Upgrade durchführenMindmap

Dieser Bereich ist nur für Premium-Benutzer verfügbar. Bitte führen Sie ein Upgrade durch, um auf diesen Abschnitt zuzugreifen.
Upgrade durchführenKeywords

Dieser Bereich ist nur für Premium-Benutzer verfügbar. Bitte führen Sie ein Upgrade durch, um auf diesen Abschnitt zuzugreifen.
Upgrade durchführenHighlights

Dieser Bereich ist nur für Premium-Benutzer verfügbar. Bitte führen Sie ein Upgrade durch, um auf diesen Abschnitt zuzugreifen.
Upgrade durchführenTranscripts

Dieser Bereich ist nur für Premium-Benutzer verfügbar. Bitte führen Sie ein Upgrade durch, um auf diesen Abschnitt zuzugreifen.
Upgrade durchführenWeitere ähnliche Videos ansehen

Cara Menggunakan Microsoft Office Word Di Chromebook (Tutorial Lengkap)
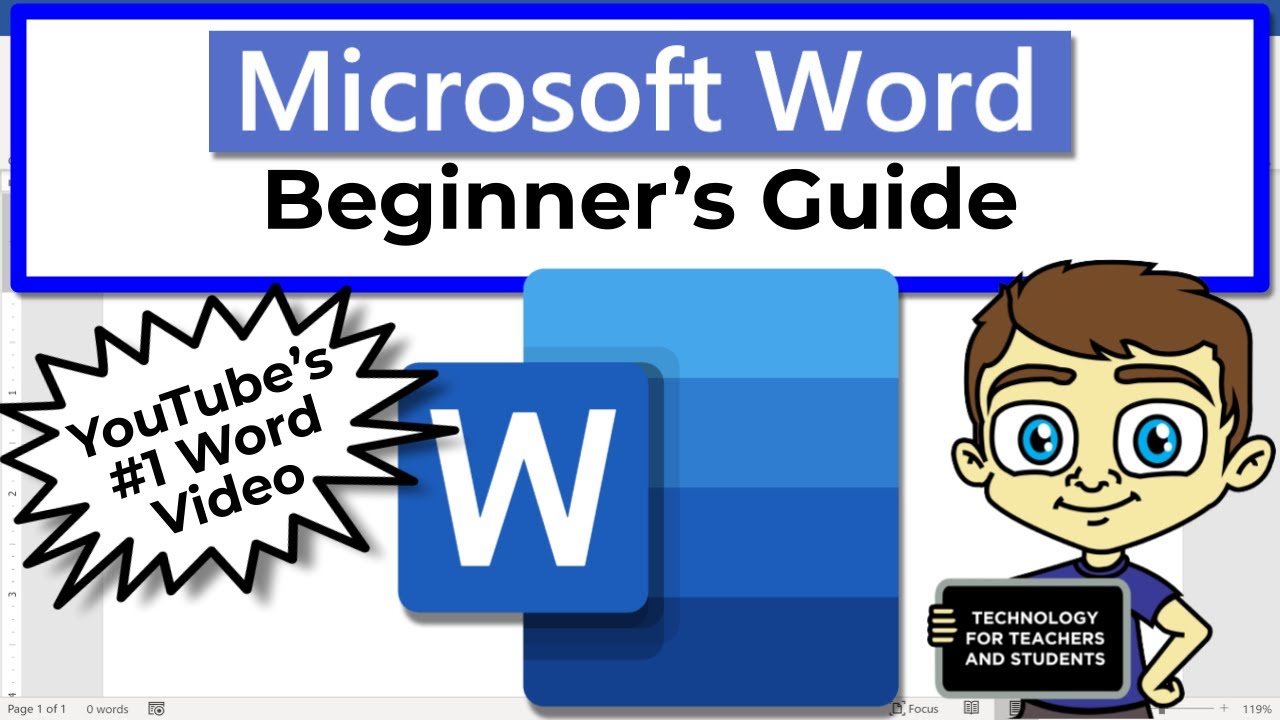
Beginner's Guide to Microsoft Word
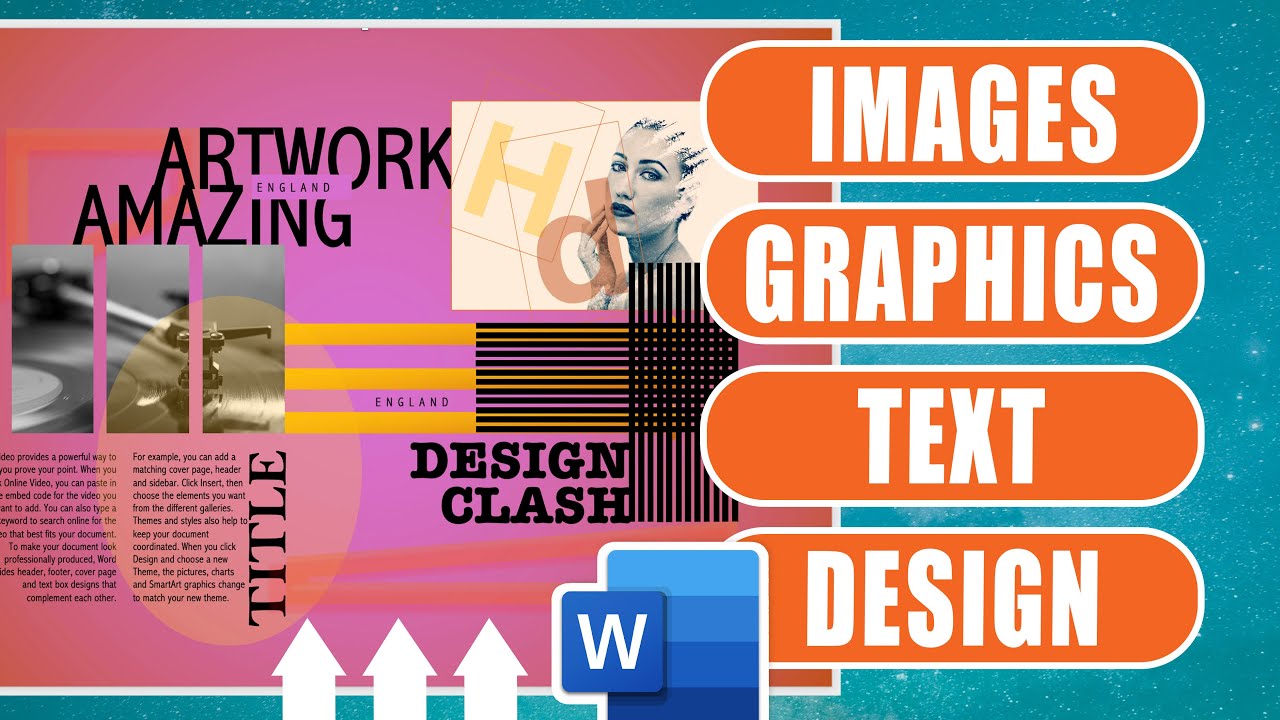
Microsoft Word: Working with Images, Shapes & Graphics - Step by Step Guide
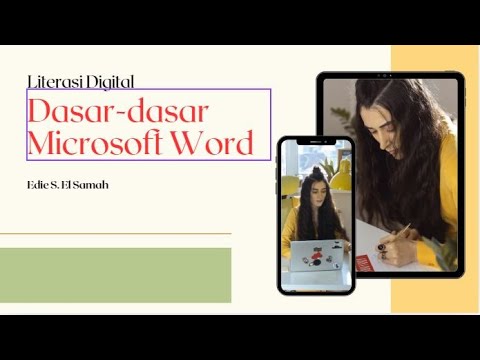
12. Literasi Digital - Dasar-dasar Microsoft Word - Informatika Kelas X

Cara Cepat Belajar Microsoft Word | Tutorial Ms Word Untuk Pemula

NEW | Rahasia Kombinasi Ctrl A sampai Ctrl Z Pada Ms Word | Anda Pasti Belum Tahu
5.0 / 5 (0 votes)
